Fikset! Oppstartskonfigurasjonsdatafeil 0xc0000454 på Windows 10 11
Fikset Oppstartskonfigurasjonsdatafeil 0xc0000454 Pa Windows 10 11
Får du oppstartskonfigurasjonsdata feilkode 0xc0000454 under oppstart av Windows 10/11? Hvis ja, ta det med ro! Du er ikke alene! I denne veiledningen fra MiniTool nettsted , har vi plaget hjernen vår for å finne de mest effektive løsningene for deg.
Oppstartskonfigurasjonsdata mangler 0xc0000454
Sitter du fast på en blå skjerm med Boot Configuration Data feilkode 0xc0000454 når datamaskinen starter opp? Den fullstendige feilmeldingen er:
PC-en din må repareres.
Oppstartskonfigurasjonsdata for PC-en mangler eller inneholder feil.
Fil:\boot\bcd
Feilkode: 0xc0000454
Du må bruke gjenopprettingsverktøyene på installasjonsmediet.
Denne feilen indikerer at Windows Boot Manager ikke kan fungere ordentlig for øyeblikket. I de fleste tilfeller kan en enkel omstart av systemet bli kvitt feilkoden 0xc0000454. Hvis en omstart ikke fungerer for deg, kan du bla ned for å finne flere gjennomførbare løsninger.
# Sikkerhetskopier filen din på forhånd!
Feil som Boot Configuration Data feilkode 0xc0000454 er svært vanlige i Windows 10/11. Hvis de ikke håndteres riktig, er det lett å lide av tap av data. For å sikre dataene dine er det bedre å bruke MiniTool ShadowMaker for å lage en sikkerhetskopi av viktige filer.
Dette Windows backup programvare er tilgjengelig på Windows 10/11/8/7, og det skaper et ekstra beskyttelseslag for dataene dine ved å tilby flere sikkerhetskopieringsløsninger. Klikk på knappen nedenfor for å prøve dette gratisprogrammet nå!
Hvordan fikse oppstartskonfigurasjonsdatafeilkode 0xc0000454 på Windows 11/10?
Fix 1: Kjør automatisk/oppstartsreparasjon
Windows Automatic Repair eller Startup Repair kan hjelpe deg med å feilsøke noen oppstartsproblemer som Boot Configuration Data feilkode 0xc0000454. Å gjøre slik:
Trinn 1. Opprett Windows 10 installasjonsmedier ved hjelp av en USB-stasjon.
Trinn 2. Koble USB-flashstasjonen til enheten og start datamaskinen på nytt.
Trinn 3. Trykk på hvilken som helst tast for å starte opp fra installasjonsmediet.
Trinn 4. Skriv inn ditt språk og andre preferanser og trykk Neste .

Trinn 5. Hit Fiks datamaskinen din og velg typen operativsystem du vil reparere.
Trinn 5. Gå til Feilsøking > Avanserte alternativer > Automatisk reparasjon eller Oppstartsreparasjon . Hvis Boot Configuration Data feilkode 0xc0000454 fortsatt er der etter at den automatiske reparasjonsprosessen er fullført, kan du prøve neste løsning.
Fix 2: Gjenoppbygg oppstartskonfigurasjonsdata
Siden Windows-feil 0xc0000454 er relatert til oppstartskonfigurasjonsdata, er en annen løsning å gjenoppbygge BCD. Følg disse retningslinjene:
Trinn 1. Klikk på makt for å slå av PC-en og starte den på nytt.
Trinn 2. Når du ser Windows logo, trykk på makt knappen igjen for å starte datamaskinen på nytt.
Trinn 3. Gjenta disse trinnene to eller tre ganger til Automatisk / Oppstartsreparasjon skjermen vises.
Trinn 4. Hit Avanserte alternativer > Feilsøking > Avanserte alternativer > Ledeteksten .
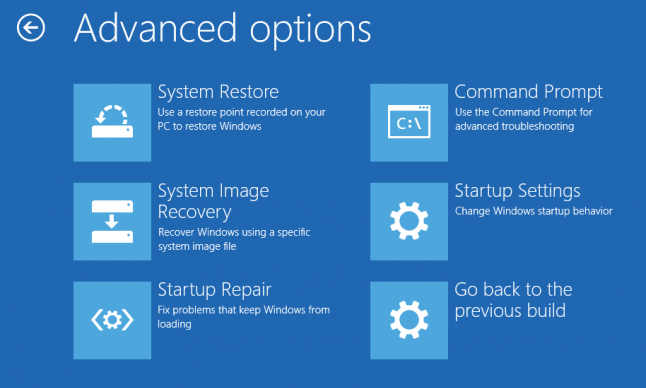
Trinn 5. I kommandovinduet, kjør følgende kommando en etter en og ikke glem å trykke Tast inn etter hver kommando.
bootrec /fixMBR
bootrec /fixBoot
bootrec /rebuildBCD
Relatert artikkel: how-to-rebuild-bcd
Fix 3: Tilbakestill BIOS til standard
For å løse oppstartskonfigurasjonsdata feilkode 0xc0000454, kan du vurdere å tilbakestille BIOS til standardinnstillinger. Etter tilbakestille BIOS , kan du endre hver innstilling individuelt for å finne den som forårsaker problemer. Slik gjør du det:
Trinn 1. Start datamaskinen på nytt.
Trinn 2. Før du ser Windows-logoen, trykk på F2 eller F10 tasten (avhengig av datamaskinprodusenten) gjentatte ganger til gå inn i BIOS .
Trinn 3. Bruk piltastene på tastaturet for å finne Last oppsett som standard og treffer Tast inn for å velge den.
Trinn 4. Velg i bekreftelsesvinduet Ja og treffer Tast inn for å bekrefte handlingen.
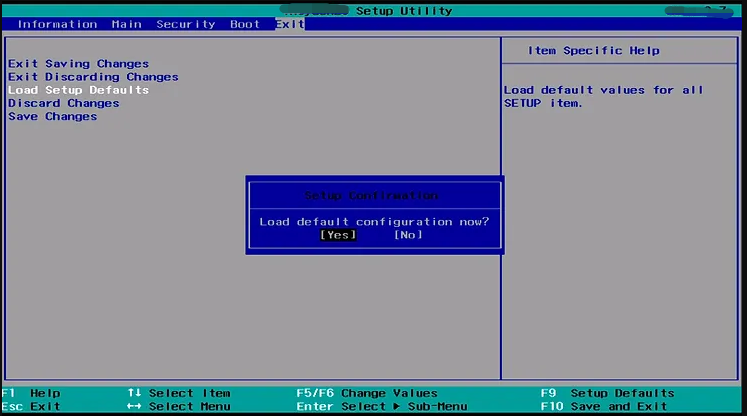
Trinn 5. Trykk F10 for å lagre endringene og avslutte BIOS.
![Fikset: Vi fikk en feil da vi byttet profil [MiniTool News]](https://gov-civil-setubal.pt/img/minitool-news-center/57/fixed-we-encountered-an-error-when-switching-profiles.jpg)
![Hvis PS4 fortsetter å skille ut plater, kan du prøve disse løsningene [MiniTool News]](https://gov-civil-setubal.pt/img/minitool-news-center/23/if-your-ps4-keeps-ejecting-discs.jpg)
![Hvordan installere/laste ned Windows 11 til en USB-stasjon? [3 måter]](https://gov-civil-setubal.pt/img/news/45/how-install-download-windows-11-onto-usb-drive.png)



![SSD VS HDD: Hva er forskjell? Hvilken bør du bruke på PC? [MiniTool-tips]](https://gov-civil-setubal.pt/img/backup-tips/10/ssd-vs-hdd-whats-difference.jpg)




![Warframe-innlogging mislyktes Sjekk informasjonen din? Her er 4 løsninger! [MiniTool News]](https://gov-civil-setubal.pt/img/minitool-news-center/39/warframe-login-failed-check-your-info.jpg)

![Løsninger på feilkode 3: 0x80040154 i Google Chrome [MiniTool News]](https://gov-civil-setubal.pt/img/minitool-news-center/58/solutions-error-code-3.png)





