Fix: Denne appen vil ikke fungere på enheten din i Microsoft Store
Fix Denne Appen Vil Ikke Fungere Pa Enheten Din I Microsoft Store
Du kan installere Amazon Appstore ved å bruke Microsoft Store. Men du kan finne at det ikke kan installere Amazon Appstore på Windows 11 ved å bruke denne metoden fordi det er en feilmelding som sier at denne appen ikke vil fungere på enheten din. Hvordan løser jeg dette problemet? MiniTool-programvare introduserer noen enkle metoder i dette innlegget.
Denne appen vil ikke fungere på enheten din på Microsoft Store
Med Amazon Appstore kan du enkelt få tilgang til en voksende katalog med Android-apper og -spill på din Windows 11-datamaskin eller nettbrett. Deretter kan du spille spill og bruke pedagogiske apper og barneapper direkte på Windows-datamaskinen.
Amazon Appstore er ikke forhåndsinstallert på enheten din. Du må laste ned og installere den i Microsoft Store. Noen brukere rapporterer imidlertid at de ikke kan installere Amazon Appstore på Windows 11 fordi de får en feilmelding: Denne appen vil ikke fungere på enheten din . Følgende er et eksempel:

Ikke få panikk når du støter på dette problemet. Du kan bare prøve metodene introdusert i dette innlegget for å løse problemet.
Fix 1: Oppdater Microsoft Store
Du kan følge denne veiledningen for å oppdatere Microsoft Store til den nyeste versjonen:
Trinn 1: Klikk Start og velg Microsoft Store fra Start-menyen for å åpne den.
Trinn 2: Klikk Bibliotek fra venstre side, og rull deretter ned for å sjekke om det finnes en oppdatering for Microsoft Store. Hvis ja, klikk på Oppdater for å få den nyeste versjonen av Microsoft Store på enheten din.
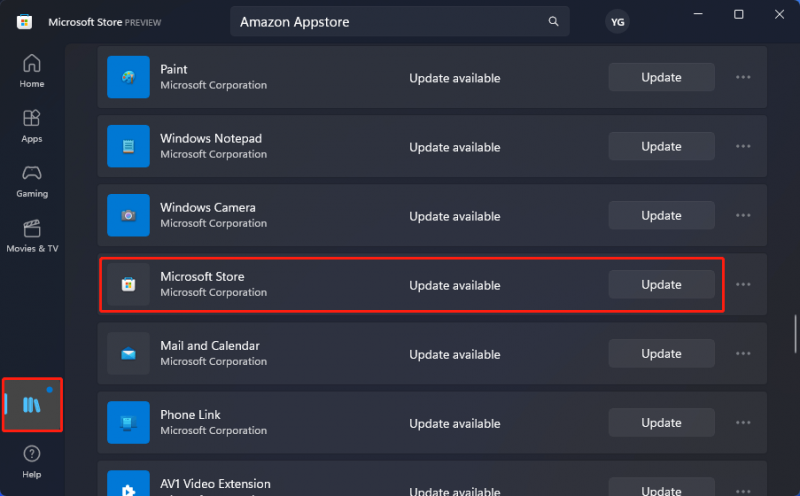
Etter disse trinnene kan du lukke Microsoft Store og åpne den på nytt, så må du sjekke om du kan installere Amazon Appstore vellykket.
Fix 2: Slå på Hyper-V og Virtual Machine Platform i Windows-funksjoner
Hvis du vil installere Amazon Appstore, må du også aktivere Hyper-V og Virtual Machine Platform på din Windows-datamaskin.
Trinn 1: Klikk på søkeikonet fra oppgavelinjen og søk etter Slå Windows-funksjoner på eller av . Deretter velger du den for å åpne Windows-funksjoner.
Trinn 2: Rull ned for å finne og velge Hyper-V og Virtual Machine Platform.
Trinn 3: Klikk OK for å lagre endringene.
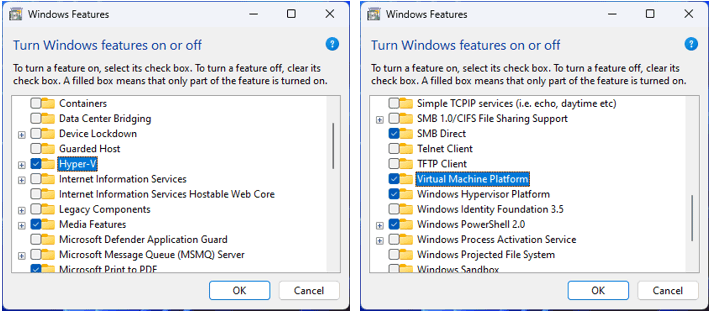
Nå kan du gå for å sjekke om feilmeldingen denne appen ikke vil fungere på enheten din forsvinner. Hvis problemet vedvarer, kan du prøve neste metode.
Løsning 3: Kjør feilsøkingsprogrammet for Microsoft Store-apper
Windows har et innebygd verktøy som hjelper deg med å løse Microsoft Store-appproblemer. Du kan kjøre dette verktøyet for å fikse problemet.
Trinn 1: Trykk Windows + I for å åpne Innstillinger-appen.
Trinn 2: Gå til System > Feilsøking > Andre feilsøkere .
Trinn 3: Rull ned for å finne Windows Store-apper og klikk på Løpe knappen ved siden av. Deretter vil dette verktøyet begynne å kjøre og fikse problemene som ble funnet.
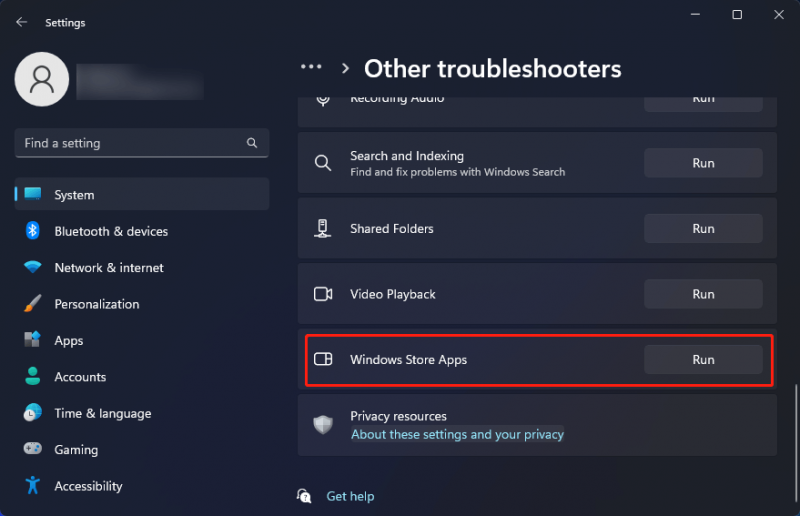
Fix 4: Deaktiver antivirus eller brannmur
Amazon Appstore-nedlasting via Microsoft Store kan bli blokkert av antivirusprogramvaren eller Windows Defender-brannmuren. Du kan deaktivere dem for å prøve.
>> Se hvordan deaktiverer du Windows Defender-brannmur på Windows 11 .
Fix 5: Kjør DISM og SFC
Du kan kjøre DISM og SFC for å reparere eller gjenopprette manglende eller ødelagte systemfiler.
Trinn 1: Bruk søkefunksjonen til å søke etter cmd . Klikk deretter Kjør som administrator for å kjøre ledeteksten som administrator.
Trinn 2: Skriv DISM.exe /Online /Cleanup-image /Restorehealth inn i ledeteksten og trykk Tast inn .
Trinn 3: Skriv sfc /scannow inn i ledeteksten og trykk Tast inn .
Trinn 4: Start datamaskinen på nytt og sjekk om du kan bruke Microsoft Store til å laste ned og installere Amazon Appstore.
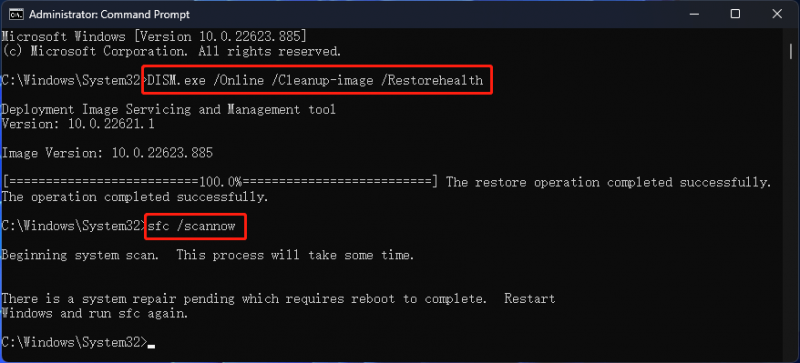
Bunnlinjen
Vil du laste ned Amazon Appstore i Microsoft Store uten feilmeldingen. Denne appen vil ikke fungere på enheten din? Du kan bare bruke metodene nevnt i dette innlegget for å bli kvitt feilmeldingene. Skulle du ha andre relaterte problemer som skal løses, kan du gi oss beskjed i kommentarfeltet. Du kan også dele dine gode ideer med oss her.
![Få Windows Defender Browser Protection Scam? Hvordan fjerne det! [MiniTool-tips]](https://gov-civil-setubal.pt/img/backup-tips/31/get-windows-defender-browser-protection-scam.png)
![Tilbakestill HP-bærbar PC: Slik tilbakestiller du hardt / tilbakestiller du HP [MiniTool News]](https://gov-civil-setubal.pt/img/minitool-news-center/51/reset-hp-laptop-how-hard-reset-factory-reset-your-hp.png)



![Hvordan fikse vertikale linjer på skjermen? 5 måter for deg her! [MiniTool News]](https://gov-civil-setubal.pt/img/minitool-news-center/79/how-fix-vertical-lines-monitor.jpg)






![Gjenopprette data fra en pendrive gratis | Korrekte data fra en pendrive vises ikke [MiniTool Tips]](https://gov-civil-setubal.pt/img/blog/24/recuperar-datos-de-un-pendrive-gratis-corregir-datos-de-un-pendrive-no-se-muestran.jpg)




![Hva er hybrid søvn på Windows, og når skal du bruke det? [MiniTool Wiki]](https://gov-civil-setubal.pt/img/minitool-wiki-library/74/what-is-hybrid-sleep-windows.jpg)
![Fixed - Denne Apple-ID-en har ennå ikke blitt brukt i iTunes Store [MiniTool News]](https://gov-civil-setubal.pt/img/minitool-news-center/84/fixed-this-apple-id-has-not-yet-been-used-itunes-store.png)
