Sjekk om PC-en din oppfyller Windows 7-kravene
Check Whether Your Pc Meets Windows 7 Requirements
Selv om Microsoft har stoppet støtten for Windows 7 i januar 2020, kan det hende at noen fortsatt vil bruke Windows 7, i stedet for andre Windows-versjoner. Hvis du også vil bruke Windows 7, kan det være lurt å vite det Windows 7 krav . I dette innlegget forklarer MiniTool dem for deg.
På denne siden :- Windows 7-krav
- prosessor
- RAM
- Harddisk
- GPU
- Installer Windows 7
- Bunnlinjen
- Vanlige spørsmål om Windows 7-krav
Windows 7-krav
Hvis du søker i Windows 7 systemkrav på nettet, kan du få Windows 7 minimumskrav som følger:
- Noen spill og programmer kan kreve et grafikkort som er kompatibelt med DirectX 10 eller høyere for optimal ytelse.
- For noen Windows Media Center funksjonalitet kan det være nødvendig med en TV-tuner og ekstra maskinvare.
- Windows Touch- og nettbrett krever spesifikk maskinvare.
- Windows XP-modus krever ytterligere 1 GB RAM og ytterligere 15 GB ledig harddiskplass.
- 4 GB RAM lar deg håndtere noen vanlige oppgaver som nettsurfing, arbeid i Word-dokumenter, e-post osv.
- 8 GB RAM lar deg spille LOL, DNF og andre spill jevnt.
- Hvis du vil spille store spill som PBUG, eller kjøre profesjonell programvare som CAD, PS, videoredigering osv., bør du bruke RAM mer enn 8 GB.
- Åpen Denne PC-en .
- Høyreklikk på en lokal disk og velg Egenskaper .
- Hopp til Maskinvare fanen og du kan få harddiskmodellen.
- Dual boot Windows 7 og Windows 10 .
- Opprett virtuell Windows 7-maskin på Windows 10. Når det gjelder trinnene, se dette innlegget: Hvordan lage en VM med Hyper-V [Virtuell PC Windows 10] .
Imidlertid er kravene ovenfor bare minimumskrav som bare kan holde Windows 7 kjørende. Hvis du ønsker å få bedre ytelse, kan du se følgende anbefalte Windows 7-krav:
Dessuten, hvis du vil bruke visse funksjoner i Windows 7, bør du også oppfylle tilleggskrav. For eksempel:
Hva betyr så disse kravene? I det følgende innholdet vil jeg forklare dem én etter én.
Windows 10-krav: Kan datamaskinen min kjøre den?
prosessor
32-biters eller 64-biters CPU
Du vet kanskje at operativsystemer kan deles inn i 32-biters OS og 64-biters OS. Windows 7 er intet unntak. Sammenlignet med 32-bits OS har 64-biters OS større adresseringsplass, flere tilgjengelige registre og flere tilgjengelige CPU-instruksjoner, men det bruker mer minne. Men i det hele tatt er 64-bits OS mer avansert enn 32-biters OS.
Om du skal installere Windows 7 32-biters utgave eller 64-biters utgave avhenger imidlertid av om CPU-en din er 32-biters (x86) eller 64-biters (x64). Hvis CPU-en din er 32-biters (x86), kan du ikke installere Windows 7 64-biters utgave eller kjøre 64-biters programmer.
Hvis CPU-en din er 64-bit (x64), kan du installere Windows 7 32-bit eller 64-bit utgave som du vil. Og hvis du installerte 64-bits OS, kan operativsystemet kjøre 64-bits programmer og være kompatibelt med 32-biters programmer.
Hva er forskjellen mellom 32 bit og 64 bit (x86 vs x64)
CPU-hastighet
CPU-hastighet kalles også CPU-klokkefrekvens, CPU-frekvens osv. Det refererer typisk til frekvensen som klokkegeneratoren til en prosessor kan generere pulser med, som brukes til å synkronisere operasjonene til komponentene, og brukes som en indikator på prosessorens hastighet. Den måles i klokkesykluser per sekund eller tilsvarende, SI-enheten hertz (Hz).
Beste CPU & GPU Benchmark-programvare for Windows 10 PC
Generelt sett, i samme serie av mikroprosessorer, jo høyere hovedfrekvens, jo raskere datamaskinhastighet, men for forskjellige typer prosessorer kan den bare brukes som en parameter for referanse.
På den annen side er hovedfrekvensen bare ett aspekt av CPU-ytelsen, og representerer ikke den generelle ytelsen og datahastigheten til CPU'en. Derfor, under visse omstendigheter, er det sannsynlig at den faktiske driftshastigheten til CPUen med en høyere hovedfrekvens vil være lavere.
Sjekk om CPU-en din oppfyller Windows 7-kravene eller ikke
Trinn 1: Type systeminformasjon i Windows-søkeboksen og klikk på denne appen fra resultatet for å åpne den.
Steg 2: Rull ned for å finne CPU-informasjonen, akkurat som det følgende bildet. Du kan sjekke CPU-hastigheten. Hvis du vil vite om CPU-en din er 32-bit (x86) eller 64-bit (x64), kan du sjekke System type informasjon.
Merk: Den sikreste måten å sjekke om CPU-en din er 32-bit (x86) eller 64-bit (x64) er å søke i den generelle informasjonen om CPU-modellen din på nettet. På dette bildet er CPU-modellen Intel Pentium CPU G2030. 
RAM
Windows 7-systemet har kun krav til RAM-kapasitet, som også er den viktigste parameteren når du velger RAM. Kapasitet har størst innvirkning på ytelsen. Hvis kapasiteten er utilstrekkelig, kan ikke CPU og grafikkort raskt hente data fra minnet. Datamaskinen vil bli sittende fast og treg til å reagere.
Generelt er minimumsminnekapasiteten til operativsystemer lav. Hvis du kjører OS på minimum RAM, kan datamaskinens ytelse være et problem. Derfor anbefaler jeg deg å bruke 4 GB RAM.
Hvor mye RAM du trenger avhenger selvfølgelig også av hva du gjør med datamaskinen, for eksempel:
For å sjekke hvor mye RAM som er installert på datamaskinen din, bør du åpne systeminformasjonen igjen og finne Installert fysisk minne .
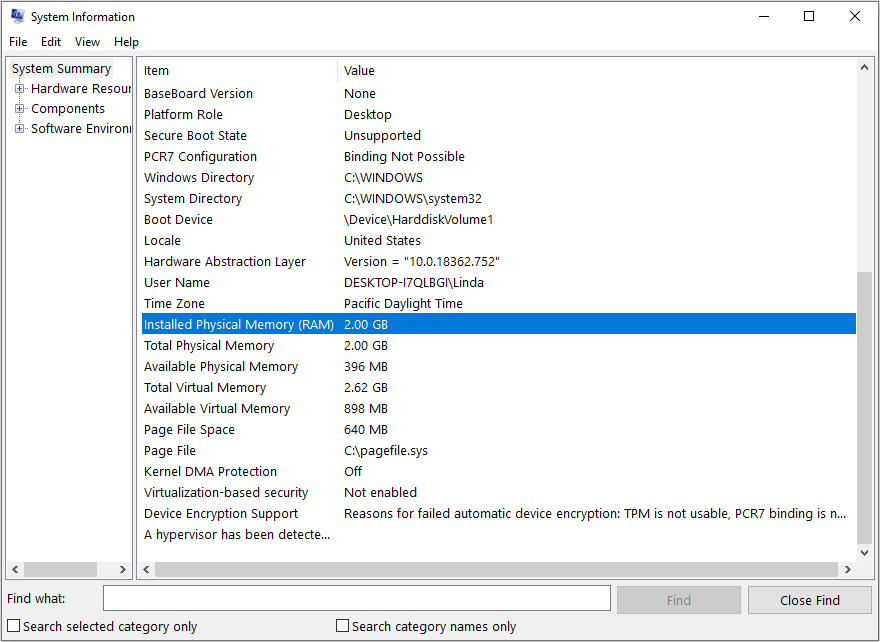
Er 8 GB RAM nok for PC i 2020?
Harddisk
For å være ærlig er harddiskkravet det enkleste å oppfylle. De fleste PC-er omslutter en harddisk på minst 500 GB, som er nok til bruk. Det eneste forslaget er at du bør oppgradere til SSD hvis mulig. SSD-er kan øke datamaskinens ytelse betraktelig. Selvfølgelig, hvis du vil spare penger, er HDD også OK.
For å sjekke det harde drivkapasitet på datamaskinen din, kan du åpne Denne PC-en for å se den totale harddiskkapasiteten. Hvis du vil vite om harddisken din er HDD eller SSD, kan du finne harddiskmodellen og søke etter informasjon om den modellen på nettet.
Her er veiledningen for hvordan du finner harddiskens modell:
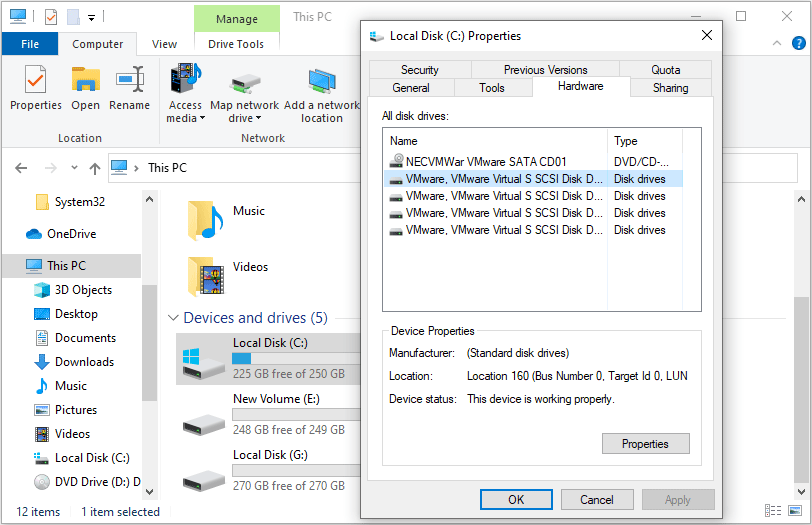
GPU
Når du kjøper en GPU, bør du ta hensyn til parametere som arkitektur, frekvens, videominne osv. Windows 7 har imidlertid ingen krav i disse aspektene. Det eneste kravet er DirectX-versjon og WDDM-versjon.
Hva er DirectX?
DirectX er et sett med komponenter i Windows som gjør at programvare (hovedsakelig og spesielt spill) kan brukes direkte med video- og lydmaskinvare. Spill som bruker DirectX kan mer effektivt bruke multimedieakseleratorfunksjonene innebygd i maskinvaren for å forbedre din generelle multimedieopplevelse.
I tillegg gir det også designere en felles maskinvaredriverstandard, slik at spillutviklere ikke trenger å skrive forskjellige drivere for hvert merke av maskinvare, og det reduserer også kompleksiteten til brukere som installerer og setter opp maskinvare.
Før DirectX kom ut, når spillere spilte spillet, var de ikke i stand til å spille det etter installasjonen. De setter ofte merke og modell på lydkortet først, og deretter stiller de inn IRQ, I/O, DMA osv. Hvis innstillingen er feil, vil ikke spilllyden høres.
Denne delen av innstillingen er ikke bare en hodepine for spillere, men også en hodepine for spillutviklere, fordi de trenger å samle inn all maskinvaredata til lydkort på markedet og deretter skrive forskjellige drivere i henhold til forskjellige APIer.
For å løse dette problemet introduserte Microsoft et felles applikasjonsprogramgrensesnitt—DirectX—for alle produsenter. Så lenge spillet er utviklet i henhold til DirectX, uavhengig av grafikkort- og lydkortmodell, kan alt spilles, og maskinvaren kan spille best effekt.
Forutsetningen er selvfølgelig at driverne til skjermkortet og lydkortet må støtte DirectX.
Hva er WDDM?
WDDM (Windows Display Driver Model) er Microsofts nye generasjons grafikkdrivermodell. Den ble først brukt i Windows Vista-systemet. Window7-systemet støtter WDDM 1.1; Windows 8 støtter WDDM 1.2; og Windows 10 støtter WDDM 2.0 versjon.
Sjekk DirectX-versjon og WDDM-versjon
Trinn 1: Klikk Start meny og type dxdiag i søkefeltet. Klikk på appen fra resultatlisten.
Steg 2: I System fanen, kan du sjekke DirectX-versjonen.

Trinn 3: Hopp til Vise fanen og du kan sjekke WDDM-versjonen.
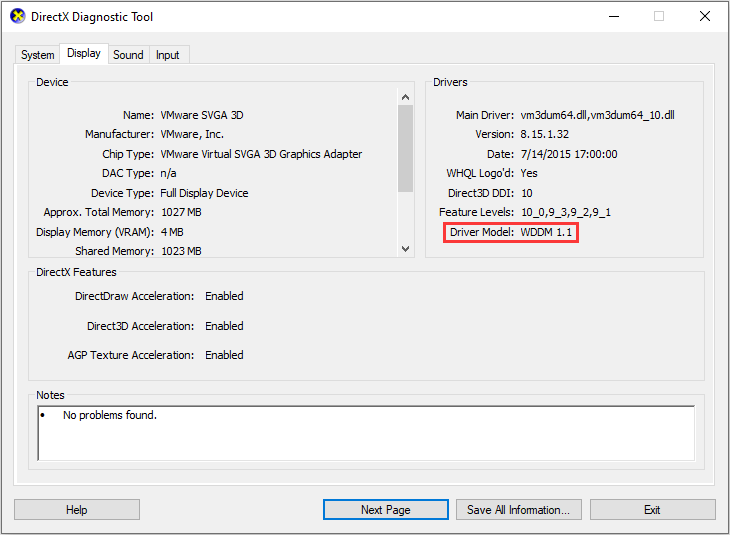
Installer Windows 7
Hvis datamaskinen din oppfyller Windows 7 systemkrav, kan du begynne å installere Windows 7. Men det ser ut til at Microsoft har sluttet å tilby Windows 7 installasjonsfil. I dette tilfellet har du to måter å installere Windows 7 på.
Den ene er å laste ned Windows 7 installasjonsfil fra tredjeparts nettsteder, men det er mulig at tredjeparts nettsteder vil legge til noe i filen. Den andre måten er å klone Windows 7 fra en annen PC.
Hvis du bruker den andre metoden, anbefaler jeg deg å bruke MiniTool Partition Wizard, som kan hjelpe deg med å klone OS enkelt. Vennligst se følgende veiledning:
Trinn 1: Klikk på knappen ovenfor for å kjøpe MiniTool Partition Wizard. Start MiniTool Partition Wizard for å få hovedgrensesnittet. Klikk deretter på Migrer OS til SSD /HDD i verktøylinjen.
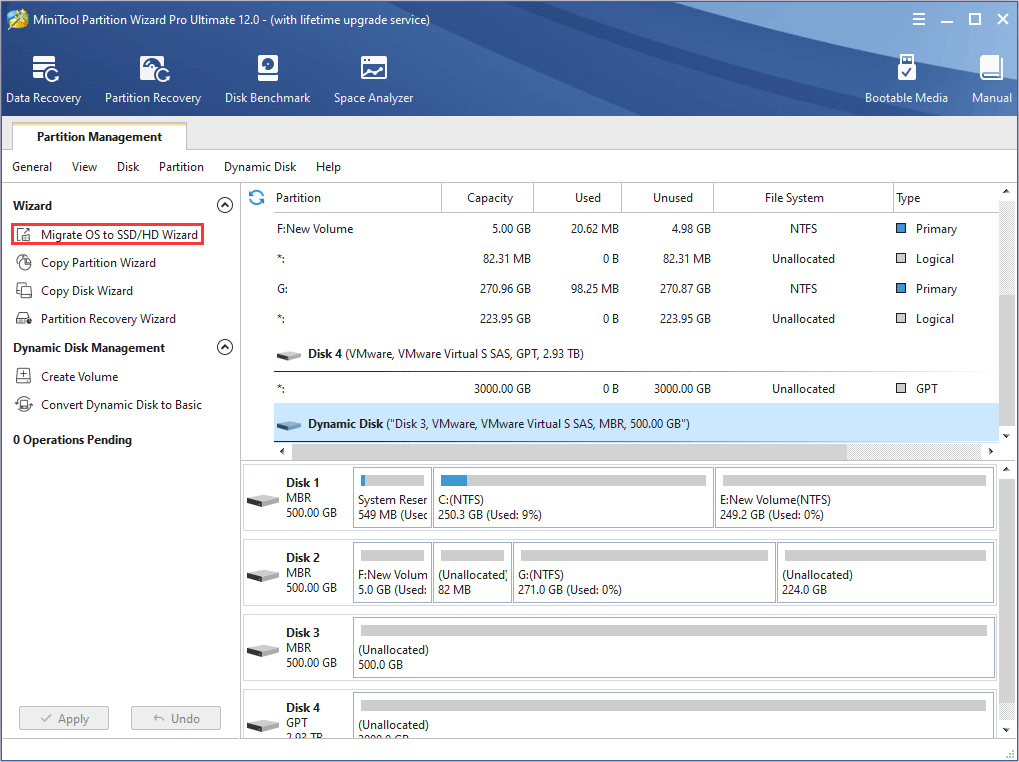
Steg 2: Velg riktig metode for å migrere systemdisken og klikk Neste . Hvis du bare vil klone systemet, velg alternativ B.
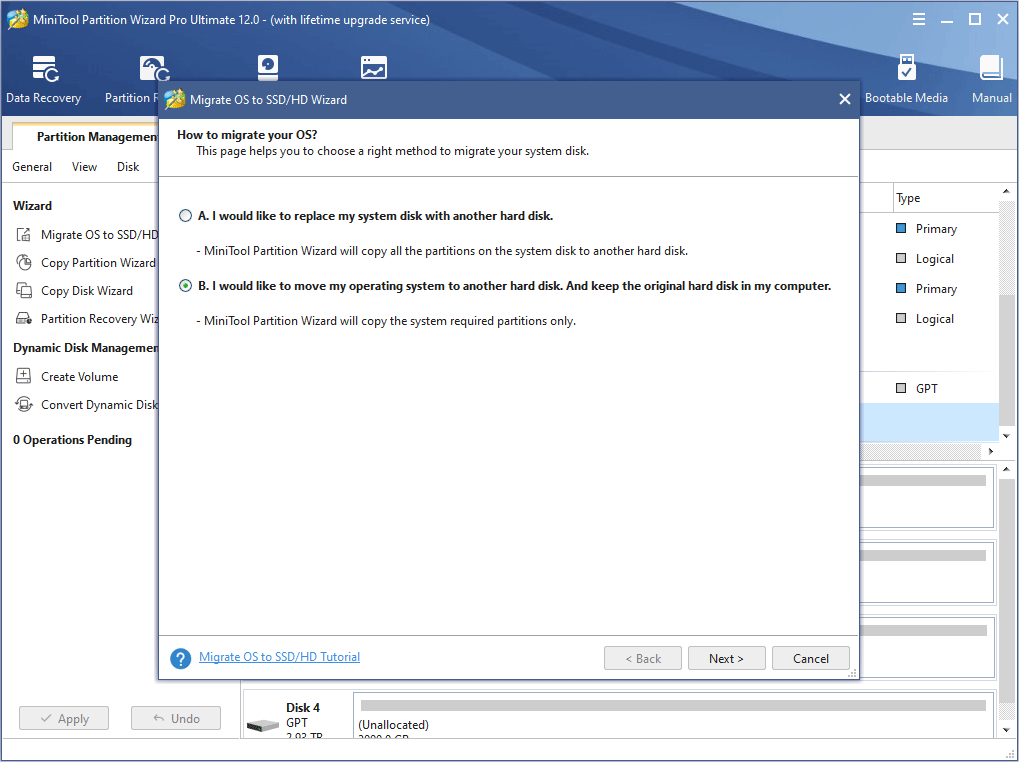
Trinn 3: Velg en måldisk du vil migrere Windows 7 til og klikk Neste . Et advarselsvindu vil dukke opp. Les den og klikk Ja .
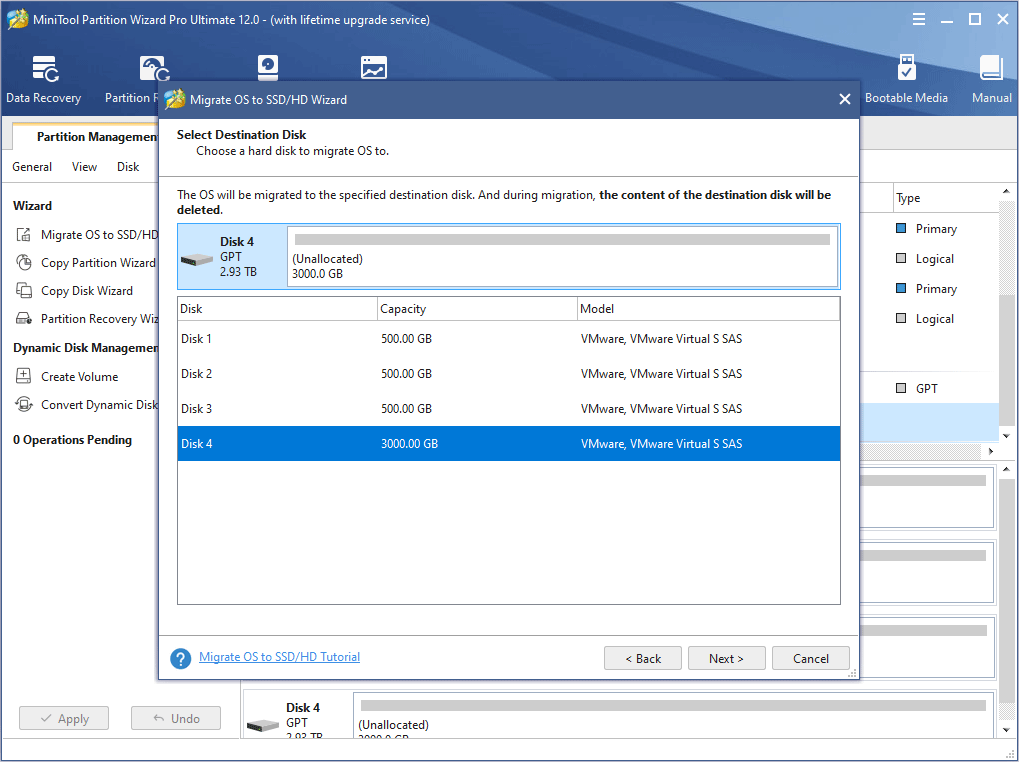
Trinn 4: Velg riktige kopieringsalternativer og juster måldiskoppsettet, og klikk deretter Neste . Vær oppmerksom på om den originale disken er en MBR-disk mens måldisken er en GPT disk, må du kanskje sjekke alternativet Bruk GUID partisjonstabell for måldisken . Klikk MBR vs GPT å vite mer.
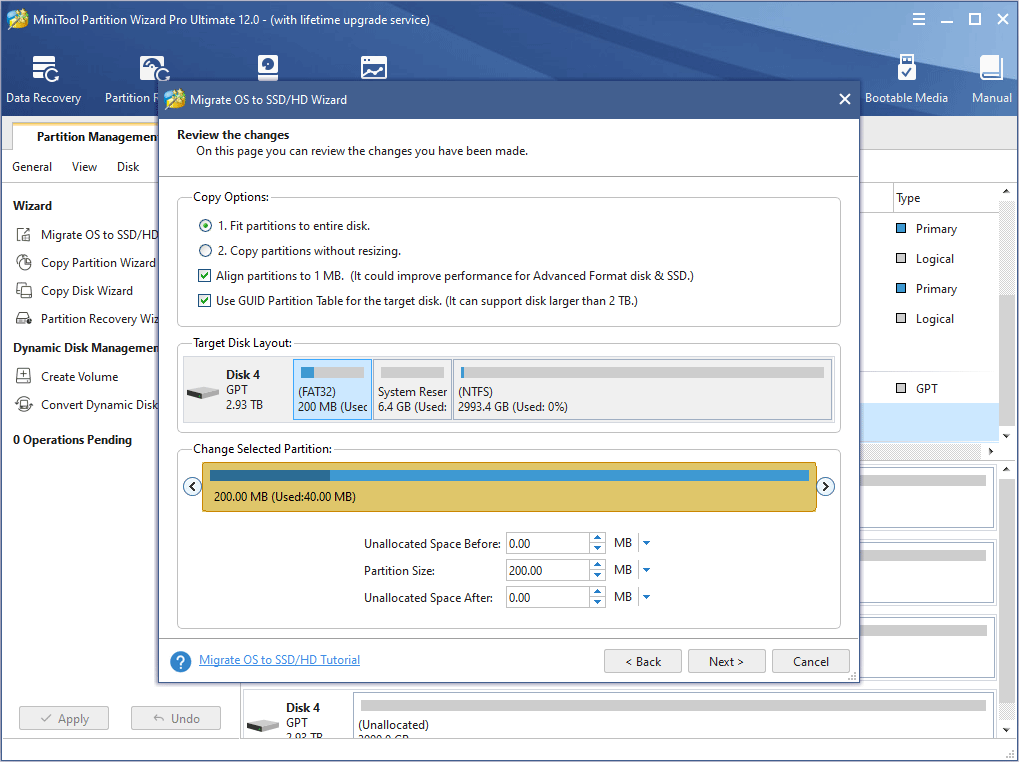
Trinn 5: Les notatet og klikk Bli ferdig , klikk deretter Søke om på verktøylinjen for å utføre ventende operasjoner.
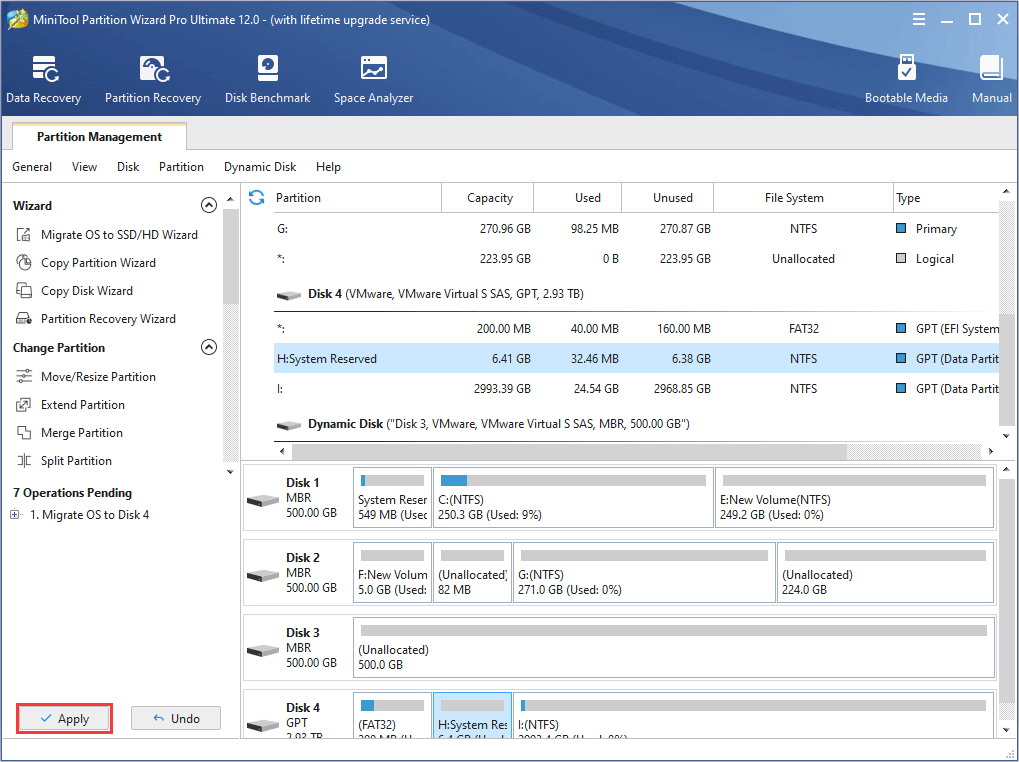
Trinn 6: MiniTool Partition Wizard vil be om en omstart. Klikk Start på nytt nå . Når PC-en starter på nytt, er OS-klonen fullført.
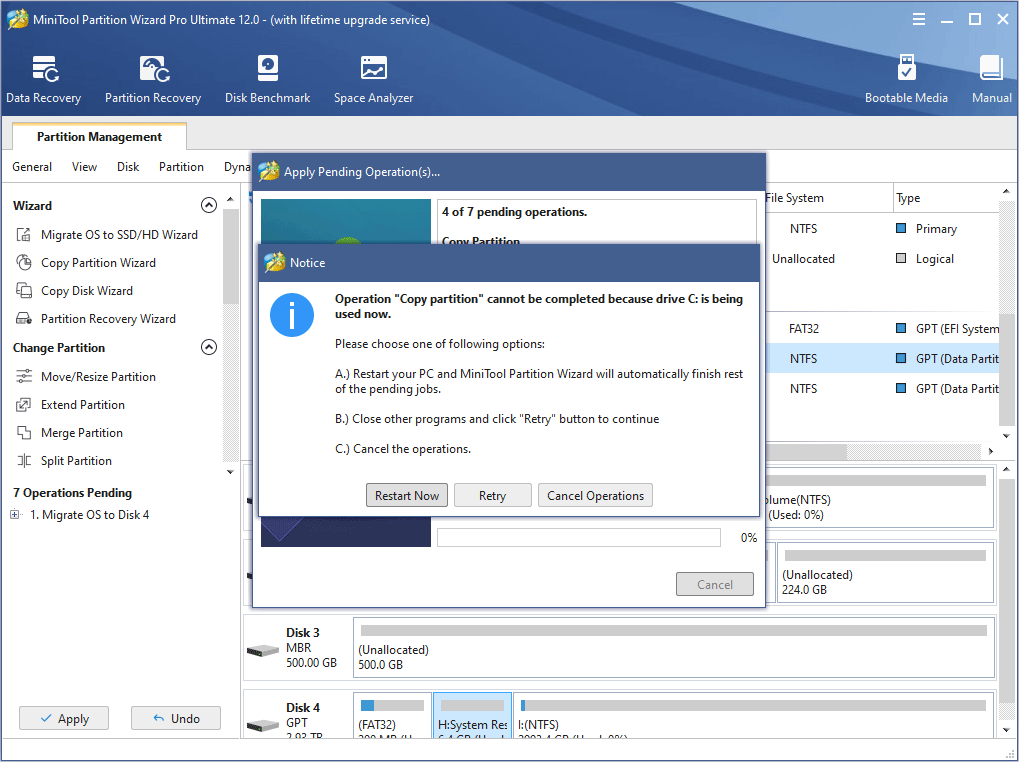
Selvfølgelig er det noen som ønsker å installere Windows 7 på Windows 10. Hvordan installerer jeg Windows 7 på Windows 10? Det er to måter:
Bunnlinjen
Har dette innlegget løst spørsmålene dine om systemkravene til Windows 7? Har du andre meninger om Windows 7-krav? Har du problemer med kloningssystem? Legg igjen en kommentar i sonen under eller send oss en e-post på Oss . Vi vil svare deg så snart som mulig.
![8 nyttige løsninger for å fikse Google Drive som ikke kan kobles til [MiniTool Tips]](https://gov-civil-setubal.pt/img/backup-tips/47/8-useful-solutions-fix-google-drive-unable-connect.png)
![Hvordan oppdaterer / installerer jeg USB 3.0-drivere på Windows 10? [MiniTool News]](https://gov-civil-setubal.pt/img/minitool-news-center/13/how-update-install-usb-3.jpg)


![LØST: Hvordan raskt og trygt gjenopprette mistet fil i Windows Server [MiniTool-tips]](https://gov-civil-setubal.pt/img/data-recovery-tips/68/solved-how-quick-safely-recover-lost-file-windows-server.jpg)

![[LØST] Slik gjenoppretter du permanent slettede filer i Windows [MiniTool Tips]](https://gov-civil-setubal.pt/img/data-recovery-tips/28/how-recover-permanently-deleted-files-windows.png)

![Slik løser du problemet med at OneDrive ikke logger på [MiniTool News]](https://gov-civil-setubal.pt/img/minitool-news-center/59/how-fix-issue-that-onedrive-won-t-sign.png)
![Topp 10 Anti Hacking-programvare for å beskytte datamaskinen din [MiniTool Tips]](https://gov-civil-setubal.pt/img/backup-tips/81/top-10-anti-hacking-software-protect-your-computer.png)




![En kort introduksjon til systemvolyminformasjonsmappen [MiniTool Wiki]](https://gov-civil-setubal.pt/img/minitool-wiki-library/71/brief-introduction-system-volume-information-folder.png)
![Løsninger for det var en feil i å forberede sikkerhetskopibildet [MiniTool Tips]](https://gov-civil-setubal.pt/img/backup-tips/64/fixes-there-was-failure-preparing-backup-image.jpg)
![Windows 11 Education Last ned ISO og installer den på PC [MiniTool Tips]](https://gov-civil-setubal.pt/img/news/0A/windows-11-education-download-iso-and-install-it-on-pc-minitool-tips-1.png)


