5 tips for å fikse datamaskinhøyttalere som ikke fungerer Windows 10 [MiniTool News]
5 Tips Fix Computer Speakers Not Working Windows 10
Sammendrag:

Datahøyttalere fungerer ikke? Her er 5 tips som hjelper deg med å fikse høyttalere uten lyd på Windows 10-datamaskinen. For din informasjon kan du bruke MiniTool programvare å gjenopprette tapte data fra lagringsenheter, administrere harddiskpartisjoner, sikkerhetskopiere og gjenopprette datasystem, etc.
Hvis datamaskinens høyttalere ikke fungerer, og du ikke kan høre noe lyd fra datamaskinens høyttalere, kan du først sørge for at du ikke feilaktig har dempet datamaskinens høyttalere, og at alle høyttalere og hodetelefonkabler er riktig tilkoblet. Hvis høyttalerne fremdeles ikke har noen lyd, er det fem tips som hjelper deg med å fikse datamaskinhøyttalere som ikke fungerer i Windows 10.
Tips 1. Oppdater datamaskinens lydenhetsdriver
- Du kan trykke Windows + X og velg Enhetsbehandling til åpne Enhetsbehandling i Windows 10 .
- Neste kan du utvide Kontrollere for lyd, video og spill kategorien, og finn lydenheten din.
- Høyreklikk lydenheten din og velg Oppdater driveren for å oppdatere lydenhetsdriveren.
- Du kan også klikke Avinstaller enheten alternativet, og klikk deretter Handling på verktøylinjen og velg Skann etter maskinvareendringer for å installere en ny driver for lydenhet på nytt.
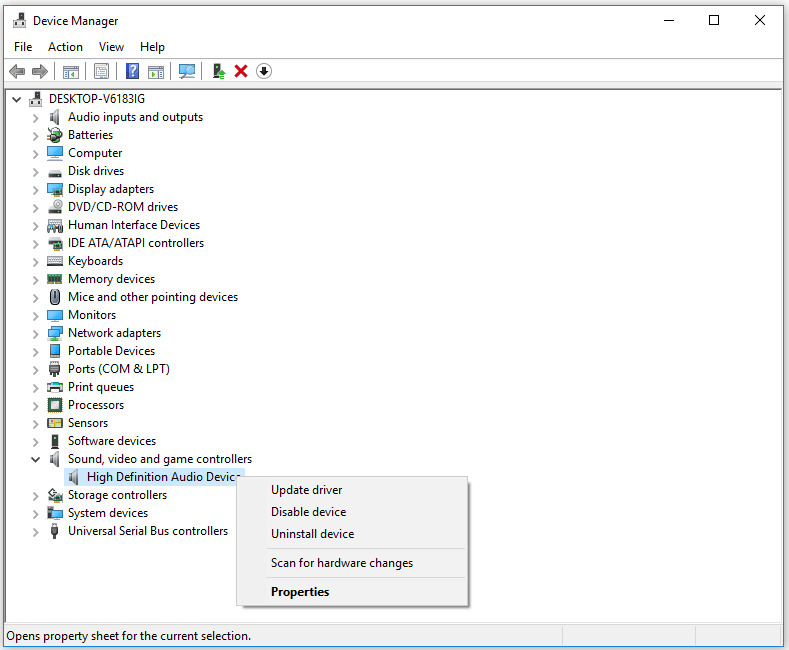
Tips 2. Sjekk om lydkortet ditt fungerer som det skal
- Følg den samme operasjonen i Tips 1 for å åpne Enhetsbehandling og finne lydenheten din.
- Høyreklikk lydenheten din for å velge Eiendommer . Du kan sjekke om det viser at enheten fungerer som den skal Enhetsstatus .
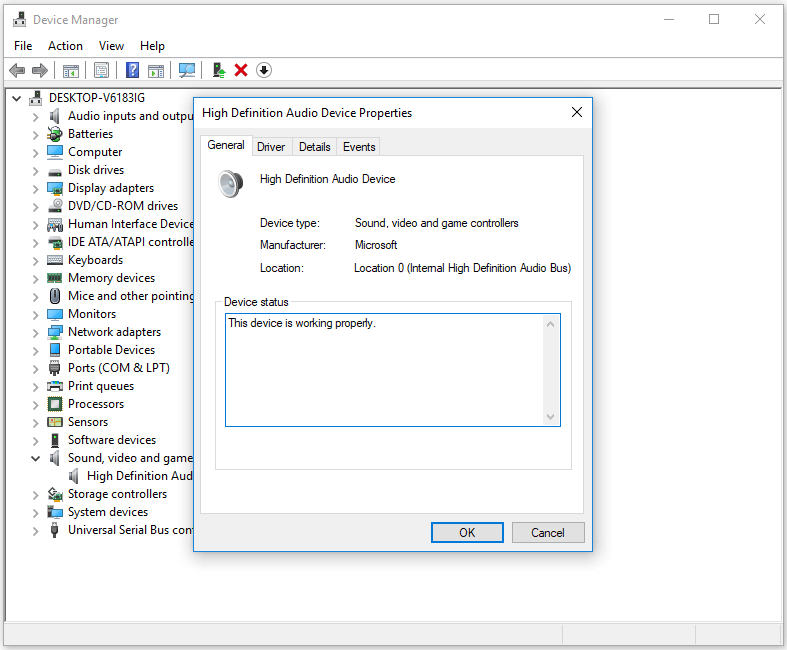
Tips 3. Kontroller om lydenheten er angitt som standard
- Du kan klikke Start , type lyd , og velg Lyd for å åpne vinduet Lydinnstillinger.
- Du kan se en liste over lydenheter, og sjekke om lydenheten din er angitt som standard, hvis ikke, kan du klikke høyre lydenhet og klikke Sett standard for å sette den som standard.
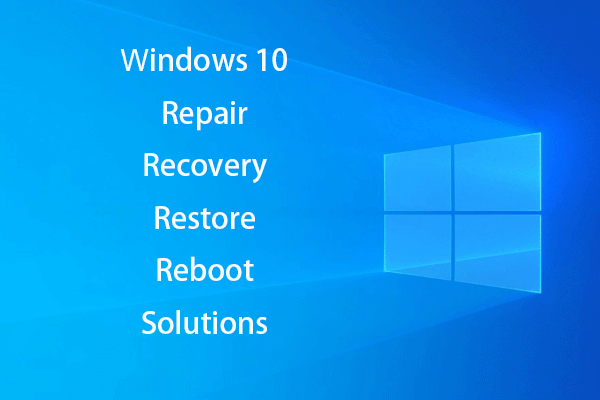 [LØST] Hvordan gjenopplive Windows 10 med gjenopprettingsstasjon | Enkel løsning
[LØST] Hvordan gjenopplive Windows 10 med gjenopprettingsstasjon | Enkel løsning Windows 10 reparasjon, gjenoppretting, omstart, installer på nytt, gjenopprett løsninger. Lag Win 10 reparasjonsdisk / gjenopprettingsdisk / USB-stasjon / systembilde for å reparere Win 10 OS-problemer.
Les merTips 4. Feilsøk datamaskinens lydproblemer
Windows 10 har et innebygd feilsøkingsverktøy som hjelper deg med å feilsøke og reparere Windows 10 problemer.
Du kan høyreklikke på Lyd ikonet nederst til høyre på dataskjermen, og klikk Feilsøk lydproblemer . Etter noen sekunder vil den be deg om å velge lydenheten du vil feilsøke problemer. Velg lydenhet og følg instruksjonene for å la Windows feilsøking automatisk oppdage og fikse lydproblemene.
Alternativt kan du også klikke Start -> Innstillinger -> Oppdatering og sikkerhet -> Feilsøk . Klikk Spille av lyd , og klikk Kjør feilsøkingsprogrammet -knappen for å finne og fikse problemer med å spille av lyd.
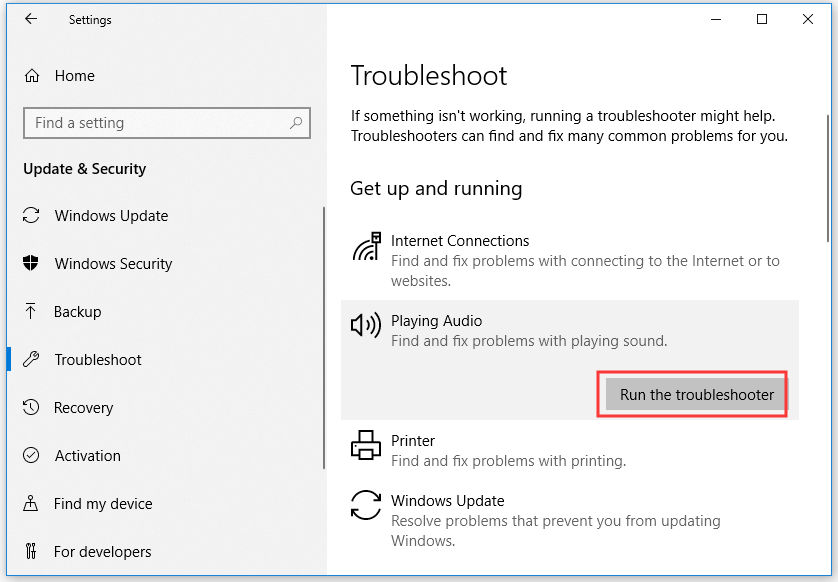
Tips 5. Bruk SFC til å reparere ødelagte systemfiler
Hvis datamaskinens høyttalere ikke fungerer, skyldes ødelagte systemfiler, kan du kjøre Windows innebygde SFC (File System Checker) -verktøy for å reparere ødelagte systemfiler .
- Du kan trykke Windows + R. , type cmd , og trykk Ctrl + Shift + Enter til åpne forhøyet ledetekst i Windows 10.
- Så kan du skrive sfc / scannow kommandoen i kommandopromptvinduet, og trykk Tast inn å utføre kommandoen. SFC-verktøyet begynner å sjekke og reparere mulige ødelagte systemfiler på datamaskinen din.
Hvis datamaskinens høyttalere fremdeles ikke fungerer etter at du har prøvd alle mulige løsninger, kan du kontakte datamaskinen eller produsenten av høyttalere for å få hjelp.
For tap av data på Windows 10/8/7 datamaskin, ekstern harddisk, USB-flash-stasjon, SD-kort, etc. MiniTool Power Data Recovery kan hjelpe deg med å enkelt gjenopprette data fra disse lagringsenhetene.
 Gratis gjenoppretting av data fra pennstasjon - Fiks pennestasjonsdata som ikke vises
Gratis gjenoppretting av data fra pennstasjon - Fiks pennestasjonsdata som ikke vises Gratis gjenoppretting av pennstasjon Enkle 3 trinn for å gjenopprette data / filer gratis fra pennstasjonen (inkl. Ødelagt, formatert, ikke gjenkjent, viser ikke pennestasjon).
Les mer
![Løsninger - Du har blitt nektet tillatelse til å få tilgang til denne mappen [MiniTool News]](https://gov-civil-setubal.pt/img/minitool-news-center/10/fixes-you-have-been-denied-permission-access-this-folder.png)
![Hvordan installere SSD på PC? En detaljert guide er her for deg! [MiniTool-tips]](https://gov-civil-setubal.pt/img/backup-tips/80/how-install-ssd-pc.png)
![En guide om hvordan du løser ødelagte registerelementer via fem metoder [MiniTool-tips]](https://gov-civil-setubal.pt/img/backup-tips/55/guide-how-fix-broken-registry-items-via-five-methods.png)

![Hvordan stopper du automatisk oppdatering i Chrome og andre nettlesere [MiniTool News]](https://gov-civil-setubal.pt/img/minitool-news-center/39/how-do-you-stop-auto-refresh-chrome-other-browsers.png)
![Internet Explorer 11 Mangler du Windows 10? Bring It Back [MiniTool News]](https://gov-civil-setubal.pt/img/minitool-news-center/32/internet-explorer-11-missing-windows-10.jpg)
![Konfigurer Windows-systemer for automatisk å sikkerhetskopiere brukerdata [MiniTool Tips]](https://gov-civil-setubal.pt/img/backup-tips/71/configure-windows-systems-automatically-backup-user-data.png)

![Fungerer League Voice ikke? Slik løser du det i Windows! [MiniTool News]](https://gov-civil-setubal.pt/img/minitool-news-center/48/is-league-voice-not-working.png)

![[LØST] Seagate harddisk piper? Dette er hva du bør gjøre! [MiniTool-tips]](https://gov-civil-setubal.pt/img/backup-tips/07/seagate-hard-drive-beeping.jpg)






