Fiks Windows Mail App Error 0x80070525 med 5 løsninger
Fix The Windows Mail App Error 0x80070525 With 5 Solutions
Når brukere prøver å logge på eller legge til en ny konto i Windows Mail, kan de av og til støte på Mail-app-feilen 0x80070525. Hva forårsaker feilen 0x80070525? Hvordan fikse Mail-appen feilkode 0x80070525 i Windows? Du kan følge dette Miniverktøy post for å finne 5 velprøvde metoder som kan fikse feilen effektivt.
Mail-appen er en etterfølger til Windows Live Mail og ble først introdusert i Windows 8. Den fortsetter å være et viktig verktøy i Windows-operativsystemet, og gir en praktisk måte å administrere flere e-postkontoer på ett sted som lar brukere legge til ulike typer av e-postkontoer, inkludert Outlook, Gmail, Yahoo og så videre. Men hvis du fortsatt sliter med Windows Mail-appfeilen 0x80070525, kommer du til rett sted. Bare fortsett å lese.
Hva forårsaker 0x80070525-feilen i Windows Mail
Feilkoden 0x80070525 i Windows Mail kan oppstå fra noen få forskjellige problemer:
- Feil i Mail-appen : Etter oppdateringer kan det være noen konflikter eller feil i selve applikasjonen.
- Ødelagte cache-filer : E-postbufferfiler opprettes for å holde e-postene våre synkroniserte, selv om de er frakoblet. Hvis noen hurtigbufferfiler eller andre viktige filer er ødelagt, kan de utløse Mail-app-feilen 0x80070525.
- Interferens fra annen programvare : Noen antivirusprogrammer eller annen programvare kan forårsake konflikter med Mail-appen, noe som kan hindre Mail-appens funksjoner.
Slik fikser du Mail App Error Code 0x80070525 i Windows
Noen brukere klager over at de blir stoppet av Mail-app-feilen 0x80070525 fra å legge til eller logge på en ny konto. Denne feilen vil føre til at Mail-applikasjonen ikke fungerer, og hindrer kontotilgang eller integrasjon. Når du støter på dette problemet, følg de detaljerte trinnene nedenfor for å fikse det.
Måte 1: Rydd opp i disken
Diskopprydding-verktøyet er en Windows innebygd oppryddingsverktøy som kan bidra til å frigjøre diskplass. Hvis du støter på feilkode 0x80070525 i Windows Mail, kan du bruke Diskopprydding-verktøyet til å fjerne systemfiler, midlertidige filer , og andre unødvendige data som kan være ødelagt.
Trinn 1: Skriv Diskopprydding i Windows-søkefeltet og trykk Gå .
Trinn 2: I popup-vinduet velger du stasjonen der Windows er installert, som standard C-stasjonen, og trykker på OK .
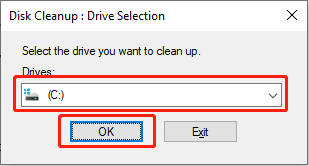
Trinn 3: Velg Rydd opp i systemfiler alternativ.
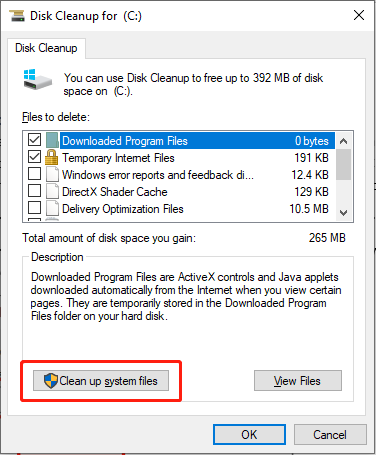
Trinn 4: Windows vil dukke opp stasjonsvalggrensesnittet igjen. Velg den samme disken i trinn 2 og klikk OK .
Trinn 5: Kryss av i avmerkingsboksene for Windows Update , Midlertidige Internett-filer , Midlertidige filer , Papirkurv , Leveringsoptimaliseringsfiler , og andre. Klikk deretter OK .
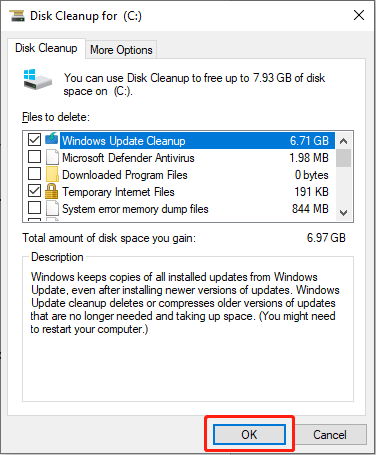 Tips: Hvis du finner viktige data på datamaskinen tapt etter å ha ryddet opp i disken, kan du bruke profesjonell datagjenopprettingsprogramvare for å redde den raskt. MiniTool Power Data Recovery anbefales for å gjenopprette tapte data.
Tips: Hvis du finner viktige data på datamaskinen tapt etter å ha ryddet opp i disken, kan du bruke profesjonell datagjenopprettingsprogramvare for å redde den raskt. MiniTool Power Data Recovery anbefales for å gjenopprette tapte data.MiniTool Power Data Recovery Gratis Klikk for å laste ned 100 % Rent og trygt
Måte 2: Kjør feilsøkingsprogrammet
Windows Troubleshooter er et innebygd feilsøkingsverktøy som hjelper deg å automatisk oppdage og fikse mindre feil eller problemer. La oss se hvordan.
Trinn 1: Klikk på Søk kategorien på oppgavelinjen, skriv Feilsøk innstillinger i boksen, og velg det relevante resultatet i listen.
Trinn 2: Velg Ytterligere feilsøkere i høyre panel.
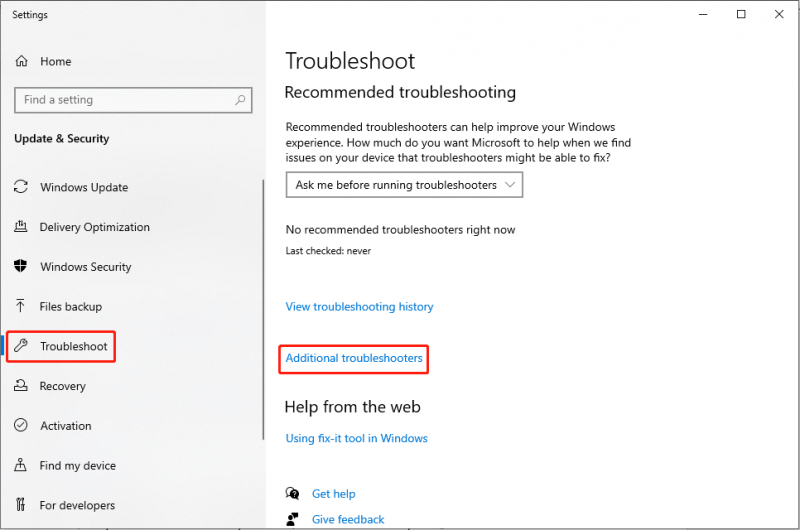
Trinn 3: Rull ned for å finne og klikk Windows Store-apper . Velg deretter Kjør feilsøkingsprogrammet .
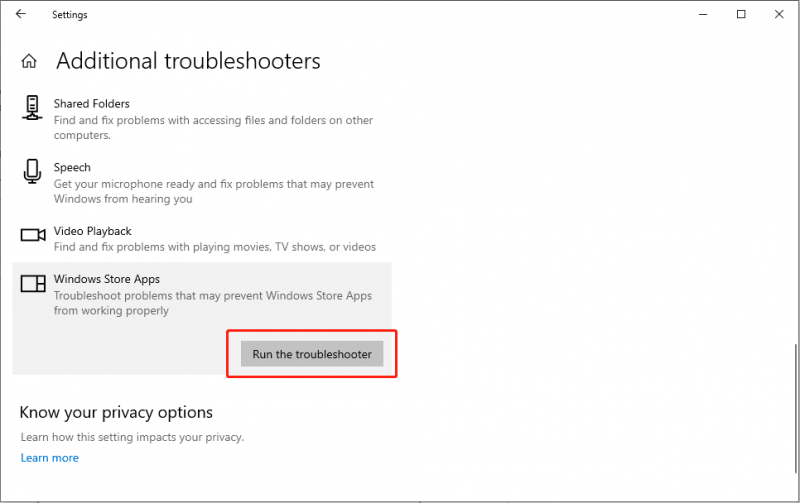
Trinn 4: Vent til prosessen er fullført og bruk rettelsene.
Måte 3: Reparer ødelagte bufferfiler
Hvis 0x80070525-feilen oppstår på grunn av filkorrupsjon, kan du bruke kommandolinjeverktøyene SFC og DISM til å oppdage og reparere ødelagte systemfiler . Følg trinnene nedenfor for å kjøre kommandoer for å fikse dette problemet.
Trinn 1: Skriv cmd i Windows-søkeboksen, høyreklikk det relevante resultatet og velg Kjør som administrator .
Trinn 2: I UAC-ledeteksten klikker du på Ja knapp.
Trinn 3: Kopier og lim inn kommandoen og trykk Gå :
sfc/scannow

Trinn 4: Etter skanning, kopier og lim inn følgende kommandoer i rekkefølge og trykk Gå på slutten av hver kommandolinje.
Dism /Online /Cleanup-Image /CheckHealth
Dism /Online /Cleanup-Image /ScanHealth
Dism /Online /Cleanup-Image /RestoreHealth
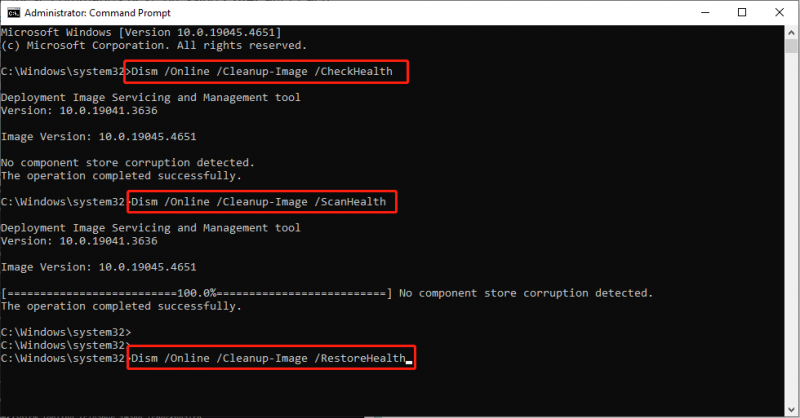
Start datamaskinen på nytt og sjekk om Mail-app-feilen 0x80070525 er løst.
Tips: Hvis du sletter noen filer ved et uhell, kan du bruke MiniTool Power Data Recovery for å få tilbake filene dine ved å følge denne veiledningen .MiniTool Power Data Recovery Gratis Klikk for å laste ned 100 % Rent og trygt
Måte 4: Tilbakestill Mail-appen
Noen ganger kan brukere tilbakestill Windows Store for å fikse de relevante applikasjonsfeilene, inkludert Mail-appfeil 0x80070525. Hvis Mail-appen-feilkoden 0x80070525 oppstår på PC-en din, kan du tilbakestille Windows Store uten å avinstallere Mail-appen eller endre Mail-kontoinnstillingene.
Trinn 1: Trykk på Vinne + X tastekombinasjon for å starte WinX-menyen og velg Apper og funksjoner .
Trinn 2: Skriv inn i popup-vinduet post i søkefeltet. Klikk deretter Mail og kalender og velg Avanserte alternativer .
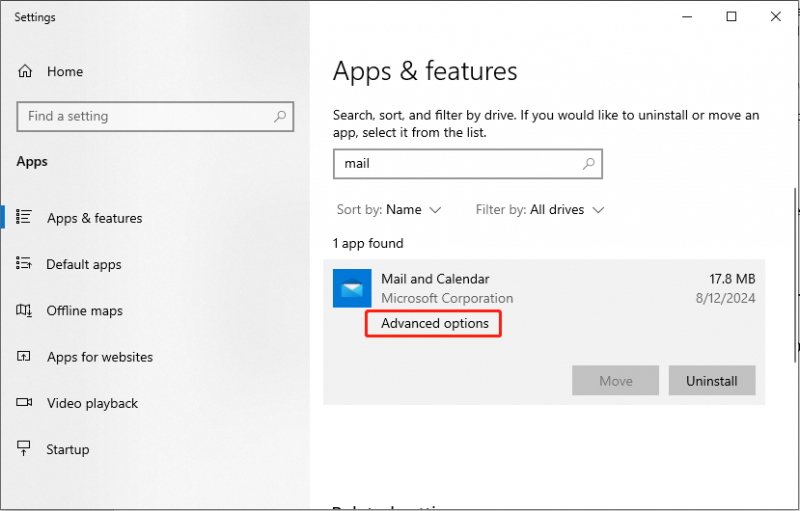
Trinn 3: Rull ned for å finne og klikk Avslutte . Klikk deretter på Tilbakestill knapp.
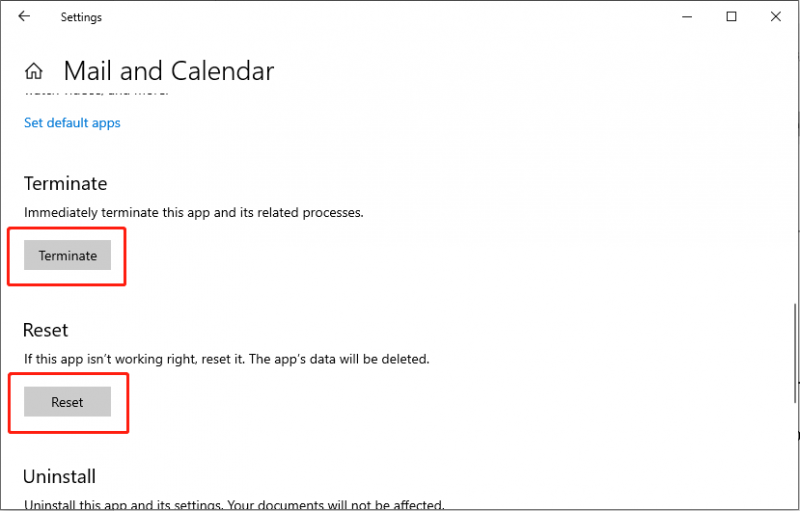
Start datamaskinen på nytt og sjekk om feilkoden 0x80070525 er løst.
Måte 5: Oppdater Windows
Hvis Windows-operativsystemet ditt er utdatert, kan det utløse kompatibilitetsproblemer. Derfor kan det å sikre at Windows er oppdatert, fikse mindre feil eller feil, for eksempel Mail app-feil 0x80070525.
Trinn 1: Trykk Vinne + R sammen for å starte Kjør, skriv ms-settings:windowsupdate i tekstboksen, og trykk Gå .
Trinn 2: Velg Se etter oppdateringer .
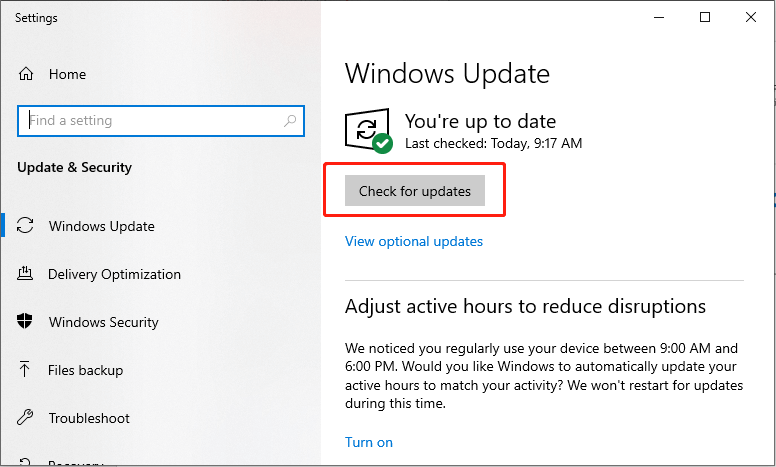
Trinn 3: Installer alle tilgjengelige valgfrie oppdateringer.
Start datamaskinen på nytt og sjekk om feilen er løst.
Konklusjon
Hva forårsaker Mail app-feil 0x80070525? Her har vi en fullstendig guide for å forklare og løse denne Mail-app-feilen. Når du mottar denne feilmeldingen, ikke bekymre deg, følg trinnene ovenfor for å fikse det. Håper denne artikkelen har løst problemet ditt.
![Hva skal jeg gjøre når sikkerheten til dette nettverket er kompromittert [MiniTool News]](https://gov-civil-setubal.pt/img/minitool-news-center/60/what-do-when-security-this-network-has-been-compromised.png)
![Fix My (Windows 10) Laptop / Computer Will not Turn On (10 Ways) [MiniTool Tips]](https://gov-civil-setubal.pt/img/data-recovery-tips/12/fix-my-laptop-computer-won-t-turn.jpg)



![Fix: Tastatur holder frakobling og tilkobling igjen i Windows 10 [MiniTool News]](https://gov-civil-setubal.pt/img/minitool-news-center/46/fix-keyboard-keeps-disconnecting.png)

![[Løst] Hvordan sikkerhetskopiere Amazon-bilder til en harddisk?](https://gov-civil-setubal.pt/img/news/91/resolved-how-to-back-up-amazon-photos-to-a-hard-drive-1.jpg)
![Hvor mye RAM trengs for (4K) videoredigering? [MiniTool News]](https://gov-civil-setubal.pt/img/minitool-news-center/03/how-much-ram-is-needed.jpg)

![Hvordan fikser jeg installasjonsfeilen 0x80070103 i Windows 11? [8 måter]](https://gov-civil-setubal.pt/img/backup-tips/19/how-fix-install-error-0x80070103-windows-11.png)




![Hvordan endre katalog i CMD Slik bruker du CD Command Win 10 [MiniTool News]](https://gov-civil-setubal.pt/img/minitool-news-center/85/how-change-directory-cmd-how-use-cd-command-win-10.jpg)



