Full guide til kameraappen kan ikke lagre bilder på Windows og telefoner
Full Guide To Camera App Can T Save Photos On Windows Phones
Kameraappen er et uunnværlig verktøy for fotoentusiaster på Windows eller mobiltelefoner. Imidlertid har folk nylig oppdaget at kameraappen ikke kan lagre bilder og videoer. De tatt bilder og videoer har forsvunnet! Ikke bekymre deg, dette innlegget fortsetter Miniverktøy vil vise deg hvordan du løser dette problemet på både Windows og mobiltelefoner.Sammenlignet med profesjonelle kameraer er kameraappen på Windows eller telefoner mer egnet for de fleste til å ta opp livene sine. Dermed kan det være nedslående når kameraappen ikke kan lagre bilder. Hvordan håndtere dette problemet for å unngå tap av bilder i fremtiden? Følgende innhold viser deg forskjellige løsninger i forskjellige scenarier.
#1. Ta bilder med Windows Camera App
Måte 1: Sjekk lagringstillatelser
Hvis kameraappen ikke har nok tillatelse til å lagre data på enheten din, kan du heller ikke lagre bilder fra kameraappen. Når du får feilen 0xA00F424F
Trinn 1: Trykk Vinn + I for å åpne Windows-innstillinger.
Trinn 2: Velg Personvern og sikkerhet > Kamera , veksle deretter bryteren til Kameratilgang mulighet til På .
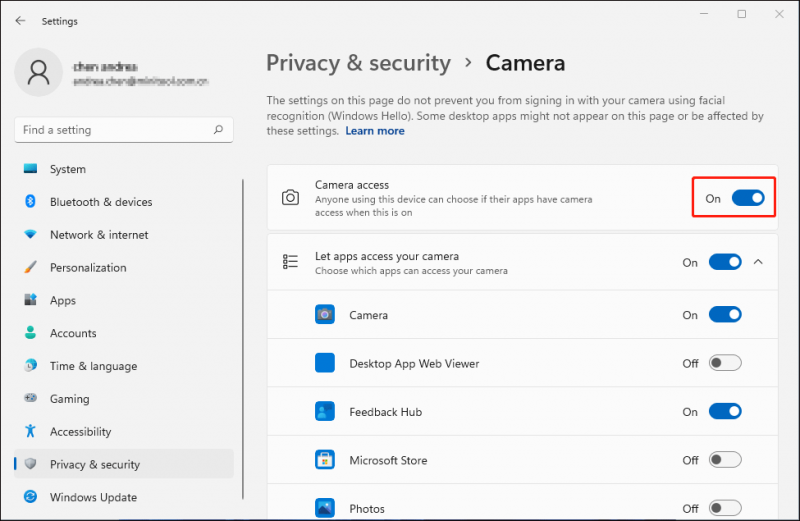
Etter dette kan du ta bilder for å se om det kan lagres normalt. Hvis ikke, gå videre til neste metode.
Måte 2: Oppdater kameradriveren
Windows-kamera som ikke lagrer bilder, kan også være forårsaket av en utdatert eller ødelagt kameradriver. For å løse problemet med at bildet ikke lagres forårsaket av denne grunnen, kan du prøve å oppdatere eller installere den tilsvarende driveren på nytt. Følg trinnene nedenfor.
Trinn 1: Høyreklikk på Windows ikonknappen og velg Enhetsbehandling fra WinX-menyen.
Trinn 2: Finn og utvid Kameraer alternativet for å finne den problematiske driveren.
Trinn 3: Høyreklikk på den og velg Oppdater driveren fra kontekstmenyen.
Trinn 4: Velg Søk automatisk etter drivere fra ledetekstvinduet.
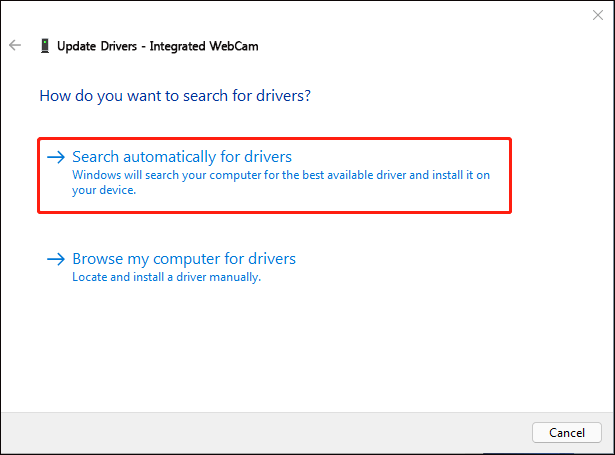
Vent til prosessen er fullført. Windows vil finne og installere den nyeste kompatible driveren for datamaskinen din automatisk.
Hvis problemet fortsatt eksisterer, kan du velge Avinstaller enheten fra samme kontekstmeny og klikk Avinstaller igjen for å bekrefte. Etterpå kan du starte datamaskinen på nytt for å la den laste ned den tilsvarende driveren automatisk.
Måte 3: Reparer og tilbakestill kameraappen
Windows-kameraappen kan ikke lagre bilder som sannsynligvis er forårsaket av den ødelagte kameraappen. Du kan bruke reparasjons- og tilbakestillingsfunksjonene i Windows for å fikse programfeilen. Her er fremgangsmåten for å bruke reparasjonsfunksjonen.
Trinn 1: Trykk Vinn + I for å åpne Innstillinger-vinduet.
Trinn 2: Skift til Apper > Apper og funksjoner , og velg deretter Kamera app.
Trinn 3: Klikk på tre prikker ikonet for å velge Avanserte alternativer. Du kan bla ned for å velge Reparere knapp.
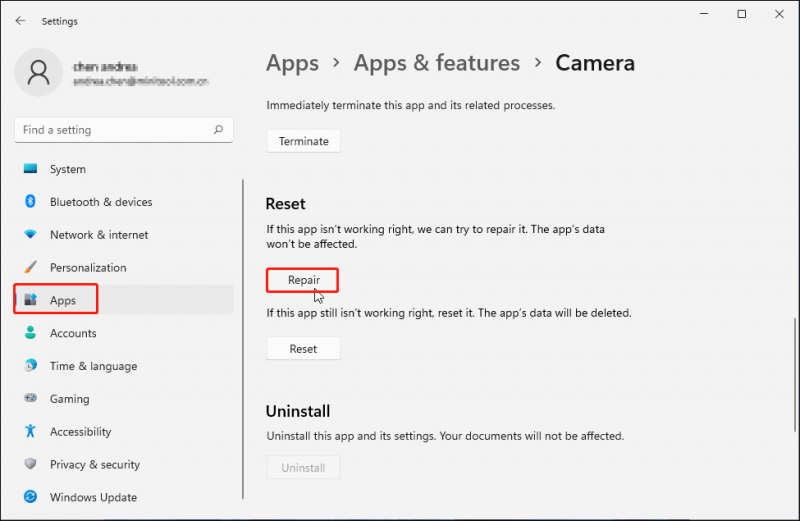
Når reparasjonsprosessen er fullført, kan du sjekke om problemet er løst. Hvis problemet fortsatt oppstår, kan du følge med trinn 1-3 og velg Nullstille for å tilbakestille de opprinnelige innstillingene.
Alternativt kan du avinstallere og installere kamera-appen på nytt på datamaskinen din for å prøve å håndtere problemet.
#2. Ta bilder med en mobiltelefon (Android og iPhone)
Det kan hende du oppdager at telefonkameraet ikke lagrer bilder i Bilder også. Både Andriod- og iPhone-brukere rapporterer at de har støtt på dette problemet. Flere årsaker kan forårsake dette problemet, for eksempel utilstrekkelig datalagring, apprelaterte problemer, enhetsproblemer osv.
Prøv følgende metoder for å fikse bildene og videoene som ikke er lagret i Galleri-problemet.
Fix 1: Start telefonen på nytt
I likhet med datamaskiner kan det oppstå noen feil på telefonen din som gjør at bildene som er tatt ikke blir lagret i Galleri. Du kan starte telefonen på nytt for å se om dette problemet er løst. Noen ganger kan de forbigående og mindre problemene feilsøkes ved å starte på nytt.
Løsning 2: Sjekk telefonlagring
Hvis det ikke er nok lagringskapasitet på telefonen din, kan ikke bildene som er tatt med Kamera-appen også lagres. Du kan gå til Innstillinger-siden på telefonen for å sjekke telefonlagringen. Hvis lagringen kommer til å bli full, er det på tide at du fjerner uønskede og unødvendige filer. Du kan lese for å lære hvordan tømme medielagring og intern lagringsplass .
Fix 3: Tøm bufferen til kameraappen (for Android)
Hvis du har brukt Kamera-appen i lang tid, bør den ha samlet cache-innhold som kan føre til flere problemer, inkludert bilder og videoer som ikke er lagret i Galleri. Du kan gå til å tømme kamerabufferen for å prøve å løse dette problemet.
Åpen Innstillinger > Apper > Kamera og velg Oppbevaring (eller andre alternativer som ligner på lagring). Så kan du velge Tøm cache for å slette bufferinnholdet.
Gjenopprett tapte bilder med MiniTool Power Data Recovery
I tillegg til at kameraappen ikke klarer å lagre bilder, kan mange andre årsaker også føre til tap av bilder eller videoer, som sletting, enhetskorrupsjon, utilsiktet format, virusinfeksjon osv. For å få tilbake disse dyrebare bildene og videoene, kan du prøve MiniTool Power Data Recovery . Dette gratis programvare for filgjenoppretting er i stand til å gjenopprette bilder og videoer i forskjellige formater så vel som andre typer filer.
Du kan få gratisutgaven av denne kraftige programvaren for å skanne og gjenopprette 1 GB med filer gratis.
MiniTool Power Data Recovery Gratis Klikk for å laste ned 100 % Rent og trygt
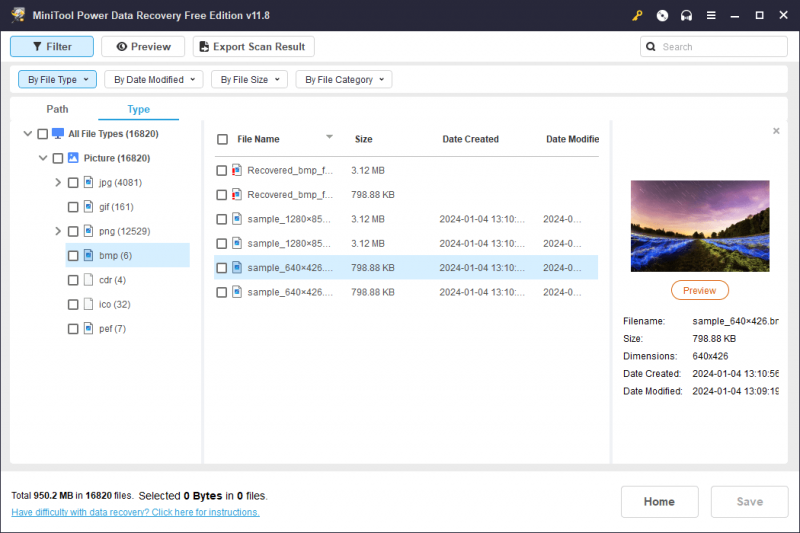
Siste ord
Hvis kameraappen ikke kan lagre bilder eller videoer på Windows eller telefonen din, kan du prøve den tilsvarende løsningen i dette innlegget. Du må takle dette problemet så snart som mulig for å unngå ytterligere filtapsituasjoner.





![3 måter å lage automatisk sikkerhetskopiering av filer i Windows 10 enkelt [MiniTool Tips]](https://gov-civil-setubal.pt/img/backup-tips/32/3-ways-create-automatic-file-backup-windows-10-easily.jpg)
![4 måter - Hvordan lage Sims 4 raskere på Windows 10 [MiniTool News]](https://gov-civil-setubal.pt/img/minitool-news-center/86/4-ways-how-make-sims-4-run-faster-windows-10.png)

![5 metoder for å fikse Windows 10-oppdateringsfeil 0x80070652 [MiniTool News]](https://gov-civil-setubal.pt/img/minitool-news-center/07/5-methods-fix-windows-10-update-error-0x80070652.png)


![3 metoder for å fikse Ntfs.sys Blue Screen of Death på Windows 7/8/10 [MiniTool News]](https://gov-civil-setubal.pt/img/minitool-news-center/29/3-methods-fix-ntfs.png)
![Operativsystemet er ikke konfigurert til å kjøre dette programmet [MiniTool News]](https://gov-civil-setubal.pt/img/minitool-news-center/16/operating-system-is-not-configured-run-this-application.jpg)




![[Full guide] Reparer feilkode 403 Roblox – tilgang nektes](https://gov-civil-setubal.pt/img/news/8D/full-guide-fix-error-code-403-roblox-access-is-denied-1.png)

