Få Windows Defender Browser Protection Scam? Hvordan fjerne det! [MiniTool-tips]
Get Windows Defender Browser Protection Scam
Sammendrag:
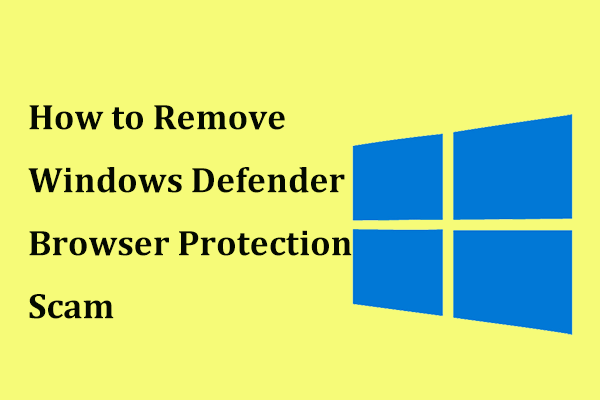
Når du bruker nettleseren din, kan det hende du får en rød side som sier Windows Defender Browser Protection. Egentlig er det en teknisk spam som lurer deg til å ringe et telefonnummer. Hvordan kan du fjerne denne Windows Defender-svindelen? Fra dette innlegget på Miniverktøy nettsted, kjenner du de spesifikke operasjonene. Noen forslag til å holde PCen trygg blir også fortalt deg.
Rask navigering:
Hva er Windows Defender nettleserbeskyttelse?
Windows Defender Browser Protection er faktisk en utvidelse for Google Chrome som kan brukes til å beskytte deg mot online trusler som ondsinnede og phishing-nettsteder med sanntidsbeskyttelse fra Microsoft. Når det har funnet noen trusler, kan utvidelsen varsle deg og gi deg en klar vei tilbake til sikkerhet.
For å installere Windows Defender Chrome-utvidelsen i nettleseren din, kan du besøke siden Chrome nettbutikk for å finne den og klikke på Legg til i Chrome knapp.
Når du bruker nettleseren din, kan du imidlertid motta en rød side som sier Windows Defender Browser Protection. Egentlig er den falske feilmeldingen en teknisk spam som later til å være fra Microsoft.
På skjermen forteller spam deg at sikkerhetssystemet har oppdaget skadelig programvare, og at bankkontoinformasjonen din er i fare for å bli stjålet. Du må kontakte teknisk støtte for å løse problemet.
Hvis du ringer det gitte telefonnummeret, vil hackere tilby en falsk løsning på problemet ditt og be om betaling. I løpet av prosessen kan de få tilgang til datasystemet ditt, og alvorlige resultater kan vises - ulike infeksjoner, alvorlige personvernproblemer, økonomisk tap, identifisere tyveri og mer.
Når du får Windows Defender-svindelen, må du ikke ringe nummeret i popup-vinduet. Microsoft tilbyr aldri et telefonnummer i sine feil- og advarsler, og sender aldri uønskede e-postmeldinger for å be om økonomisk informasjon.
Hvorfor får du Windows Defender Browser Protection på Firefox eller Chrome? Dette er fordi du er smittet med adware eller et annet nettsted som omdirigerer deg til denne popupen. Ikke bekymre deg hvis du støter på spam, og du kan følge disse operasjonene nedenfor for å fjerne den.
Tips: Hvis du får et viderekoblingsvirus fra nettleseren din som Firefox, Chrome eller Internal Explorer (IE), hvordan fjerner du det? Dette innlegget er nyttig for deg - Slik gjør du fjerning av nettleserkaprer i Windows 10 .Hvordan fjerne Windows Defender nettleserbeskyttelse
Slette Windows Defender-svindelen fra datamaskinen din krever noen få trinn, og du bør følge veiledningen nedenfor for å gjøre dette arbeidet.
Trinn 1: Avinstaller skadelige programmer fra Windows
På datamaskinen din kan det være noen ondsinnede programmer du ikke kjenner. Når du får spam, bør du først avinstallere ukjente eller rare programmer fra datamaskinen din. Følg disse instruksjonene:
1. Klikk søkefeltet i Windows 10, skriv inn kontrollpanel til tekstboksen, og klikk på resultatet.
2. Vis alle elementene i store ikoner og klikk Programmer og funksjoner .
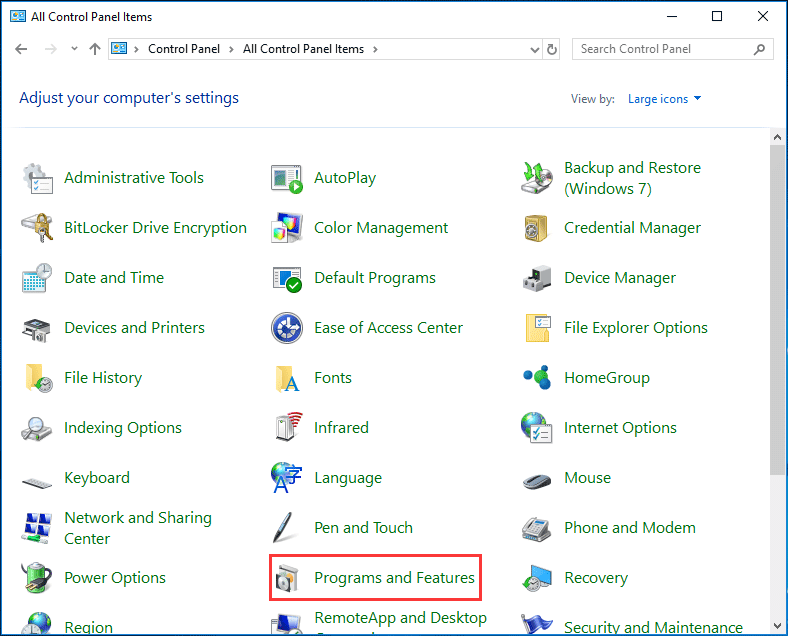
3. Bla gjennom listen for å finne mistenkelige programmer. Høyreklikk dem en etter en og velg Avinstaller for å fjerne den.
Merk: Se etter mistenkelige programmer og apper du ikke husker at du har lastet ned. Her er noen kjente ondsinnede programmer - PDFPoof, SearchAd, BatBitRst, MessengerNow, MyPrintableCoupons, See Scenic Elf, Reading Cursors, ProMediaConverter, PDFOnline-express, etc.Trinn 2: Kjør noen antivirusprogrammer for å fjerne adware og skadelig programvare
For å fjerne Windows Defender Browser Protection-popup, er den andre tingen du bør gjøre å kjøre et tredjeparts antivirusprogram eller antimalware for å slette adware og malware.
Malwarebytes
For Windows er Malwarebytes en av de mest populære antimalware-programmene. Siden det kan ødelegge mange typer ondsinnede programmer som annen programvare ikke kan, brukes det mye av mange brukere over hele verden.
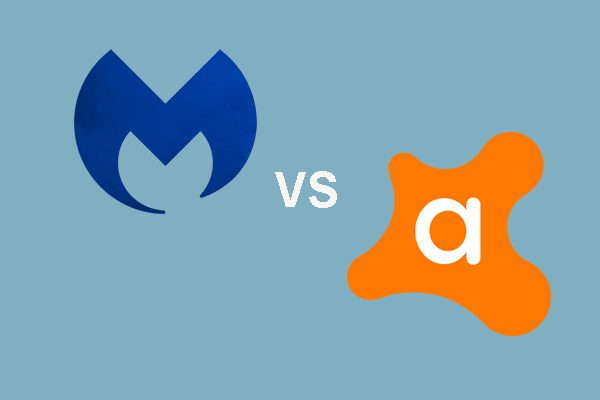 Malwarebytes VS Avast: Sammenligning fokuserer på 5 aspekter
Malwarebytes VS Avast: Sammenligning fokuserer på 5 aspekter Malwarebytes vs Avast, hvilken er bedre for deg? Dette innlegget viser noen forskjeller mellom Avast og Malwarebytes.
Les merMalwarebytes har en prøveversjon som tilbyr ekstra funksjoner, inkludert sanntidsbeskyttelse - web, malware, ransomware og utnyttelsesbeskyttelse. Du kan få det fra det offisielle nettstedet og installere det på datamaskinen din for å starte skanningen. Når Malwarebytes finner adware og andre ondsinnede programmer, kan den slette dem.
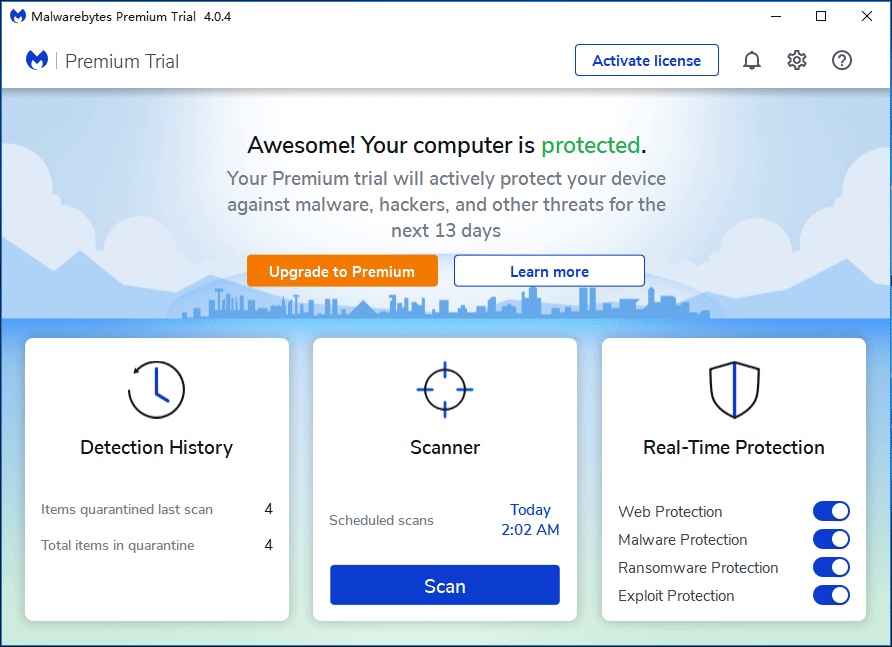
HitmanPro
HitmanPro tar en unik skybasert måte å utføre skadelig programvare på. Når den har funnet en mistenkelig fil etter å ha skannet filene på steder der malware vanligvis ligger for mistenkelig aktivitet, kan denne skanneren sende den til skyen for å bli skannet av Bitdefender og Kaspersky.
Du kan få denne programvaren og installere den på datamaskinen din. Aktiver den deretter for å få en gratis prøveperiode på 30 dager for å aktivere opprydding.
AdwCleaner
Malwarebytes AdwCleaner er en populær adware-renser som kan finne og fjerne uønskede programmer og søppelpost. Selv om HitmanPro og Malwarebytes er mer enn tilstrekkelig, anbefaler vi likevel at du bruker AdwCleaner til å utføre en systemskanning og sørge for at datamaskinen din er 100% ren.
Etter å ha installert denne gratis adware-renseren, klikker du Skann nå for å utføre skanningen for å finne adware, PUP og forhåndsinstallert programvare. Rengjør deretter truslene.
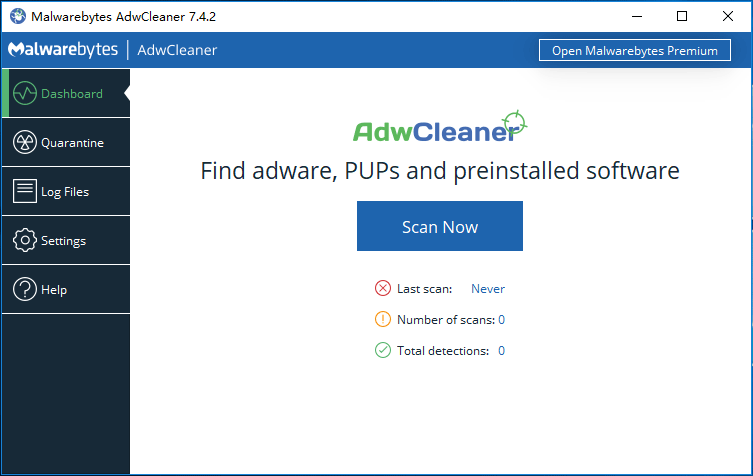
Trinn 3: Tilbakestill nettleseren til standardinnstillinger
Hvis datamaskinen din fortsatt får popup-vinduet Windows Defender Browser Protection, må du tilbakestille nettleseren til standardinnstillingene. Dette trinnet bør bare gjøres hvis problemet ditt ikke er løst etter fullføring av ovennevnte operasjoner.
Google Chrome
1. Start denne nettleseren og klikk på trepunktsmenyen for å velge Innstillinger . Eller du kan skrive krom: // innstillinger til adresselinjen og trykk Tast inn for å gå inn i innstillingsgrensesnittet.
2. Utvid Avansert , gå til Tilbakestill og rydd opp seksjon, og velg Gjenopprett innstillingene til de opprinnelige standardinnstillingene .

3. Til slutt klikker du Tilbakestill innstillinger .
Firefox
- Klikk på menyen med tre horisontale linjer og klikk Hjelp> Feilsøkingsinformasjon .
- Klikk på Oppdater Firefox knappen to ganger for å tilbakestille nettleseren til standardinnstillingene.
Hvis du får popup-vinduet Windows Defender Browser Protection i andre nettlesere og trenger å gjenopprette nettleseren til standardinnstillingene, kan du søke etter måter online. Og her vil vi ikke nevne.
Når du har fullført alle trinnene, skal datamaskinen ikke ha Windows Defender-svindelen, og du kan bruke nettleseren riktig.

![PC Matic vs Avast: Hvilken er bedre i 2021? [MiniTool-tips]](https://gov-civil-setubal.pt/img/backup-tips/13/pc-matic-vs-avast-which-one-is-better-2021.png)
![OneDrive-feil 0x8007016A: Cloud File Provider kjører ikke [MiniTool News]](https://gov-civil-setubal.pt/img/minitool-news-center/48/onedrive-error-0x8007016a.png)








![[Fixed!] Finner ikke webkamera i Enhetsbehandling på Windows [MiniTool News]](https://gov-civil-setubal.pt/img/minitool-news-center/66/can-t-find-webcam-device-manager-windows.png)







