Hvordan fikse hvis SSD treg å starte spill på Windows
How To Fix If Ssd Slow To Launch Games On Windows
Hvis SSD-en din ikke laster spill raskere på Windows, har du kommet til rett sted. Denne omfattende veiledningen om MiniTool programvare forklarer hvorfor SSD lanserer treg spill og hvordan løse dette irriterende problemet.Problem: SSD lanserer treg spill
For spillere er SSD et bedre valg enn HDD fordi SSD vanligvis gir raskere datatilgangstid og mindre spillinnlastingstid, noe som gir deg en jevnere spillopplevelse. Noen brukere har imidlertid støtt på problemet med at spillet fortsatt starter sakte på SSD-en.
«Jeg har en 480 GB SSD som bare er noen år gammel, og jeg har bare et par spill lagret på den. Jeg har lagt merke til de siste ukene at lasting i minst ett spill er mye tregere enn jeg føler det burde være – tregere enn andre som har spillet installert på eldre PC-er på HDD-er. Hvorfor og hvordan fikse det?' forums.tomshardware.com
Problemet med 'SSD treg å starte spill' kan være forårsaket av flere årsaker, for eksempel utilstrekkelig lagringsplass, SSD-temperaturen er for høy, upassende driftsmodus, og så videre.
Nå kan du prøve metodene som er oppført nedenfor for å få dette problemet løst.
Mulige løsninger: Spill lastes sakte inn på SSD
Løsning 1. Optimaliser SSD-en
Utilstrekkelig SSD-lagringsplass er en viktig årsak til den trege lasting av spill på SSD. For å løse det kan du optimalisere disken ved å rydde opp i søppelfiler og avinstallere unødvendige apper.
For å fullføre disse oppgavene kan du bruke MiniTool System Booster , en alt-i-ett tune-up PC-programvare. Det kan bidra til å frigjøre diskplass ved å rydde opp i skjulte søppelfiler og unødvendig rot for Internett, Windows, register, programmer osv. Dessuten er det effektivt for å øke hastigheten på CPU, RAM og diskressurser når du starter spill med høy etterspørsel.
Du kan bruke denne programvaren gratis innen 15 dager.
MiniTool System Booster prøveversjon Klikk for å laste ned 100 % Rent og trygt
Trinn 1. Start MiniTool System Booster for å gå til hovedgrensesnittet.
Trinn 2. I Opptreden seksjon, velg Grunding rengjøring fra rullegardinmenyen.
Trinn 3. Du vil ha muligheten til å utføre flere oppryddingsoppgaver som Internett-opprydding, Windows-opprydding og registeropprydding. Du må treffe START RENGJØR knappen for å starte rengjøringen.
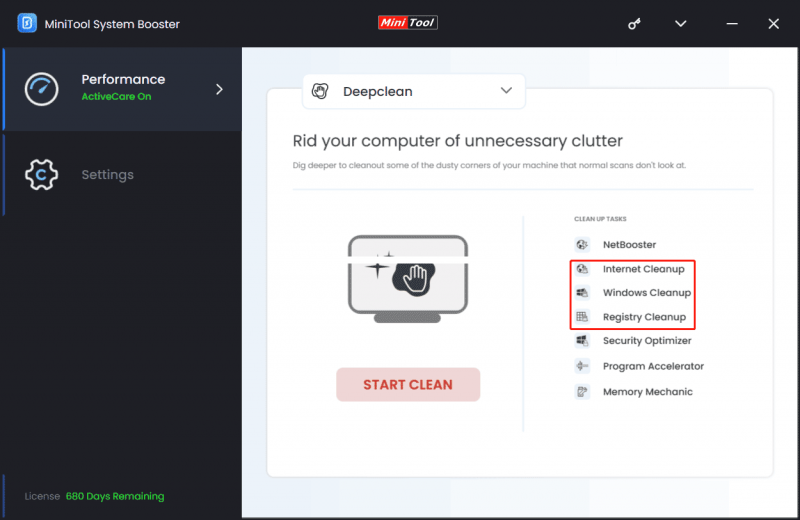
Løsning 2. Sjekk disktemperaturen
For høy SSD-temperatur kan redusere dataoverføringshastigheten og diskytelsen, noe som resulterer i tregere spillinnlasting. Du kan bruke den gratis programvaren for helsesjekk på harddisken CrystalDiskInfo for å sjekke SSD-temperaturen.
Hvis SSD-temperaturen er for høy, kan du bruke vifter, radiatorer eller et bedre chassis for å forbedre varmespredningen og forhindre at disken kjører under høy belastning i lang tid.
Se også: SSD-temperaturområde: Slik forhindrer du at SSD-en din blir overopphetet
Videre lesning:
Høy disktemperatur kan føre til tap av data. Hvis du trenger å prestere SSD-datagjenoppretting , MiniTool Power Data Recovery kan være en god assistent. Det er en profesjonell og grønn filgjenopprettingsverktøy som kan hjelpe deg med å gjenopprette nesten alle typer filer, inkludert dokumenter, bilder, videoer, lyd, e-poster og så videre.
MiniTool Power Data Recovery Gratis Klikk for å laste ned 100 % Rent og trygt
Løsning 3. Oppdater SSD-fastvaren
SSD-fastvare er avgjørende for å opprettholde diskytelsesnivåer og forlenge diskens levetid. For å løse problemet 'spill laster sakte på SSD' kan du oppdater SSD-fastvaren . Du bør bekrefte SSD-produsenten eller merkedetaljene, og deretter laste ned hjelpeprogramvare laget av den tilsvarende SSD-produsenten for å sjekke og oppdatere SSD-fastvaren.
Løsning 4. Aktiver AHCI-modus
Windows støtter forskjellige driftsmoduser som AHCI, IDE, RAID, SATA og NVMe. De fleste SSD-disker yter bedre i AHCI-modus. Så du kan prøve aktiver AHCI fra BIOS og sjekk om spillene dine laster raskere.
Bunnlinjen
Hvorfor er SSD treg til å lansere spill? Hvilke tiltak kan du ta for å forbedre SSD-ytelsen? Dette innlegget beskriver disse spørsmålene ovenfor, og du kan prøve tilnærmingene én etter én.

![Hva er en god GPU-temp for spill? Få svaret nå! [MiniTool News]](https://gov-civil-setubal.pt/img/minitool-news-center/49/what-is-good-gpu-temp.png)


![Slik løser du problemet med 'Video Memory Management Internal' [MiniTool News]](https://gov-civil-setubal.pt/img/minitool-news-center/03/how-fix-video-memory-management-internal-issue.jpg)



![Total AV VS Avast: Hva er forskjellene og hvilken som er bedre [MiniTool Tips]](https://gov-civil-setubal.pt/img/backup-tips/02/total-av-vs-avast-what-are-differences-which-one-is-better.png)






![Hva du skal gjøre hvis du støter på utgaven av 'Steam venter på transaksjon' [MiniTool News]](https://gov-civil-setubal.pt/img/minitool-news-center/70/what-do-if-you-encounter-steam-pending-transaction-issue.jpg)

![Gjenopprette data mistet av DiskPart Clean - Komplett guide [MiniTool-tips]](https://gov-civil-setubal.pt/img/data-recovery-tips/84/recover-data-lost-diskpart-clean-complete-guide.jpg)

![[Full Fix] Hurtiglading Fungerer ikke Android/iPhone](https://gov-civil-setubal.pt/img/news/99/fast-charging-not-working-android-iphone.png)