Hmm, vi kan ikke nå denne siden - En Microsoft Edge-feil [MiniTool News]
Hmm We Cant Reach This Page Microsoft Edge Error
Sammendrag:
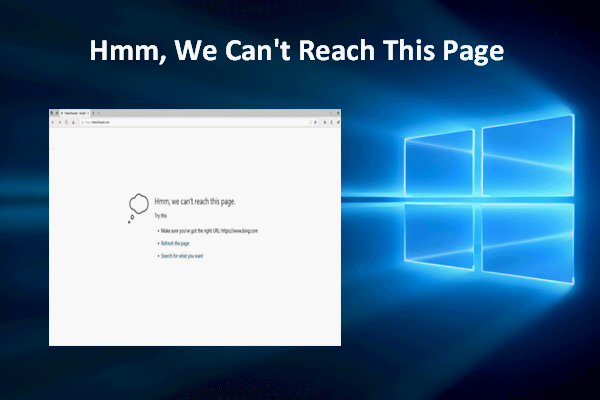
Microsoft Edge brukes av et stort antall Windows-brukere for å få tilgang til en hvilken som helst webside eller et nettsted for å få informasjon de trenger. Imidlertid kan det oppstå feil i Microsoft Edge plutselig, akkurat som alle andre nettlesere. Noen av feilene vil til og med hindre deg i å få tilgang til en hvilken som helst side. For eksempel kan du motta Hmm, vi når ikke denne siden feil når du prøver å besøke en side.
Hmm, vi kan ikke nå denne siden i Microsoft Edge
Hva er Microsoft Edge? Introdusert i 2015, er det en nettleser utgitt av Microsoft for å erstatte den eldre Internet Explorer.
- Microsoft Edge ble først introdusert i 2015 for Windows 10 og Xbox One.
- I 2017 ga Microsoft ut en ny versjon av Edge for iOS.
- Microsoft Edge-versjonen for macOS ble endelig utgitt i 2019.
Selv om Microsoft Edge brukes mye, er det ikke nyttig hver gang. Det jeg mener er at feil kan oppstå plutselig i nettleseren for å forhindre brukere i å få tilgang til nettstedet / websiden de ber om. For eksempel rapporterte mange brukere at de kom over kan ikke nå denne siden i Edge selv når internettforbindelsen fungerer bra.
Microsoft Edge Windows 10 er nå offisielt tilgjengelig!
Edge kan ikke nå denne siden feil
Du åpner Microsoft Edge som vanlig, skriver inn en riktig URL i adresselinjen (eller kopierer og limer lenken inn i den), bare for å finne at du ikke får tilgang til dit du vil dra. Følgende melding vises på skjermen:
Hmm, vi når ikke denne siden.
Prøv dette
- Forsikre deg om at du har riktig nettadresse.
- Oppdater siden.
- Søk etter det du vil ha.
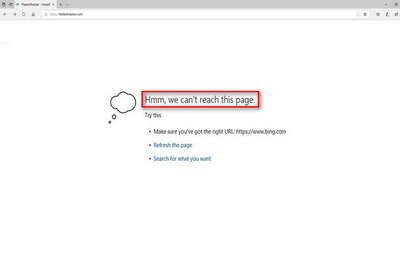
På dette tidspunktet bør du først gå til å sjekke internettforbindelsen: åpne andre nettlesere og apper for å se om de fungerer bra. Hvis ikke, bør du endre nettverket for å eliminere feil på internettforbindelsen. Hvis du bare støter på problemet når du bruker Microsoft Edge, bør du mistenke at det er noen problemer med selve nettleseren eller systemet.
Hvordan fikse Microsoft Edge kan ikke nå denne siden
En: sørg for at DNS-klienten kjører.
- Høyreklikk på Start i nederste venstre hjørne.
- Velge Løpe fra menyen. (Du kan også trykke Start + R på tastaturet for å åpne Kjør dialogboksen.)
- Type msc inn i tekstboksen og trykk Tast inn .
- Bla ned for å finne DNS-klient i listen.
- Høyreklikk på DNS-klient og velg Eiendommer .
- Se etter Oppstartstype seksjon under Generelt.
- Sjekk om Automatisk er valgt for det.
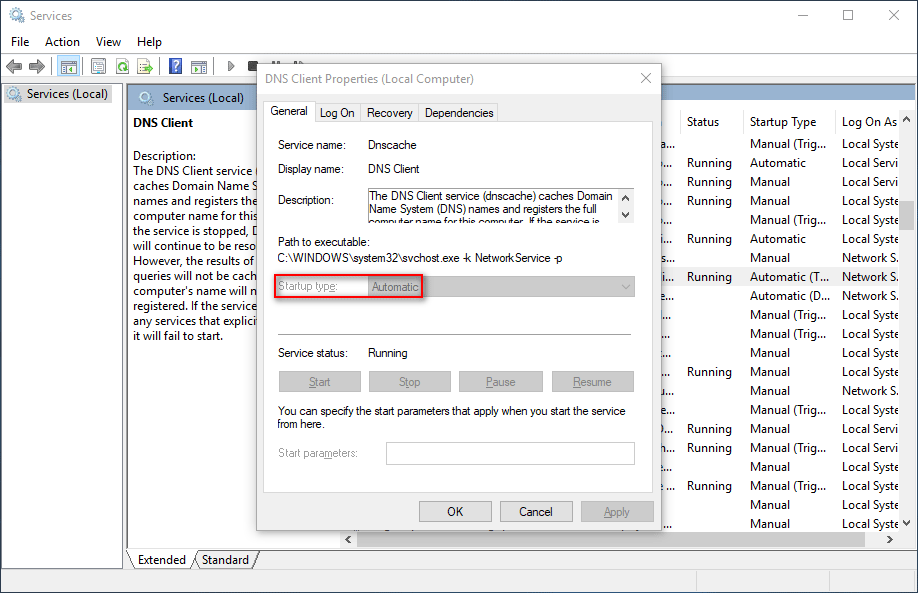
To: endre DNS-serveradresser.
- trykk Start + S for å åpne Windows-søk.
- Type kontrollpanel inn i tekstboksen og trykk Tast inn .
- Klikk Nettverk og Internett .
- Klikk Nettverk og delingssenter i høyre rute.
- Plukke ut Endre adapterinnstillinger fra venstre sidefelt for å åpne vinduet Nettverkstilkoblinger. (Du kan også skrive ncpa. cpl inn i dialogboksen Kjør for å åpne dette vinduet direkte.)
- Høyreklikk på nettverket du bruker, og velg Eiendommer .
- Se etter Internet Protocol versjon 4 (TCP / IPv4) under Nettverk og dobbeltklikk på den.
- Kryss av Bruk følgende DNS-serveradresser .
- Tast inn 8.8.8.8 for Foretrukket DNS og 8.8.4.4 for alternativ DNS.
- Klikk OK for å bekrefte og starte datamaskinen på nytt.
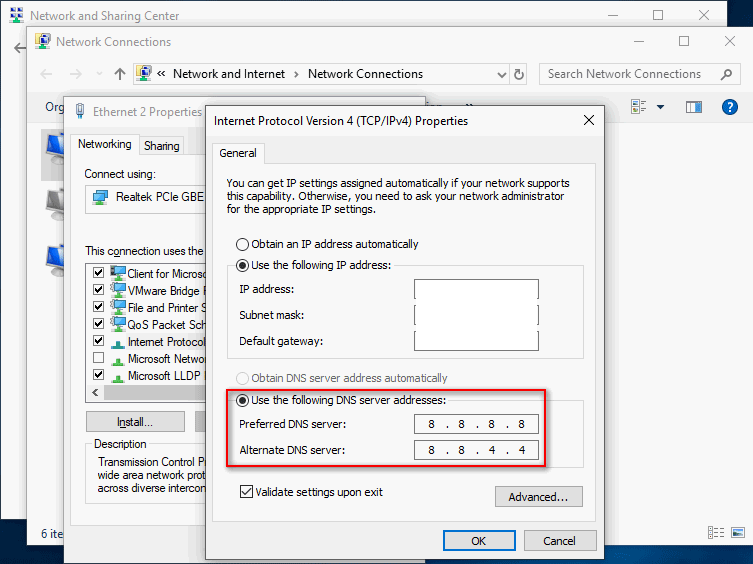
Tre: deaktiver IPv6.
- Gjenta trinn 1 til trinn 6 nevnt i forrige metode.
- Se etter Internet Protocol Protocol 6 (TCP / IPv6) og fjern merket for det.
- Klikk OK og start PC på nytt.
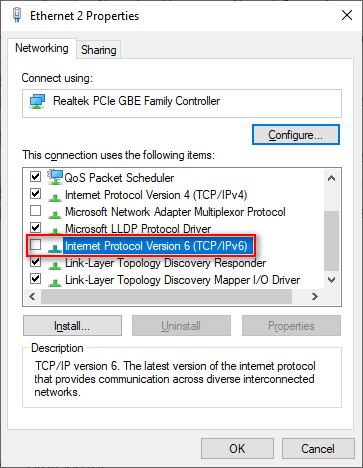
Fire: gjenopprette Internett-egenskaper til standard.
- Åpne Kjør dialogboksen.
- Type cpl og traff Tast inn .
- Bytte til Avansert kategorien i vinduet Egenskaper for Internett.
- Klikk på Gjenopprett avanserte innstillinger knapp.
- Klikk Søke om nederst for å lagre endringer.
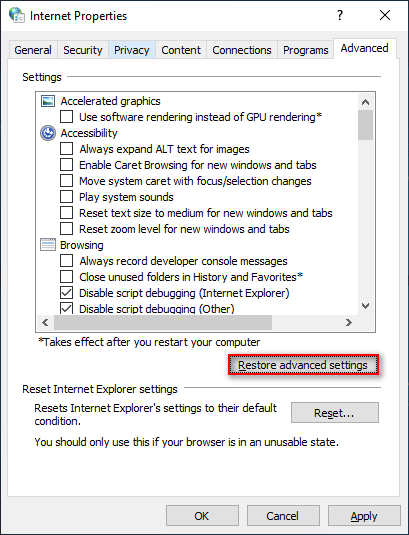
Du kan også bruke følgende metoder for å feilsøke når du ser kan ikke nå denne siden feilmelding.
- Tilbakestill TCP / IP .
- Fjern cacher og informasjonskapsler. ( Hvordan gjenopprette Google Chrome-historikken? )
- Kjør feilsøking for internettforbindelser.
- Bytt nettverk fra offentlig til privat eller omvendt.
- Fjern utvidelsene til Microsoft Edge.
- Åpne et nytt privat vindu.
- Bruk emuleringsmodus.
- Aktiver tilbakekobling i Microsoft Edge.
- Reparer / tilbakestill Microsoft Edge.
![Hvordan gjenopprette filer fra død ekstern harddisk (enkel løsning) [MiniTool Tips]](https://gov-civil-setubal.pt/img/data-recovery-tips/68/how-recover-files-from-dead-external-hard-drive.jpg)





![Windows Media Player Server-utførelse mislyktes? Prøv disse metodene [MiniTool News]](https://gov-civil-setubal.pt/img/minitool-news-center/86/windows-media-player-server-execution-failed.png)








![Formater raskt en ekstern harddisk for Mac og Windows PC [MiniTool Tips]](https://gov-civil-setubal.pt/img/disk-partition-tips/23/quickly-format-an-external-hard-drive.jpg)


![Fungerer ikke Logitech Unifying Receiver? Fullrettelser for deg! [MiniTool News]](https://gov-civil-setubal.pt/img/minitool-news-center/47/is-logitech-unifying-receiver-not-working.jpg)
![Hva er Hkcmd.exe, hvordan deaktiverer jeg Hkcmd Module og fikser feil? [MiniTool-tips]](https://gov-civil-setubal.pt/img/backup-tips/70/what-is-hkcmd-exe-how-disable-hkcmd-module.jpg)