Hvordan sikkerhetskopiere drivere Windows 10? Hvordan gjenopprette? Få guiden! [MiniTool News]
How Backup Drivers Windows 10
Sammendrag:
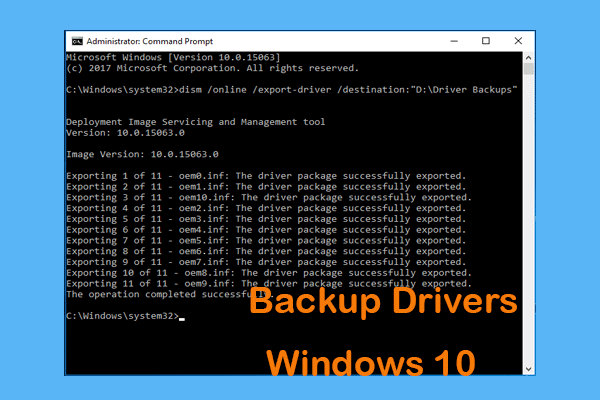
Hvordan tar jeg sikkerhetskopi av driverne mine? Du leter kanskje etter svaret på dette spørsmålet. Nå kommer du til rett sted siden MiniTool-løsning vil gi deg en detaljert guide om sikkerhetskopiering og gjenoppretting av Windows 10-drivere. Bare se hvordan du gjør jobben.
Noen ganger er det nødvendig å sikkerhetskopiere drivere Windows 10
Enten du utfører en ren installasjon eller installerer Windows 10 på nytt, må alle enhetsdriverne være installert slik at Windows-operativsystemet kan fungere med eksterne enheter og maskinvare som er koblet til PCen. Men nå er dette ikke noe problem lenger.
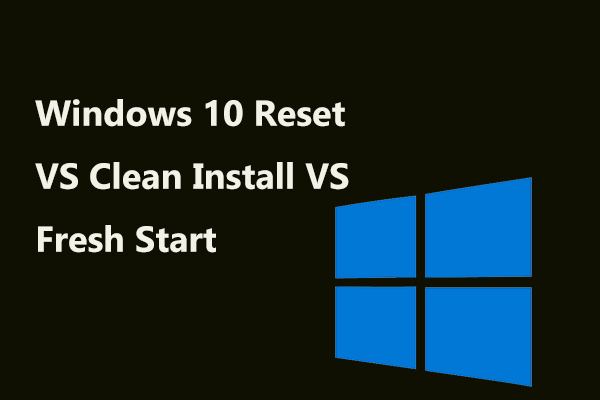 Windows 10 Reset VS Clean Install VS Fresh Start, Detaljer er her!
Windows 10 Reset VS Clean Install VS Fresh Start, Detaljer er her! Windows 10 tilbakestiller VS ren installasjon VS ny start, hva er forskjellen? Les dette innlegget for å lære dem, og velg et riktig for ominstallering av operativsystemet.
Les merI Windows 10 kan systemet automatisk oppdage de fleste enhetsdriverne. Dessuten kan du gå for å hente de nyeste driverne fra produsentene. Ikke desto mindre kan Windows 10 noen ganger ikke installere bestemte drivere, ellers slutter leverandøren å tilby drivere for en bestemt enhet.
Heldigvis kan du sikkerhetskopiere alle drivere som er installert på PC-en din med det innebygde kommandoverktøyet før du installerer Windows 10 på nytt eller den rene installasjonen. I den følgende delen vil vi vise deg hvordan du sikkerhetskopierer drivere og gjenoppretter drivere.
Hvordan sikkerhetskopiere drivere Windows 10
Det er to metoder for å sikkerhetskopiere Windows 10-drivere, inkludert bruk av DISM (Deployment Image Servicing and Management) og PowerShell. La oss nå se dem.
Tips: Før du begynner, må du sørge for at du har administratorrettigheter med kontoen din.Bruk DISM for sikkerhetskopiering av drivere Windows 10
DISM er et kommandolinjeverktøy som er inkludert i Windows 8 og de senere versjonene av Windows-systemet. Den brukes ofte til å betjene og klargjøre Windows-bilder, samt skanne og reparere Windows-bilder. I tillegg kan den også brukes til å sikkerhetskopiere enhetsdriverne.
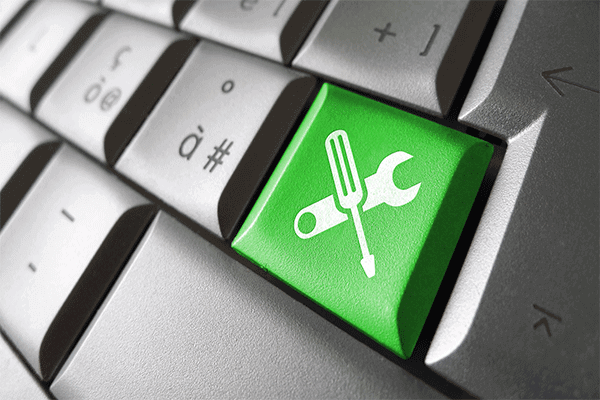 Reparer Windows 10 Image med DISM og andre nyttige tips for DISM
Reparer Windows 10 Image med DISM og andre nyttige tips for DISM Opplever du noen irriterende feil eller krasjer når du bruker datamaskinen din? Akkurat nå kan du prøve å reparere Windows 10-bilde med DISM for å løse disse problemene.
Les merSe disse trinnene for sikkerhetskopiering av drivere:
Trinn 1: I File Explorer oppretter du en mappe med navnet Driver sikkerhetskopier på datamaskinen din hvor som helst annet enn stasjonen der Windows er installert. Her oppretter vi en mappe i stasjon D.
Trinn 2: Gå til søkefeltet, skriv inn cmd og høyreklikk Ledeteksten å velge Kjør som administrator .
Trinn 3: Skriv inn kommandoen: dism / online / eksport-driver / destinasjon: ”D: Driver Backups” og trykk Tast inn .
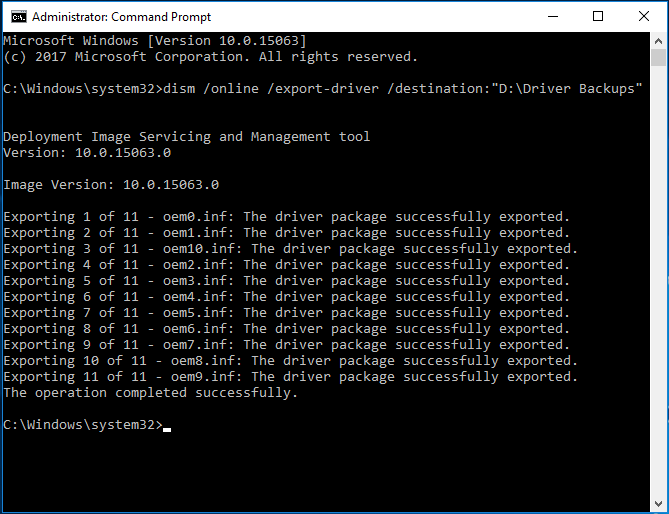
Trinn 4: Denne kommandoen eksporterer noen drivere på datamaskinen din til den opprettede mappen, og du kan gå til den mappen for å se sikkerhetskopien av driverne.
Merk: Du kan bare ta en sikkerhetskopi av disse .inf-driverne ved hjelp av denne metoden. Windows Installed eller andre driverpakketyper, inkludert .msi og .exe, støttes ikke av DSIM-kommandoen. Det vil si at disse driverne ikke er sikkerhetskopiert.Sikkerhetskopier drivere Windows 10 via PowerShell
I tillegg kan du også bruke Kraftskall for å sikkerhetskopiere drivere, men kommandoen er annerledes. Bare følg disse trinnene nedenfor:
Trinn 1: Opprett en ny mappe i File Explorer.
Trinn 2: Høyreklikk på Start og velg Windows PowerShell (administrator) .
Trinn 3: Skriv inn følgende kommando og trykk Tast inn :
Export-WindowsDriver -Online -Destination “D: Drivers Backup”
Trinn 4: Vent til prosessen er fullført, og du kan gå til den opprettede mappen for å se de sikkerhetskopierte driverne.
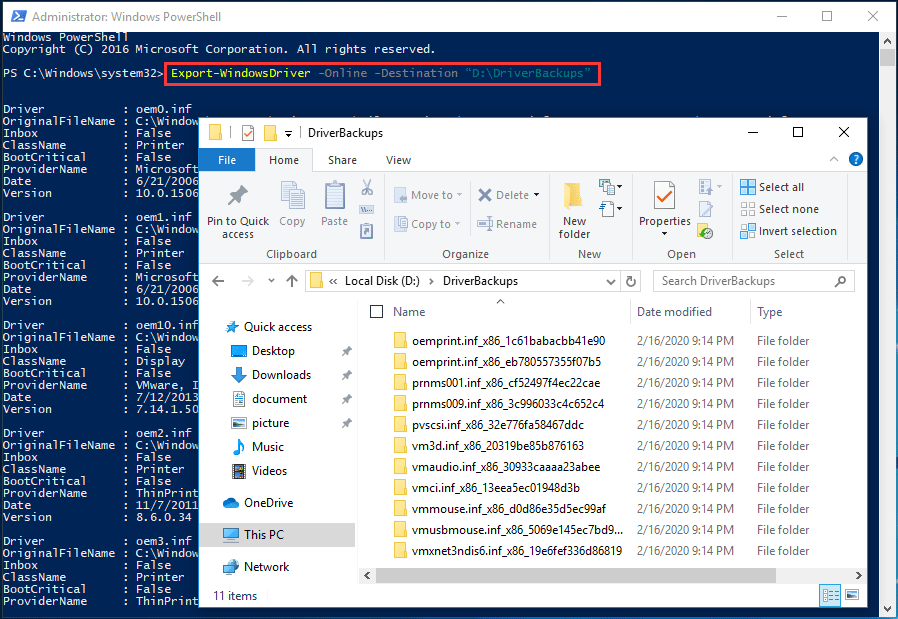
Hvordan gjenopprette drivere Windows 10
Når det er behov, kan du gjenopprette driverne en etter en i Enhetsbehandling. Dette er hva du trenger å gjøre:
Trinn 1: Åpne Enhetsbehandling i Windows 10.
Trinn 2: Høyreklikk enhetsdriveren og velg Oppdater driver .
Trinn 3: I popup-vinduet velger du Bla gjennom datamaskinen min for driverprogramvare .
Trinn 4: Klikk Bla gjennom for å finne og finne mappen din, som Driver Backups eller DriverBackups, merker du av i Inkluder undermapper og klikk Neste .
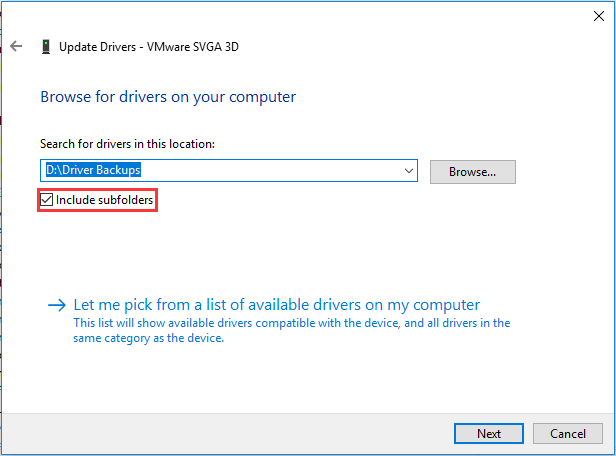
Trinn 3: Windows begynner å søke etter mappen og gjenopprette driveren for enheten.
Slutten
Etter å ha lest denne veiledningen om sikkerhetskopiering av Windows 10, vet du hvordan du enkelt kan sikkerhetskopiere driverne for noen enheter og gjenopprette dem. Bare prøv om du har behov.





![Slik deaktiverer du Facebook-konto - 4 trinn [Guide til 2021] [MiniTool News]](https://gov-civil-setubal.pt/img/minitool-news-center/96/how-deactivate-facebook-account-4-steps.png)

![Slik tømmer du hurtigbuffer for ett nettsted Chrome, Firefox, Edge, Safari [MiniTool News]](https://gov-civil-setubal.pt/img/minitool-news-center/10/how-clear-cache-one-site-chrome.jpg)



![Hva hvis NMI-maskinvarefeil blåskjermfeil oppstår i Win10? [MiniTool News]](https://gov-civil-setubal.pt/img/minitool-news-center/94/what-if-nmi-hardware-failure-blue-screen-error-occurs-win10.jpg)

![Windows 10 Volum for lavt? Fikset med 6 triks [MiniTool News]](https://gov-civil-setubal.pt/img/minitool-news-center/90/windows-10-volume-too-low.jpg)



![Fullstendige løsninger på 'En webside senker nettleseren' -utgaven [MiniTool News]](https://gov-civil-setubal.pt/img/minitool-news-center/42/full-fixes-web-page-is-slowing-down-your-browser-issue.jpg)

