Hvordan kan du fikse SD-kortkommandovolumpartisjonsdisk mislyktes [MiniTool Tips]
How Can You Fix Sd Card Command Volume Partition Disk Failed
Sammendrag:
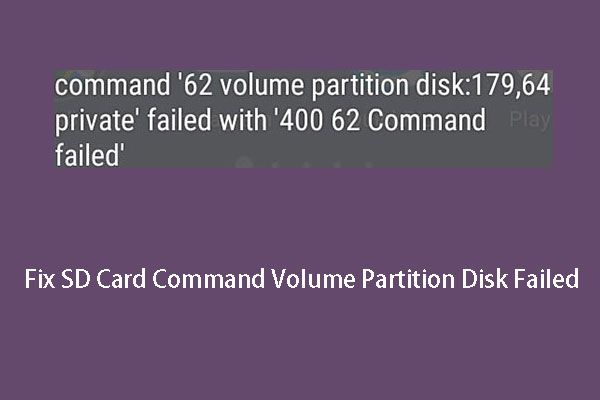
SD-kort kommandovolum partisjonsdisk mislyktes er et problem som kan skje når du setter inn et kort i Android-enheten eller etter at du har oppdatert Android-enheten. Nå, i dette innlegget, vil vi vise deg løsningene på kommandoen 7, 8, 9, 10, 11, 12, 26, 40 ... volum partisjon disk mislyktes problemer.
Rask navigering:
Android ødela SD-kortet mitt: Kommandovolumets partisjonsdisk mislyktes
SD-kort er vanligvis vant til øke den interne lagringsplassen til Android . Og de hjelper deg alltid med å lagre verdifull informasjon som bilder, videoer, tekstfiler og mer.
Når du bruker et SD-kort på Android, kan enheten be deg om å formatere kortet, og du bruker det etter behov. Et uheldig problem kan skje med SD-kortet ditt: kommandovolum partisjonsdisk mislyktes .
Hvordan ser dette problemet ut? La oss se en reell sak som følger:
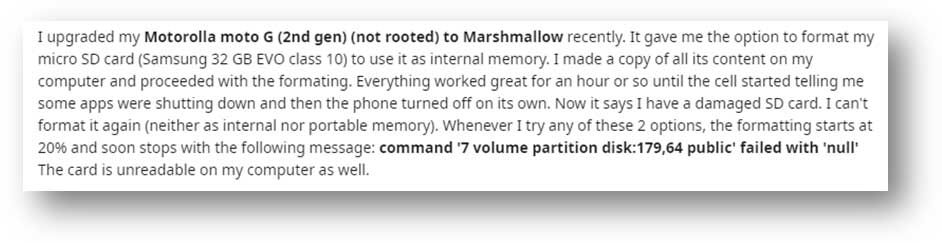
Ovennevnte bruker oppdaterte sin Android-telefon, og enheten lot ham formatere det innsatte SD-kortet. Men formateringsprosessen endte med feil, og brukeren fikk et skadet SD-kort som ikke kan formateres på Android. Den eneste nyttige informasjonen brukeren fikk var en feilmelding: kommando '7 volum partisjonsdisk: 179,64 offentlig' mislyktes med 'null' .
I tillegg kan dette problemet også oppstå når du setter inn SD-kortet i Android-telefonen og kortet vises som 'ikke støttet'. På samme måte ber enheten deg om å formatere kortet, men du får bare feil på kommandovolumets partisjonsdisk.
“SD-kortvolumpartisjonsdisk mislyktes med null” er en typisk feilmelding mens feilmeldingen du mottar kan variere.
Feilmeldingene kan også være kommando '10 volum partisjonsdisk: 179,64 privat' mislyktes med '400 10 kommando mislyktes' , kommando '13 volum partisjonsdisk: 179,0 offentlig 'mislyktes med' 400 13 kommando mislyktes ' , vanlig '21 volum partisjonsdisk: 179,64 offentlig 'mislyktes med nullkommando '26 volum partisjonsdisk: 179,128 privat' mislyktes med '400 26 kommando mislyktes' , eller noen andre lignende feilkoder.
Hvorfor skjer dette problemet? De viktigste årsakene inkluderer:
- Kortet er skadet eller ødelagt.
- Det er noen maskinvareproblemer på Android-telefonen din.
- Android-oppdatering ødelagt SD-kort .
- ...
Den effektive løsningen for å kvitte seg med 'SD-kortvolumpartisjonsdisk mislyktes med null' er å formatere SD-kortet på datamaskinen, men ikke på Android-enheten.
Før du gjør dette, er det en viktig ting du bør vite: Formatering av et SD-kort vil slette alle filene på kortet, så du må sikkerhetskopiere filene før du formaterer.
 Her er 2 gratis USB Image Tool i Windows 10/8/7 - MiniTool
Her er 2 gratis USB Image Tool i Windows 10/8/7 - MiniTool Vet du hvordan du skal utføre USB-sikkerhetskopiering eller hvordan du sikkerhetskopierer USB-stasjonen uten problemer? Prøv disse 2 gratis USB-bildeverktøyene.
Les merHvis du glemmer å ta en slik sikkerhetskopi, er det ikke for sent. Du kan fortsatt bruke en tredjeparts programvare for datagjenoppretting for å få viktige data tilbake. MiniTool Power Data Recovery er et så godt valg å gjenopprette data fra et SD-kort .
Hvordan gjenopprette data fra et skadet SD-kort med MiniTool
MiniTool Power Data Recovery er en spesiell verktøy for filgjenoppretting som kan brukes til å redde dataene dine fra forskjellige typer lagringsenheter i forskjellige datatapssituasjoner. SD-kort er støttede enheter. Videre kan den finne både eksisterende og slettede data på lagringsenhetene.
Denne programvaren har fire gjenopprettingsmoduler og Flyttbar diskstasjon modulen er spesielt designet for å gjenopprette data fra eksterne USB-stasjoner som SD-kort, minnekort, USB-pinner og så videre.
Med prøveversjonen av denne programvaren kan du gå for å sjekke om dette programmet kan finne filene du vil gjenopprette. Du kan klikke på følgende nedlastingsknapp for å få denne gratis programvaren.
I den følgende guiden vil vi gå gjennom de detaljerte trinnene for å bruke denne programvaren til å hente filer fra det ødelagte SD-kortet på Windows 10.
1. Fjern SD-kortet fra Android-telefonen og sett det inn i en kortleser.
2. Koble kortleseren til datamaskinen.
3. Åpne programvaren for å gå inn i hovedgrensesnittet.
4. Bytt til Flyttbar diskstasjon modul.
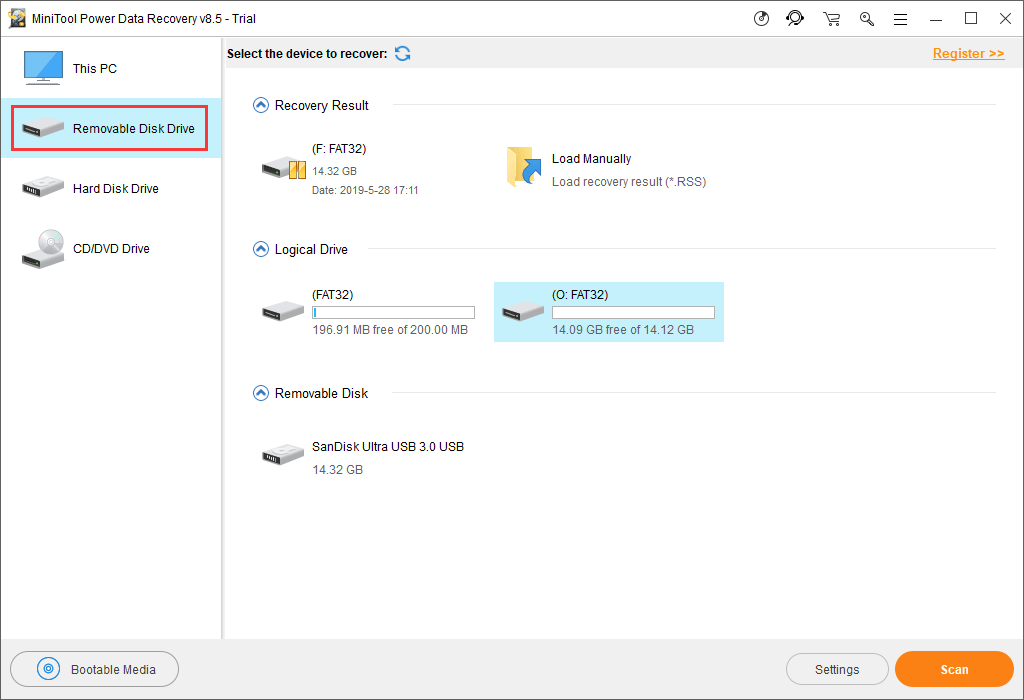
5. Denne programvaren viser automatisk SD-kortet den kan oppdage på programvaren. Hvis målkortet ikke er her, kan du trykke på Forfriske for å få programvaren til å gjenkjenne den. Velg deretter kortet og trykk på Skann for å starte skanneprosessen.
Tips: Hvis SD-kortet fremdeles ikke vises, går du til File Explorer og Disk Management for å sjekke om du finner det. Hvis ikke, kan det være noe galt med USB-porten. Deretter kan du referere til dette innlegget for å få noen løsninger: Har du problemer med USB-porten som ikke fungerer? Løsninger er her .6. Programvaren begynner å skanne det valgte SD-kortet. Når det er slutt, viser programvaren deg en liste på venstre side av programvaregrensesnittet.
Det er en kursliste der skanneresultatene er oppført. Du kan klikke på hver bane for å se de detaljerte elementene i den.
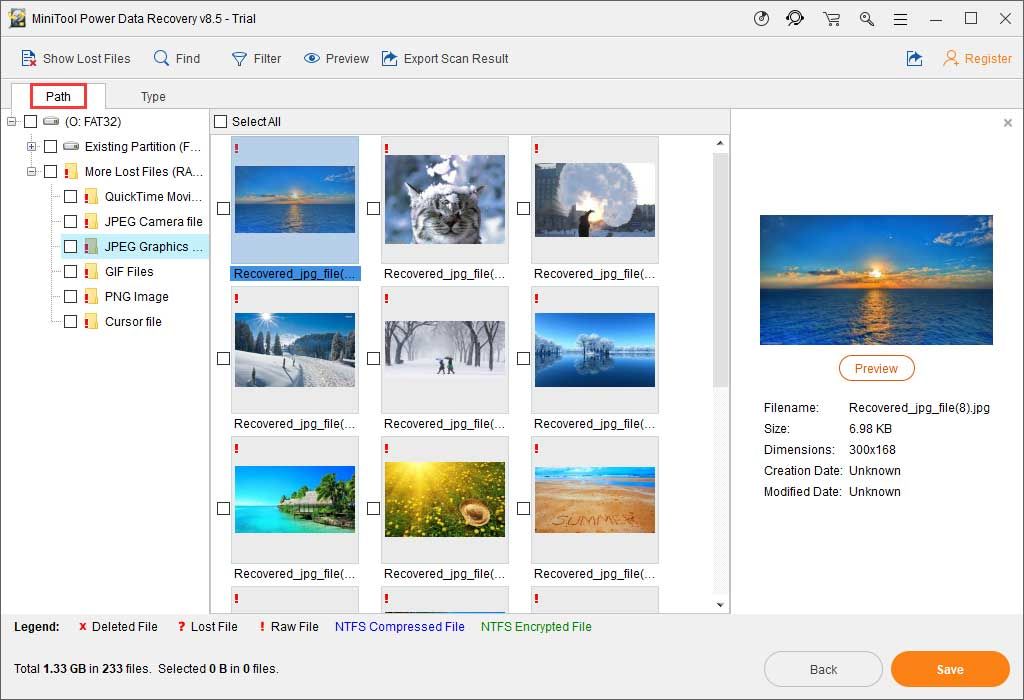
7. MiniTool Power Data Recovery Trial Edition lar deg ikke gjenopprette de valgte filene. Du kan imidlertid oppdatere den i en fullversjon for å fullføre prosessen for datagjenoppretting.
I det offisielle butikksenteret MiniTool er det forskjellige utgaver for forskjellige brukere. Hvis du er en personlig bruker, kan Personal Deluxe Edition kan dekke ditt behov fullt ut.
Etter å ha mottatt lisensnøkkelen, kan du trykke på Registrere på skanningsgrensesnittet for å registrere programvaren direkte. Deretter kan du velge nødvendige data og trykke på Lagre knappen for å velge riktig vei for å lagre disse elementene.
Endelig kan du få tilgang til den angitte lagringsplassen for å se og bruke disse gjenopprettede filene umiddelbart.

![PC Matic vs Avast: Hvilken er bedre i 2021? [MiniTool-tips]](https://gov-civil-setubal.pt/img/backup-tips/13/pc-matic-vs-avast-which-one-is-better-2021.png)
![OneDrive-feil 0x8007016A: Cloud File Provider kjører ikke [MiniTool News]](https://gov-civil-setubal.pt/img/minitool-news-center/48/onedrive-error-0x8007016a.png)







![Hva er Dual Channel RAM? Her er den komplette guiden [MiniTool Wiki]](https://gov-civil-setubal.pt/img/minitool-wiki-library/11/what-is-dual-channel-ram.jpg)




![Slik løser du problemet med 'Avast League of Legends' på Windows 10 [MiniTool News]](https://gov-civil-setubal.pt/img/minitool-news-center/20/how-fix-avast-league-legends-issue-windows-10.jpg)



