[Full guide] Hvordan tømme Steam Cache på Windows/Mac?
How Clear Steam Cache Windows Mac
Når steam krasjer, anses alltid å tømme nedlastingsbufferen som en nyttig løsning. Men vet du hvordan du tømmer Steam-bufferen og ting du må være oppmerksom på før du gjør det? Bare bruk noen minutter på denne guiden til MiniTool-nettstedet, la oss se hvordan det fungerer sammen!
På denne siden :- Hvorfor trenger du å tømme nedlastingsbufferen?
- Hva bør du gjøre før du begynner å tømme bufferen på Steam?
- Hvordan tømme Steam Cache på PC?
- Slutten
Hvorfor trenger du å tømme nedlastingsbufferen?
Som kjent for alle, er Steam en av de mest populære spillplattformene over hele verden, og den lar folk diskutere, spille og til og med lage nye nettspill.
Men som enhver annen plattform har Steam også noen feil og feil som f.eks viser meg ikke i spillet , ventende transaksjon , talechat fungerer ikke og så videre. Dessuten kan å tømme cache på Steam fikse mange plagsomme problemer som det.
Du kan også legge merke til at spillene på Steam kjører saktere og tregere dag for dag. Hvis du tømmer nedlastingsbufferen i tide, vil du kjøre den raskere.
Noen av dere kan spørre om tømming av Steam-cache vil slette spillene dine. Selvfølgelig ikke. Det fjerner bare unødvendige og uønskede søppelfiler fra enheten din for å få spillet til å kjøre mer jevnt, så du kan være trygg på det.
Hva bør du gjøre før du begynner å tømme bufferen på Steam?
Det er verdt å merke seg at alle mods for spillene dine også vil bli slettet når du er ferdig med å tømme nedlastingsbufferen fordi mods er en del av Steam-nedlastingsbufferen.
Som et resultat må du flytte modsene dine til andre steder før du begynner å slette cachen. Ellers må du installere dem på nytt og den prosessen vil ta for mye tid!
Hvordan tømme Steam Cache på PC?
Etter at du har flyttet spillmodsene dine til et annet sted, kan du følge trinnene nedenfor for å tømme Steam-bufferen:
Trinn 1. Åpne Damp klient og skriv inn din Brukernavn & Passord .
Trinn 2. Gå til Damp menyen øverst til høyre på siden.
Trinn 3. Velg Innstillinger alternativet i rullegardinmenyen.
Trinn 4. Klikk på Nedlastinger .
Trinn 5. Trykk på SLETT LAST NED Cache knappen på den nedre delen av boksen.
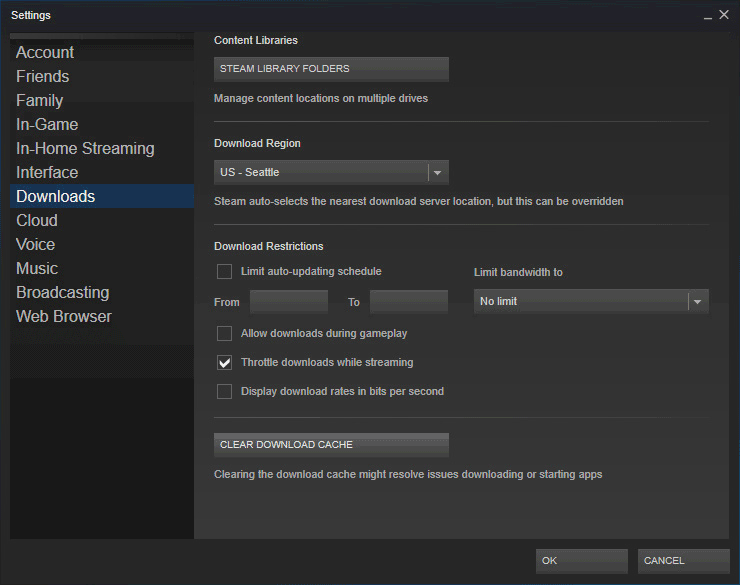
Trinn 6. Klikk OK for å bekrefte denne handlingen.
Trinn 7. Etter å ha tømt hurtigbufferen på Steam vellykket, vil plattformen logge deg ut av kontoen din automatisk. Du kan logge på kontoen din igjen for å se om spillene går raskere eller ikke.
Du vil kanskje også lese andre artikler om Steam:
# Hvordan fikser jeg Steam Windows-kompatibilitetsmodusfeil?
# Topp 4 løsninger for Steam Error E502 L3 Windows 10
# Hvordan reparere Steam? Her er 3 enkle løsninger for deg!
Slutten
Som vist ovenfor er det ikke vanskelig å tømme nedlastingsbufferen på Steam. Selv om det ikke kan fikse alle problemer på Steam, er det et godt alternativ når det er noe galt med Steam-klienten. Hvis du fortsatt lurer på hvordan du tømmer Steam-nedlastingsbufferen, kan du gjerne dele kommentarene dine i sonen nedenfor.

![Lett å fikse: Windows 10 systemgjenoppretting fast eller lagt på [MiniTool Tips]](https://gov-civil-setubal.pt/img/backup-tips/35/easily-fix-windows-10-system-restore-stuck.jpg)



![Projiserer til denne PCen og skjermspeiling på Windows 10 [MiniTool News]](https://gov-civil-setubal.pt/img/minitool-news-center/34/projecting-this-pc.png)

![Nvidia GeForce Experience Download for Windows 10 PC [MiniTool News]](https://gov-civil-setubal.pt/img/minitool-news-center/12/nvidia-geforce-experience-download.png)
![Hva er den beste måten å sikkerhetskopiere bilder på? Her er en detaljert guide! [MiniTool-tips]](https://gov-civil-setubal.pt/img/backup-tips/73/what-is-best-way-backup-photos.png)



![Topp 6 måter å fikse Bootres.dll korrupte Windows 10 på [MiniTool Tips]](https://gov-civil-setubal.pt/img/backup-tips/94/top-6-ways-fix-bootres.png)



![[3 trinn] Hvordan nødstarte Windows 10/11?](https://gov-civil-setubal.pt/img/news/24/how-emergency-restart-windows-10-11.png)
![5 beste gratis programvare for fotogjenoppretting for å gjenopprette slettede bilder [MiniTool-tips]](https://gov-civil-setubal.pt/img/data-recovery-tips/73/5-best-free-photo-recovery-software-recover-deleted-photos.png)

![Hvordan fjerne Bing fra Windows 10? 6 enkle metoder for deg! [MiniTool News]](https://gov-civil-setubal.pt/img/minitool-news-center/03/how-remove-bing-from-windows-10.png)