Slik gjør du en systemgjenoppretting på Windows 10 fra oppstart
How Do System Restore Windows 10 From Boot
Systemgjenoppretting er en praktisk funksjon innebygd i Windows for å hjelpe brukere med å sikkerhetskopiere og gjenopprette systemer. Hvis det oppstod feil på datamaskinen og brukere ikke kan håndtere det, kan de bruke Systemgjenoppretting for å gå tilbake til et tidligere punkt der problemet ikke dukket opp. Dette innlegget på MiniTool fokuserer på brukSystemgjenoppretting av Windows 10 fra oppstart.
På denne siden :Systemgjenoppretting brukes ofte av Windows-brukere for å tilbakestille systemene (data og innstillinger) til en tidligere fungerende tilstand. Hva bør du gjøre når datasystemet ditt ikke fungerer? Du må sannsynligvis finne ut mulige årsaker og deretter ta tilsvarende tiltak for å fikse det. Men hva hvis du ikke vet hvorfor datamaskinen din fungerer rart og funksjonene ikke fungerer? I denne anledning bør du løse problemet direkte og enkelt ved å gjøre en systemgjenoppretting på PC-en. Dessuten kan du til og med utføre en systemgjenoppretting når PC-en din ikke starter.
Denne artikkelen vil først introdusere Systemgjenoppretting på Windows 10. Deretter vil den fokusere på å tilby forskjellige måter å få tilgang på Systemgjenoppretting av Windows 10 fra oppstart .
Tips: Det kan oppstå problemer når du utfører systemgjenoppretting fra kontrollpanelet eller bruker kommandoen systemgjenoppretting. Du bør få følgende datagjenopprettingsprogramvare for å gjenopprette data fra PC-en i tide når verdifulle filer går tapt.MiniTool Power Data Recovery prøveversjonKlikk for å laste ned100 %Rent og trygt
Systemgjenoppretting på Windows 10
Hva er systemgjenoppretting
Systemgjenoppretting er en nyttig funksjon innebygd i Microsoft Windows, og hovedfunksjonen er å beskytte og reparere datasystemet og programvaren. Systemgjenopprettingen vil ta et øyeblikksbilde av systemrelaterte data på datamaskinen din så lenge den er aktivert: systemfiler, Windows-register, Windows-innstillinger, installerte applikasjoner osv. Disse dataene vil bli holdt sammen i gjenopprettingspunktene, og du kan gjenopprette systemet til et tidligere punkt når systemet ikke fungerer eller har andre problemer.
Hvor er systemgjenopprettingen i Windows 10? Hvordan gjøre systemgjenoppretting Windows 10? Faktisk kan du aktivere og kjøre Systemgjenoppretting fra kontrollpanelet; du kan også starte Systemgjenoppretting fra ledeteksten.
Få mest mulig ut av systemgjenoppretting i Windows 10: Ultimate Guide.
Slik bruker du systemgjenoppretting på Windows 10-datamaskin
Slik aktiverer du systemgjenoppretting:
- trykk Windows + S .
- Type Opprett et gjenopprettingspunkt og trykk Tast inn .
- Velg systemstasjonen under Beskyttelsesinnstillinger.
- Klikk på Konfigurer knappen nedenfor.
- Kryss av Slå på systembeskyttelse og klikk OK .
- Klikk på OK knappen igjen i vinduet Systemegenskaper.

Slik oppretter du et gjenopprettingspunkt i Windows 10:
- Gjenta trinn 1 ~ 3 nevnt ovenfor.
- Klikk på Skape knapp.
- Gi et navn til gjenopprettingspunktet og klikk Skape .
- Vent til det slutter og klikk Lukk .
- Klikk OK .
Slik gjør du en systemgjenoppretting på Windows 10:
- Gjenta trinn 1 ~ 3 nevnt ovenfor.
- Klikk på Systemgjenoppretting knapp.
- Klikk Neste i popup-vinduet.
- Velg et gjenopprettingspunkt og klikk Neste .
- Klikk Bli ferdig og vent til gjenopprettingen er fullført.
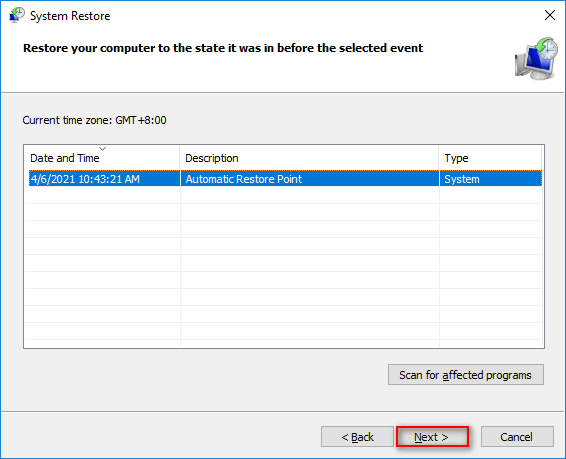
Vel, hvordan gjenoppretter du Windows 10-systemet når denne metoden mislyktes eller når datamaskinen ikke kan starte opp?
Systemgjenoppretting mislyktes og ble ikke fullført: 5 rettelser!
Hvordan gjenopprette Windows 10 fra oppstart
Microsoft lar deg få tilgang til og gjøre Windows 10 Systemgjenoppretting fra oppstart.
Slik får du tilgang til systemgjenoppretting fra oppstart av Windows 10
Du bør komme til skjermbildet Avanserte oppstartsalternativer for å gjøre en systemgjenoppretting på Windows 10 fra oppstart.
Metode 1: start på nytt fra Innstillinger.
- Åpne Innstillinger app på Windows 10.
- Klikk Oppdatering og sikkerhet .
- Plukke ut Gjenoppretting fra venstre rute.
- Klikk på Start på nytt nå under Avansert oppstart i høyre rute.
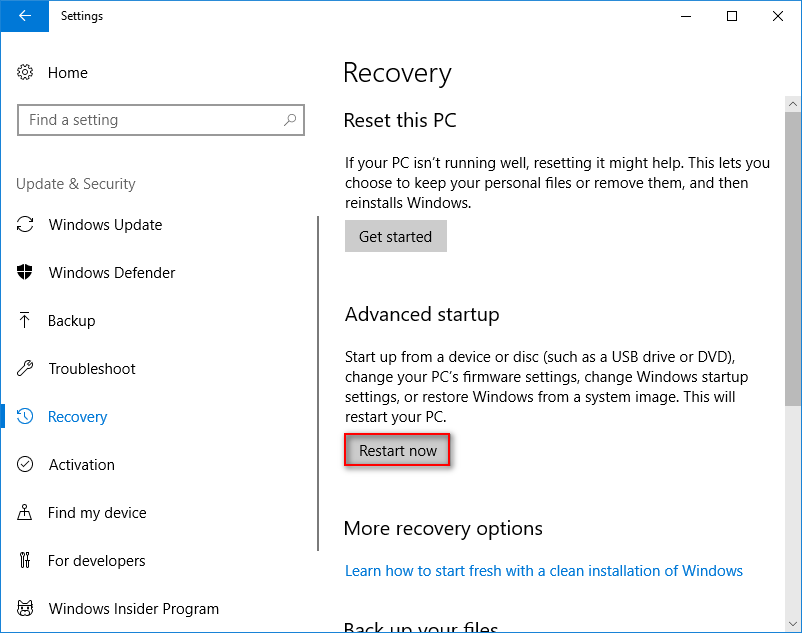
Metode 2: trykk Shift + Start på nytt.
Hvordan starte datamaskinen på nytt? Det er en enkel måte: klikk på Start-knappen -> klikk på strømikonet -> velg Start på nytt. Vennligst trykk Skifte på tastaturet mens du velger Omstart .
Metode 3: trykk F11.
Start datamaskinen på nytt som du pleier. Trykk deretter F11 for å starte opp direkte til systemgjenoppretting. Andre populære taste- eller tastekombinasjoner som brukes av folk er: F8 og SHIFT+F8 .
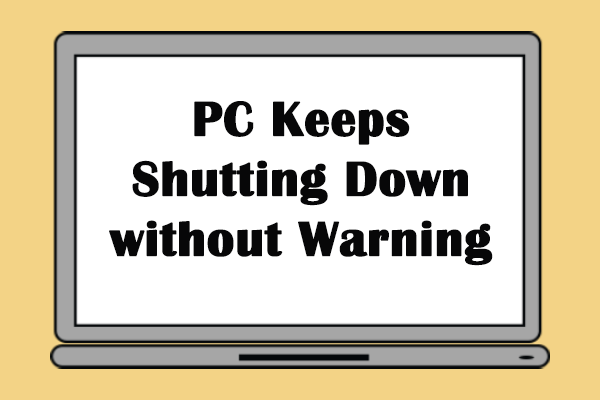 Hva skjedde når datamaskinen fortsetter å slå seg av av seg selv
Hva skjedde når datamaskinen fortsetter å slå seg av av seg selvDet er en forferdelig opplevelse å oppdage at datamaskinen fortsetter å slå seg av gjentatte ganger. Dette innlegget vil vise deg løsningene på dette problemet.
Les merMetode 4: bruk ledetekst.
- Åpne ledetekstverktøyet.
- Type avslutning /r /o og trykk Tast inn .
- Vent til menyen vises etter å ha sett avmeldingsadvarselen og Vennligst vent-meldingen.
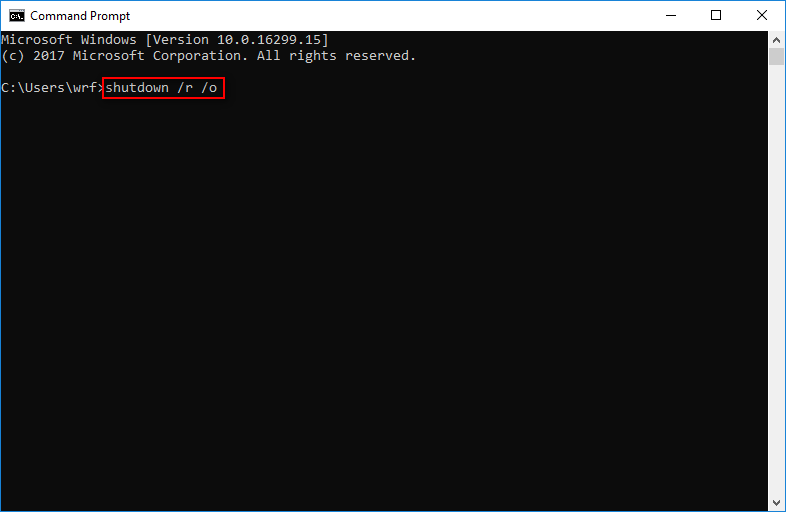
Metode 5: bruk gjenopprettingsstasjon, installasjonsmedier eller systemreparasjonsplate.
Du kan også starte opp fra en USB-stasjon med gjenopprettingsverktøy, Windows 10 installasjonsmediet eller systemreparasjonsplaten for å få tilgang til Windows 10 oppstartsgjenoppretting/gjenoppretting.
Slik gjenoppretter du data fra harddisk uten OS - Analyse og tips.
Hvordan systemgjenopprette Windows 10 fra oppstart
- Plukke ut Feilsøking fra vinduet Velg et alternativ.
- Plukke ut Avanserte alternativer i neste vindu ser du.
- Klikk Systemgjenoppretting .
- Velg en administratorkonto for å fortsette.
- Skriv inn riktig passord.
- Velg et gjenopprettingspunkt og følg instruksjonene på skjermen for å fortsette.
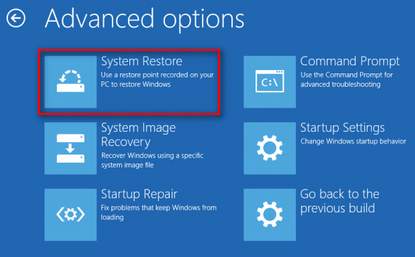




![WD Easystore VS Passport: Hvilken er bedre? En guide er her! [MiniTool-tips]](https://gov-civil-setubal.pt/img/backup-tips/55/wd-easystore-vs-my-passport.jpg)




![Detaljert veiledning - Hvordan sikkerhetskopiere brukerprofil Windows 10? [MiniTool-tips]](https://gov-civil-setubal.pt/img/backup-tips/1A/detailed-guide-how-to-back-up-user-profile-windows-10-minitool-tips-1.png)
![Hvordan synkronisere mapper Windows 10 til ekstern stasjon? Topp 3 verktøy! [MiniTool-tips]](https://gov-civil-setubal.pt/img/backup-tips/07/how-sync-folders-windows-10-external-drive.png)



![[LØST] Windows Defender slås ikke på i Windows 10/8/7 [MiniTool Tips]](https://gov-civil-setubal.pt/img/backup-tips/58/windows-defender-not-turning-windows-10-8-7.jpg)

![Hvor mye plass tar League of Legends? Få svaret! [MiniTool News]](https://gov-civil-setubal.pt/img/minitool-news-center/74/how-much-space-does-league-legends-take.jpg)
![Filer i Windows 10 mangler rask tilgang, hvordan finner du tilbake [MiniTool Tips]](https://gov-civil-setubal.pt/img/data-recovery-tips/21/files-windows-10-quick-access-missing.jpg)
