Slik løser du den korrupte oppgaveplanleggeren på Windows 8 og 10 [MiniTool News]
How Fix Corrupt Task Scheduler Windows 8
Sammendrag:
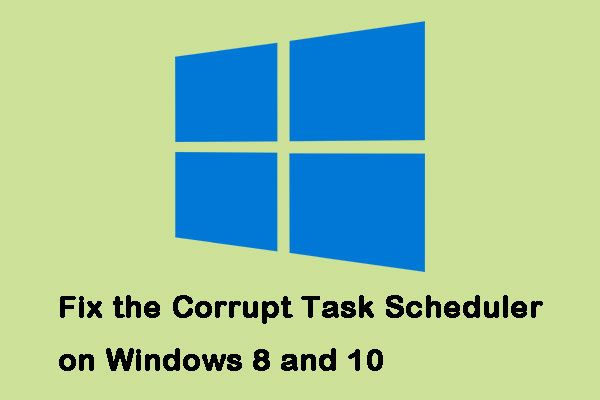
Windows Task Scheduler har vært plaget av problemer på Windows 8 og Windows 10. Denne situasjonen skjer vanligvis når du oppgraderer eller nedgraderer, men du har ikke gjort det, eller er ikke helt ekskludert. Klikk på dette innlegget fra Miniverktøy til metodene for å fikse det.
Hvordan fikse korrupt oppgaveplanlegger på Windows 8 og 10
Slik løser du den korrupte oppgaveplanleggeren på Windows.
Metode 1: Bruk et systemgjenopprettingsbilde
Ikke alle kan bruke denne metoden fordi det krever at du har et fullt funksjonelt systemgjenopprettingsbilde, og det er ikke noe problem med Task Scheduler. Det bør også være relatert til operativsystemet du bruker.
De fleste bør ha dette siden det er en vanlig forholdsregel å opprette et gjenopprettingspunkt før oppgradering. Her er trinn for å fikse den korrupte oppgaveplanleggeren på Windows.
Trinn 1: Type restaurere i Søk-menyen og velg Opprett et gjenopprettingspunkt .
Steg 2: Klikk Systemgjenoppretting innen Systembeskyttelse kategorien.
Trinn 3: Klikk Neste for å få listen over alle tilgjengelige gjenopprettingspunkter.
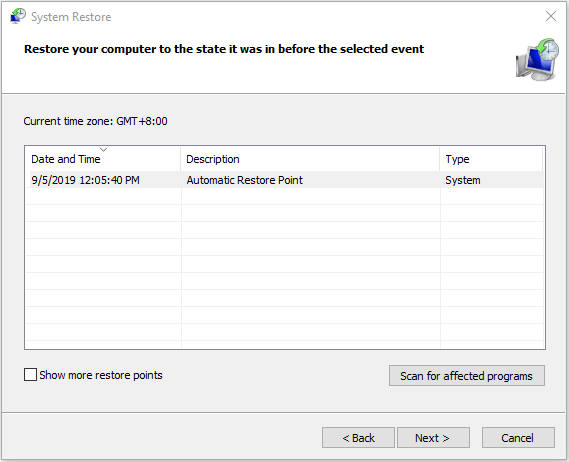
Følg deretter veiviseren, og Windows starter PCen på nytt for å starte gjenopprettingsprosessen. Du trenger bare å vente til prosessen er ferdig. Deretter bør du kjøre Windows akkurat som du gjorde da du opprettet gjenopprettingspunktet.
 Hva er systemgjenopprettingspunktet og hvordan lager jeg det? Løsninger er her!
Hva er systemgjenopprettingspunktet og hvordan lager jeg det? Løsninger er her! Hva er et systemgjenopprettingspunkt og hvordan lager jeg gjenopprettingspunkt Windows 10? Dette innlegget viser svarene.
Les merMetode 2: Kontroller tidssoneinnstillingene
Å ha feil tidssoneinnstilling kan forårsake en rekke problemer, og du kan derfor kontrollere tidssoneinnstillingene for å fikse den ødelagte oppgaveplanleggeren på Windows.
Trinn 1: Type Dato og tid i Søk menyen, og åpne deretter resultatet.
Steg 2: Undersøk Dato , Tid og Tidssone . Forsikre deg om at de er riktig innstilt.
Tips: Hvis alle stemmer, og du støter på dette problemet igjen, kan du prøve å trykke Endre tidssone og sette den til OSS .Metode 3: Bruk Windows Update
Eller du kan prøve å bruke Windows Update for å fikse den korrupte oppgaveplanleggeren på Windows. Trinnene er som følger.
Trinn 1: Type Se etter oppdateringer i Søk menyen og åpne resultatet. Da vil du være inne i Windows-oppdatering Meny.
Tips: Selv om det er annerledes for de forskjellige versjonene av operativsystemet, er prosessen mer eller mindre den samme.Steg 2: Klikk deretter Se etter oppdateringer . Hvis det er en oppdatering tilgjengelig, vil Windows oppdage den, og du kan klikke nedlasting for å laste den ned.
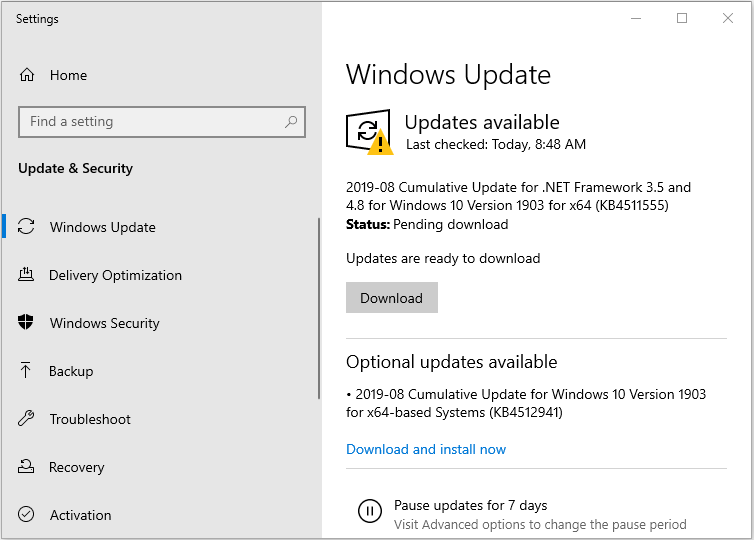
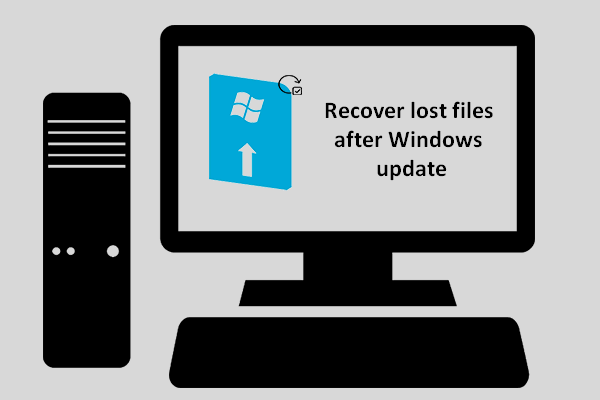 Hvordan kan du gjenopprette tapte filer etter Windows Update
Hvordan kan du gjenopprette tapte filer etter Windows Update Du må være ivrig etter å vite hvordan du kan gjenopprette tapte filer etter Windows-oppdatering hvis du finner nødvendige filer forsvinner etter at oppdateringen er ferdig.
Les merMetode 4: Bruk reparasjonsoppgaver
Hvis alle metodene mislykkes, er det et program laget av en Microsoft-ansatt for deg. Den brukes til å oppdage og fikse eventuelle problemer med Windows-oppgaver, kjent som Repair Tasks. Du kan laste den ned på den offisielle nettsiden.
Det er enkelt å installere det, bare gå til nedlastingsmappen og dobbeltklikk på den kjørbare filen, og følg veiviseren. Du kan starte den når den er installert, og den vil løse problemene med Task Scheduler.
Avsluttende ord
Dette problemet er en av mange som Microsoft overså med operativsystemet. Imidlertid er det noen nyttige metoder tilgjengelig for deg. Bare prøv metodene ovenfor - en av dem vil utvilsomt fikse den korrupte Windows Task Scheduler.
![Hvordan parre/koble et tastatur til iPad-en din? 3 etuier [MiniTool Tips]](https://gov-civil-setubal.pt/img/news/85/how-to-pair/connect-a-keyboard-to-your-ipad-3-cases-minitool-tips-1.png)



![Internett kutter ut i noen sekunder? Prøv disse løsningene! [MiniTool News]](https://gov-civil-setubal.pt/img/minitool-news-center/70/internet-cuts-out-few-seconds.jpg)


![Hvordan sikkerhetskopiere drivere Windows 10? Hvordan gjenopprette? Få guiden! [MiniTool News]](https://gov-civil-setubal.pt/img/minitool-news-center/67/how-backup-drivers-windows-10.png)
![Trinn for trinn guide: Slik løser du Twitch Chat Settings-problemet [MiniTool News]](https://gov-civil-setubal.pt/img/minitool-news-center/31/step-step-guide-how-fix-twitch-chat-settings-issue.jpg)





![Windows Defender VS Avast: Hvilken er bedre for deg [MiniTool Tips]](https://gov-civil-setubal.pt/img/backup-tips/75/windows-defender-vs-avast.png)


![Hva er Ctrl + Alt + Del, og hva gjør det? [MiniTool News]](https://gov-civil-setubal.pt/img/minitool-news-center/40/what-is-ctrl-alt-del.png)
