Hvordan fikse kjernedatainnsidefeil 0x0000007a Windows 10/8 / 8.1 / 7 [MiniTool Tips]
How Fix Kernel Data Inpage Error 0x0000007a Windows 10 8 8
Sammendrag:

Sjekk de 10 løsningene for å fikse Kernel Data Inpage Error, en Windows blå skjermstoppfeil som kan ha en feilkode 0x0000007a. Hver metode for å fikse kjernedatainngangsfeil 0x0000007a kommer med en detaljert trinnvis veiledning. Hvis du allerede har hatt datatap på grunn av 0x0000007a-feil, er det også gitt en enkel og gratis guide for datagjenoppretting.
Rask navigering:
Dette innlegget tar sikte på å hjelpe deg med å raskt fikse Windows 10/8/7 0x0000007a Kernel Data Inpage Error ved å tilby 10 løsninger. Det tilbyr også den enkleste måten å gjenopprette mulige tapte data og filer på grunn av denne feilen.
Fortsett å sjekke hva Kernel Data Inpage Error er og hvordan du løser 0x0000007a Kernel Data Inpage Error på Windows 10/8 / 8.1 / 7-datamaskin, for å få datamaskinen til å fungere normalt igjen.
0x0000007a Feil på kjernedataside
Hva er feil med kjernedatainnsiden? Kernel Data Inpage Error er en slags Windows Blue Screen of Death (BSOD) stoppfeil, ofte med feilkode 0x0000007a.
Datamaskinen din vil krasje og slutte å fungere på grunn av 0x0000007a feil. På feilskjermen 0x0000007a kan det vise meldinger som dette.
“Det har blitt oppdaget et problem, og Windows er slått av for å forhindre skade på datamaskinen din. KERNEL_DATA_INPAGE_ERROR ... ”
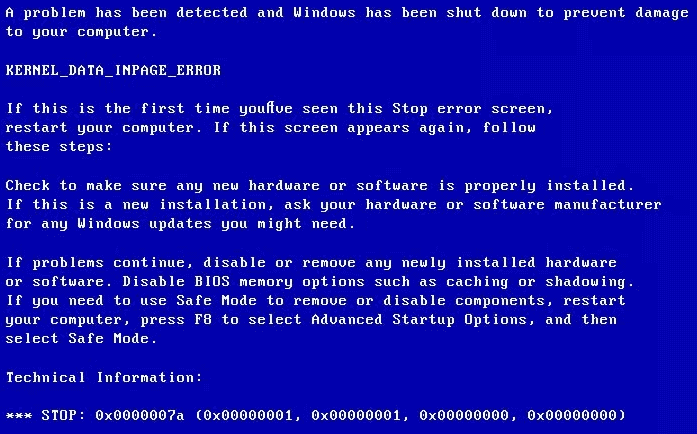
“PCen din fikk et problem som den ikke kunne takle, og nå må den starte på nytt. Du kan søke etter feilen online: KERNEL DATA INPAGE ERROR (Msfs.SYS) ”
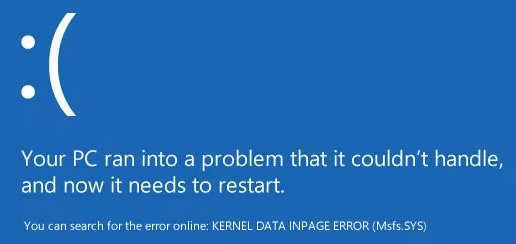
Kernel Data Inpage Error kan være forårsaket av virusinfeksjon, dårlig sektor , harddiskfeil, systemfilfeil, feil på RAM-minne, enhetsdriverproblem, korrupsjon av filer, inkompatible eller skadede programvareinstallasjoner, etc. Noen løsninger for å løse dette blåskjermproblemet i Windows?
Ikke bekymre deg hvis du støter på denne BSOD Kernel Data Inpage Error 0x0000007a, du kan utføre noen trinn for å fikse Kernel Data Inpage Error Windows 10/8 / 8.1 / 7 og enkelt gjenopprette tapte data og filer med beste gratis programvare for datagjenoppretting .
10 måter å fikse kjernedatainnsidefeil Windows 10/8/7
- Start datamaskinen på nytt
- Kjør CHKDSK
- Kjør Memory Diagnostics Tool for en RAM-sjekk
- Kjør Antivirus Scan
- Sjekk systemloggen
- Oppdater enhetsdrivere
- Avinstaller inkompatibel programvare
- Kjør sfc / scannow
- Sjekk maskinvare- og IDE / SATA-kabelforbindelser
- Start Windows på nytt i sikkermodus
Hvordan fikse kjernedatainnsidefeil 0x0000007a - 10 løsninger
Du kan prøve de 10 løsningene nedenfor for å løse BSOD Kernel Data Inpage Error 0x0000007a. Hver metode vil bli fulgt av en trinnvis veiledning.
1. Start datamaskinen på nytt
Hvis du møter Kernel Data Inpage Error BSOD for første gang, er det første trekket du kan prøve å starte Windows-datamaskinen på nytt. Å starte datamaskinen på nytt noen ganger kan løse mange mindre problemer.
Hvis omstart av datamaskinen ikke kan fikse Kernel Data Inpage Error, fortsetter du å prøve følgende løsninger.
2. Fix Kernel Data Inpage Error med CHKDSK
Windows CHKDSK verktøyet kan verifisere filsystemets integritet, skanne og fikse ulike systemfeil i filene, og reparere harddisken dårlige sektorer og mange andre feil. Hvis 0x0000007a-feilen skyldes dårlig sektor- eller filsystemfeil, kan du prøve CHKDSK-kommandolinjen for å fikse Kernel Data Inpage Error på Windows 10/8/7. Sjekk de detaljerte trinnene nedenfor.
Trinn 1. Åpne ledetekstvinduet
Du kan trykke Windows og R på tastaturet samtidig for å åpne Windows LØPE vindu.
Skriv deretter inn cmd i søkeboksen og trykk Tast inn . Klikk OK å kjøre ledetekst som Administrator .
Trinn 2. KJØR CHKDSK C F R Windows 10/8/7
Deretter kan du skrive inn denne kommandolinjen: chkdsk c: / f / r , og traff Tast inn . Du bør erstatte “c” med den nøyaktige stasjonsbokstaven til operativsystemstasjonen.
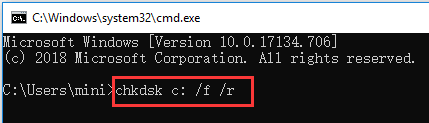
3. Kjør Memory Diagnostics Tool for en RAM-sjekk
Hvis Kernel Data Inpage Error-problemet ofte oppstår og kjører CHKDSK i Windows 10/8/7 ikke løser problemet, kan du sjekke datamaskinens RAM-minneproblemer ytterligere.
Trinn 1. Åpne Windows Memory Diagnostic tool
trykk Windows + R tasten på tastaturet. Type mdsched.exe i RUN-vinduet og slå Tast inn for å kjøre Windows Memory Diagnostic tool.
Trinn 2. Begynn å kontrollere datamaskinens minneproblemer
Deretter kan du sjekke datamaskinen for minneproblemer ved å klikke på ett av de to alternativene: Start på nytt nå og se etter problemer (anbefalt) , eller Se etter problemer neste gang jeg starter datamaskinen .
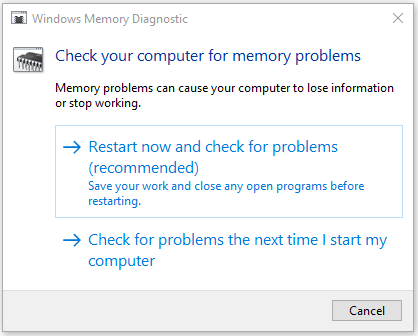
Når du klikker på det første alternativet, starter datamaskinen på nytt, og Windows Memory Diagnostic Tool begynner å oppdage minneproblemene.
Hvis det ikke finner problemer, så gratulerer du, datamaskinens RAM er ikke skyld i Kernel Data Inpage Error. Men hvis det finner feil, betyr det at du har en defekt datamaskin-RAM. Du må bytte ut nytt RAM.
4. Kjør Antivirus Scan for å fikse feil på kjernedatasiden
Virus- eller malware-infeksjon kan også føre til filkorrupsjon og Kernel Data Inpage Error. Du kan kjøre Windows innebygde antivirusverktøy Windows Defender for å skanne og drepe potensielt virus eller skadelig programvare på PC. Du kan også bruke tredjeparts antivirusverktøy til å utføre en dyp virusscanning. Dette kan løse 0x0000007a Kernel Data Inpage Error Windows 10/8/7.
Må nevne at data og filer som er infisert av virus kan renses eller slettes helt, og dette kan føre til enorme tap av data. Men heldigvis kan du enkelt gjenopprette slettede filer eller tapte data med den beste gratis programvaren for datagjenoppretting - MiniTool Power Data Recovery . Den detaljerte 3 trinns guide for datagjenoppretting er vedlagt på slutten av artikkelen.
5. Kontroller systemloggen for å fikse 0x0000007a feil på kjernedatainnsiden
Du kan også bruke Windows Event Viewer-verktøyet til å sjekke hvilken enhet, applikasjon eller hendelse som kan ha feil og føre til Kernel Data Inpage Error Windows 10/8 / 8.1 / 7. Sjekk de detaljerte trinnene nedenfor.
Trinn 1. Åpne Windows Event Viewer Tool
Du har 3 måter å åpne Event Viewer-verktøyet på Windows 10/8/7 PC.
- Klikk Start på PC og type Begivenhet eller Event Viewer , velg Event Viewer. Dette er den raskeste måten.
- trykk Windows + R. tasten på tastaturet, og skriv deretter inn % SystemRoot% / system32 / eventvwr.msc / s eller eventvwr i søkeboksen.
- Klikk Kontrollpanel hurtigtast på dataskjermen, eller trykk på Windows + R. og input Kontrollpanel , og klikk deretter System og sikkerhet -> Administrasjonsverktøy -> Event Viewer .
Trinn 2. Kontroller systemlogg på Event Viewer
Når du har åpnet Windows Event Viewer-verktøyet, kan du klikke Windows-logg og dobbeltklikk System. Deretter kan du bla gjennom alle systemhendelsene for å sjekke om det er noen feilmeldinger som kan forårsake Kernel Data Inpage Error.
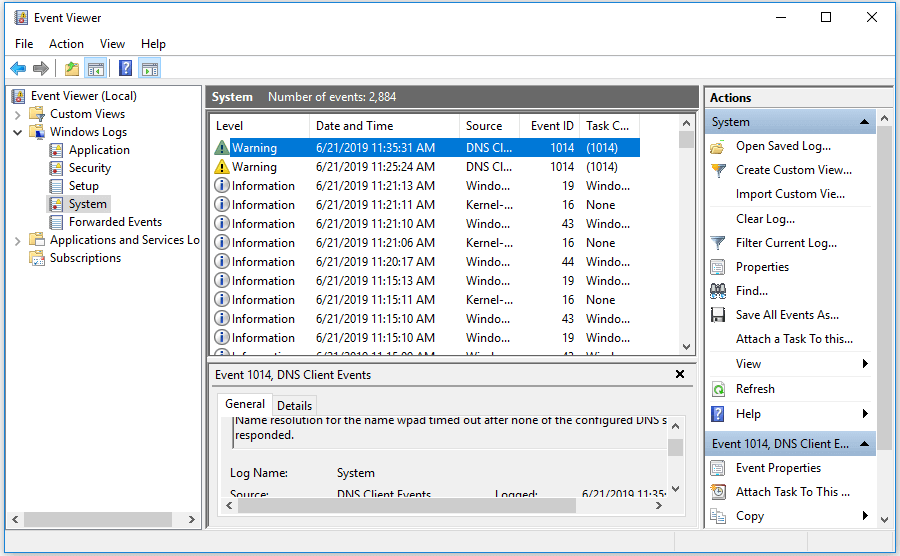
6. Oppdater enhetsdrivere
Inkompatible eller utdaterte enhetsdrivere kan også forårsake BSOD 0x0000007a stoppkode. Du kan prøve å oppdatere alle enhetsdriverne for å fikse Kernel Data Inpage Error.
Trinn 1. Trykk på Windows + X tastene på tastaturet samtidig, og klikk Enhetsbehandling .
Trinn 2. Klikk Harddisker . Høyreklikk datamaskinens harddisk og klikk Eiendommer .
Trinn 3. Klikk Sjåfør fanen og Oppdater driver for å oppdatere driveren for PC-harddisken.
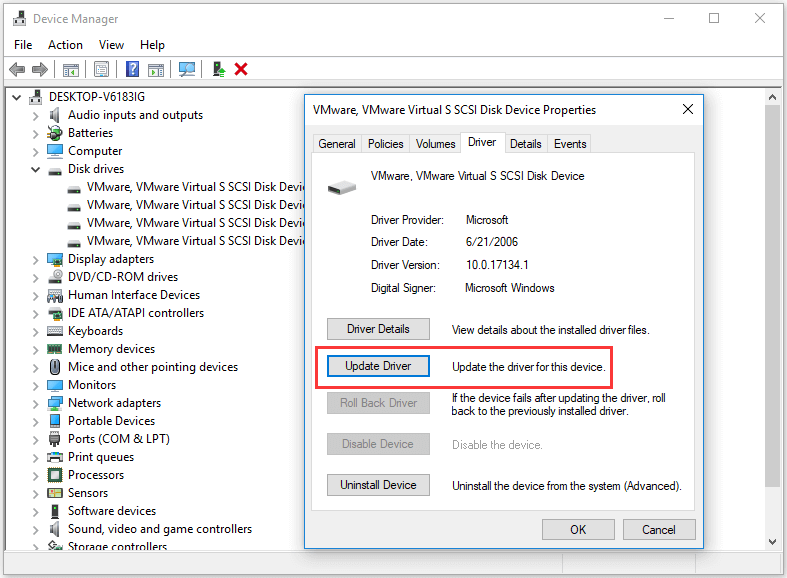
7. Avinstaller inkompatibel programvare
Hvis noen nylig installert programvare eller tredjepartsapplikasjoner har noen inkompatibilitetsproblemer med PC, kan BSOD Kernel Data Inpage Error 0x0000007a også forekomme. Du kan avinstallere den mistenkelige programvaren for å se om Kernel Data Inpage Error kan løses.
- For å avinstallere programmer, kan du klikke Kontrollpanel hurtigtast på dataskjermen eller trykk Windows + R. og input kontrollpanel i RUN-vinduet.
- Klikk deretter Programmer -> Programmer og funksjoner -> Avinstaller et program for å avinstallere målprogrammer . Du kan klikke Installert på for å sette programinstallasjonsdatoen i synkende rekkefølge for å finne de sist installerte programmene.
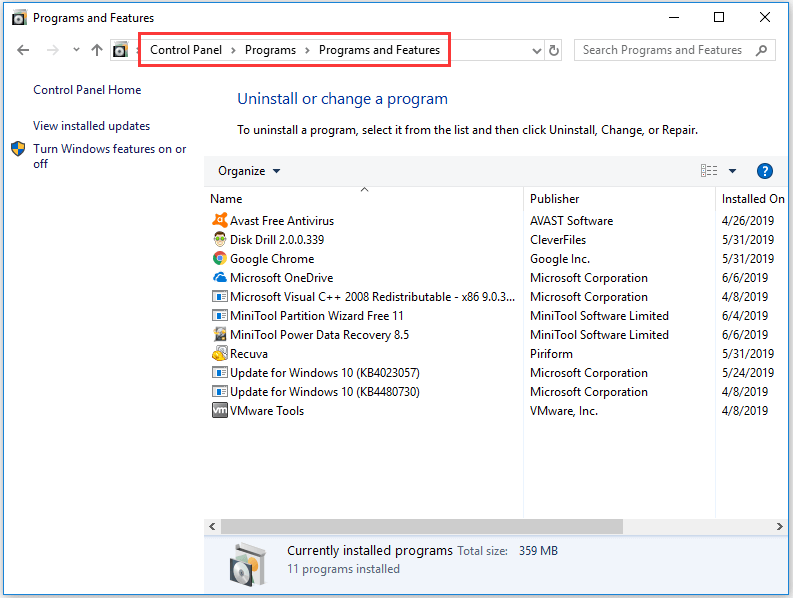
8. Kjør sfc / scannow for å fikse Kernel Data Inpage Error
SFC (System File Checker) er også et innebygd Windows-verktøy som kan skanne og fikse ødelagte eller manglende systemfiler på PC. Du kan også prøve å fikse 0x0000007a Kernel Data Inpage Error Windows 10/8/7 ved å bruke sfc / scannow.
- Du kan enten trykke Windows + R. eller Windows + S , og skriv cmd og traff Tast inn for å åpne Ledeteksten Husk å kjøre ledetekst som administrator.
- Deretter kan du skrive denne kommandolinjen: sfc / scannow , og traff Tast inn Ikke gå glipp av plassen på kommandolinjen.
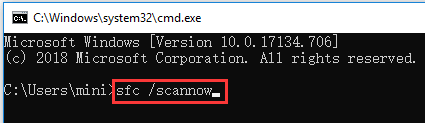
9. Kontroller tilkobling av maskinvare og IDE / SATA-kabel
Andre mulige årsaker til Kernel Data Inpage Error kan skyldes løse eller defekte IDE / SATA-kabler eller de tilkoblede eksterne enhetene på PCen.
Du kan prøve å fjerne alle tilkoblede eksterne enheter som skriver, ekstern harddisk, USB, etc. og sørge for at IDE / SATA-kabelen er godt tilkoblet i begge ender. Start deretter PCen på nytt for å se om den kan fikse 0x0000007a-feilen Windows 10/8/7.
10. Start Windows på nytt i sikkermodus
Windows Sikkerhetsmodus er veldig nyttig for å fikse maskinvare- eller programvareproblemer. Hvis ingen av de ovennevnte løsningene kan hjelpe deg med å fikse Kernel Data Inpage Error Windows 10/8 / 8.1 / 7, kan du prøve det siste feilsøkingstipset: Start Windows i sikkermodus. Sjekk veiledningen nedenfor.
Start Windows i sikkermodus gjennom F8-funksjonstasten:
- I Windows 7 kan du slå av PCen og starte PCen på nytt, og hele tiden trykke F8 nøkkel i PC-oppstartsprosessen.
- Etter at du ser Avanserte oppstartsalternativer , kan du se tre alternativer for sikkermodus: Aktiver sikkermodus, aktiver sikkermodus med nettverk, aktiver sikkermodus med ledetekst .
- trykk F4, F5 eller F6 å velge et alternativ for sikker modus basert på ditt eget behov for å starte Windows i sikkermodus.
Windows 10 og 8 / 8.1 starter veldig raskt, så du har kanskje ikke tid til å trykke F8-tasten. Du kan imidlertid bruke de to metodene nedenfor for å starte Windows i sikkermodus for å fikse Kernel Data Inpage Error i Windows 10 eller 8.
Start Windows i sikkermodus via Start-menyen:
- Klikk Start -> Innstillinger -> Oppdatering og sikkerhet -> Gjenoppretting -> Start på nytt nå .
- Når du har angitt Windows RE (gjenopprettingsmiljø), kan du klikke Feilsøk -> Avanserte alternativer - Oppstartsinnstillinger -> Start på nytt .
- Nå i vinduet Oppstartsinnstillinger kan du velge ett alternativ fra de tre valgene i sikkermodus.
Start Windows i sikkermodus med msconfig:
- trykk Windows + R. , type msconfig i LØPE vindu og slå Tast inn for å åpne System Configuration-vinduet.
- Klikk Støvel og Sikker oppstart . Velg en foretrukket sikker modus, og klikk OK .
- Klikk Omstart i popup-vinduet, og din PC vil starte i sikkermodus.
- Denne metoden vil starte PC-en din i sikkermodus hver gang du starter PCen. For å endre denne innstillingen, kan du følge samme instruksjon for å gå inn i System Configuration og fjerne merket Sikker oppstart
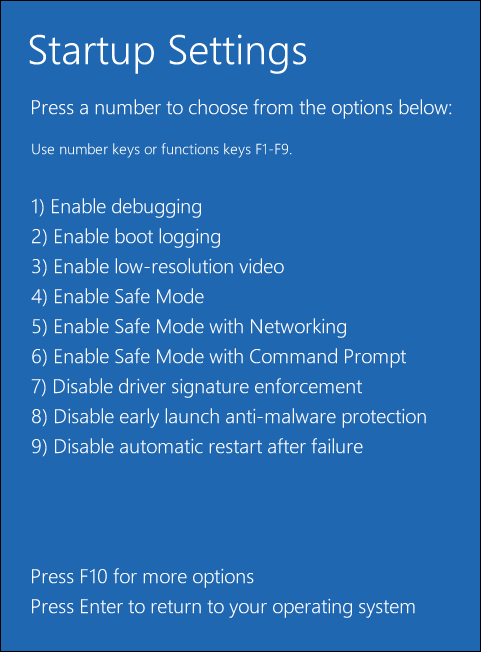
![Hvordan gjenopprette filer fra død ekstern harddisk (enkel løsning) [MiniTool Tips]](https://gov-civil-setubal.pt/img/data-recovery-tips/68/how-recover-files-from-dead-external-hard-drive.jpg)





![Windows Media Player Server-utførelse mislyktes? Prøv disse metodene [MiniTool News]](https://gov-civil-setubal.pt/img/minitool-news-center/86/windows-media-player-server-execution-failed.png)



![Hvordan kan du sende websider fra PC til telefon med telefonappen din? [MiniTool News]](https://gov-civil-setubal.pt/img/minitool-news-center/04/how-can-you-send-web-pages-from-pc-phone-with-your-phone-app.jpg)




![Slik løser du RAW SD-kort eller ekstern stasjon: Ultimate Solution 2021 [MiniTool Tips]](https://gov-civil-setubal.pt/img/disk-partition-tips/85/how-fix-raw-sd-card.jpg)

![Full guide om Sims 4 Lagging Fix [2021 Update] [MiniTool News]](https://gov-civil-setubal.pt/img/minitool-news-center/66/full-guide-sims-4-lagging-fix.png)

![Canon-kamera gjenkjennes ikke av Windows 10: Fixed [MiniTool News]](https://gov-civil-setubal.pt/img/minitool-news-center/18/canon-camera-not-recognized-windows-10.jpg)