[Full guide] Hvordan fikse Netflix-skjermflimring Windows 10/11?
How Fix Netflix Screen Flickering Windows 10 11
Liker du å se videoer på Netflix? Har du noen gang vært borti Netflix-skjermen flimrende Windows 10/11? Dette innlegget på MiniTool-nettstedet vil hjelpe deg med det, vennligst se det gjennom så nøye du kan.
På denne siden :Netflix-skjermen flimrer
Netflix lar deg nyte videoinnhold av høy kvalitet, men du kan bli irritert over problemet med flimring av Netflix-skjermen når du ser på en video. Dette innlegget er dedikert til å tilby deg noen få feilsøkingsmetoder. Uten å kaste bort mer tid, la oss hoppe inn i løsningene nedenfor.
Hvordan fikser jeg Netflix-skjermflimmer?
Løsning 1: Bytt nettleser
Nettleseren du bruker støtter kanskje ikke Netflix, så å bytte nettleser er et godt alternativ. I tillegg til Chrome, kan du prøve å starte Firefox for å se om Chrome-flimmer på Netflix-skjermen er borte.
Advarsel: Brave eller Edge og nettlesere bør unngås.
Fix 2: Sjekk serverstatusen
Noen ganger er Netflix under vedlikehold og får dermed Netflix-skjermen til å flimre Windows 10/11. Når du tviler på at synderen er serverstatusen til Netflix, kan du gå til Netflix nettsted for å se om Netflix er nede eller ikke.
Fix 3: Bytt til en annen konto
Så lenge antallet brukerkontoer er over det tillatte antallet, vil programmet være problematisk. Derfor kan du prøve å bytte til en annen konto for å fikse kontobegrensningen.
Advarsel: Før du fjerner den gamle kontoen, må du sikkerhetskopiere dataene på forhånd.
Fix 4: Skann virus og trussel
Flimmer på Netflix-skjermen kan også være forårsaket av et virus- eller skadelig programvareangrep. I tillegg til at Netflix flimrer i fullskjerm, vil andre problemer med systemytelsen dukke opp. For å lagre det, kan du velge å åpne antivirusprogramvaren på PC-en din.
Trinn 1. Trykk Vinn + I å åpne Windows-innstillinger .
Trinn 2. Rull ned i menyen for å velge Oppdatering og sikkerhet .
Trinn 3. Inn Windows-sikkerhet , klikk på Virus- og trusselbeskyttelse .
Trinn 4. Klikk Administrer innstillinger og slå på Sanntidsbeskyttelse .
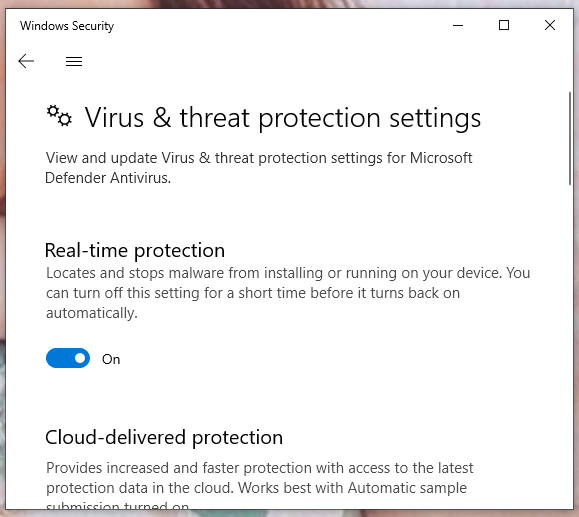
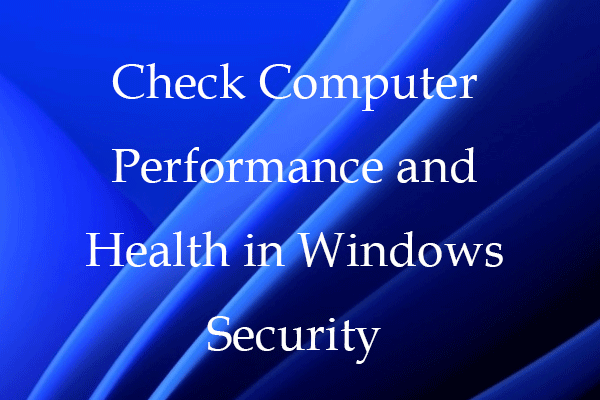 Sjekk datamaskinens ytelse og helse i Windows-sikkerhet
Sjekk datamaskinens ytelse og helse i Windows-sikkerhetDette innlegget lærer deg hvordan du sjekker Windows 10/11-datamaskinens ytelse og helse i Windows Security. Se helserapporten til PC-en din.
Les merFix 5: Deaktiver plugin-moduler
Plugin-moduler gir deg en viss bekvemmelighet, men de kan forstyrre funksjonen til andre apper. Å deaktivere det vil være en effektiv løsning på flimring på Netflix-skjermen.
Trinn 1. Åpne nettleseren og trykk på tre prikker ikonet øverst til høyre.
Trinn 2. Velg i rullegardinmenyen Flere verktøy > Utvidelser .
Trinn 3. På Utvidelse side, fjern alle utvidelsene dine og start Netflix på nytt for å sjekke om Netflix-skjermflimmer fortsatt er der.
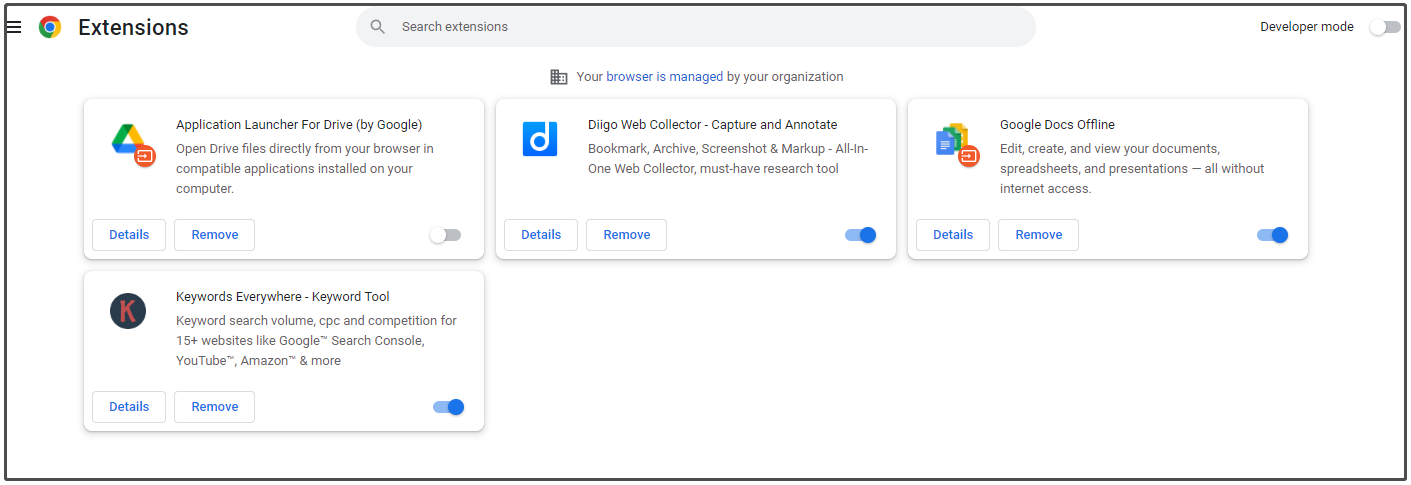
Fix 6: Maksimal effekt
Den batterilevesentriske algoritmen er et primært salgsargument for Microsoft og Apple. Når systemet ditt prøver å spare strøm, vil det oppstå noen problemer. For å takle flimring på Netflix-skjermen, må systemet kjøre på High Performance.
Trinn 1. Åpne din Kontrollpanel .
Trinn 2. Klikk på Maskinvare og lyd > Strømalternativer > huk av Høy ytelse alternativ.
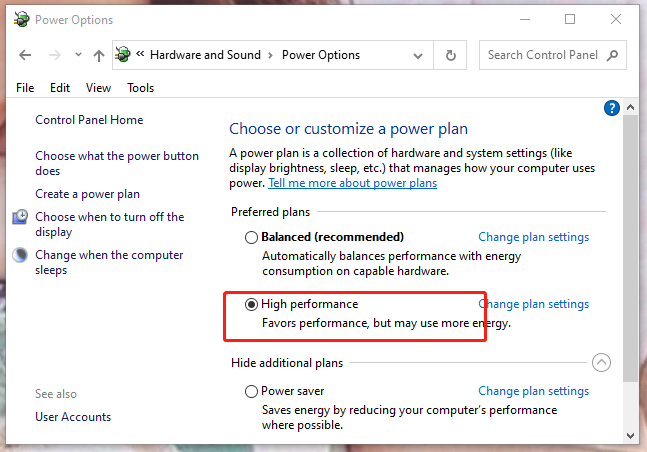
Ikke gå glipp av:
# Hvordan fikser jeg Netflix-feil 5.7 på PC og Android-telefon?
# Hvordan fikser jeg Netflix-feilkode NSES-404 Windows 10/11?
# Hvordan fikse Teleparty/Netflix Party som ikke fungerer? [5 velprøvde måter]
![Last ned Apple Numbers-appen for PC Mac iOS Android [Hvordan]](https://gov-civil-setubal.pt/img/news/76/download-the-apple-numbers-app-for-pc-mac-ios-android-how-to-1.png)
![Feil ved kopiering av fil eller mappe uspesifisert feil [LØST] [MiniTool Tips]](https://gov-civil-setubal.pt/img/data-recovery-tips/43/error-copying-file-folder-unspecified-error.jpg)









![Løst - sjåføren oppdaget en kontrollerfeil på Windows [MiniTool News]](https://gov-civil-setubal.pt/img/minitool-news-center/10/solved-driver-detected-controller-error-windows.jpg)

![6 metoder for å fikse ‘Shellexecuteex mislyktes’ feil på Windows [MiniTool News]](https://gov-civil-setubal.pt/img/minitool-news-center/27/6-methods-fix-shellexecuteex-failed-error-windows.png)


![Windows 10 viser 'Posisjonen din er i bruk'? Fiks det! [MiniTool News]](https://gov-civil-setubal.pt/img/minitool-news-center/44/windows-10-shows-your-location-is-currently-use.jpg)


