Hvordan fikser jeg Outlook-blokkert vedleggsfeil? [MiniTool News]
How Fix Outlook Blocked Attachment Error
Sammendrag:

I Microsoft Outlook kan Outlook blokkere vedlegg slik at du ikke kan lagre, slette, åpne, skrive ut eller utføre annet arbeid med vedlegget i Outlook. Derfor vil dette innlegget fra MiniTool vise deg hvordan du løser feilen i Outlook-blokkerte vedlegget.
Når du mottar en e-post som inneholder et vedlegg i Microsoft Outlook, kan du motta varselmeldingen øverst på siden:
Outlook blokkerte tilgangen til følgende potensielt usikre vedlegg.
Med denne feilmeldingen kan du ikke lagre, slette, åpne, skrive ut eller utføre andre arbeider med vedlegget i Outlook. Så i dette innlegget vil vi vise deg hvordan du løser problemet med Outlook-blokkert vedlegg.
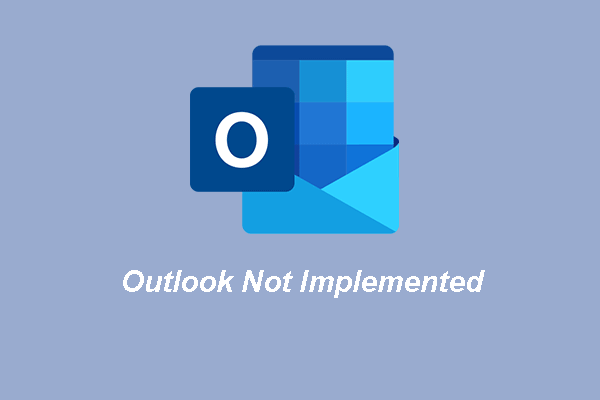 Topp 3 måter å Microsoft Outlook ikke implementert på
Topp 3 måter å Microsoft Outlook ikke implementert på Det er vanlig for deg å komme over feilen i Outlook som ikke er implementert. Dette innlegget viser deg hvordan du løser det.
Les merHvordan fikse Outlook blokkert vedleggsfeil?
Her vil vi vise noen løsninger på Outlook-blokkerende vedlegg.
Måte 1. Bruk en fildeling for å få tilgang til vedlegget
For å løse problemet med Outlook-blokkerte vedlegg, kan du be avsenderen om å lagre vedlegget på en server eller et FTP-nettsted som du har tilgang til. Be deretter avsenderen sende deg en lenke til vedlegget på serveren til FTP-siden, slik at du får tilgang til vedlegget ved å klikke på lenken og lagre det på datamaskinen.
Måte 2. Gi filen nytt navn for å ha en annen filnavnutvidelse
For å unngå problemet med at Outlook blokkerte tilgangen til følgende potensielt usikre vedlegg, kan du be avsenderen om å gi nytt navn til filen for å ha en annen filtype, slik at Outlook ikke gjenkjenner det som en trussel.
Etter at du har mottatt det omdøpte vedlegget, kan du lagre det på datamaskinen din og gi nytt navn til den opprinnelige filtypen.
Nå, her er veiledningen.
- Finn vedlegget i e-posten.
- Høyreklikk på den og velg Kopiere .
- Lim den deretter inn på datamaskinen din. Du kan velge å lagre den på skrivebordet.
- Høyreklikk deretter på den og velg Gi nytt navn .
- Gi den nytt navn til den originale filtypen.
Måte 3. Tilpass vedleggssikkerhet
For å løse feilen ved Outlook-blokkert vedlegg, kan du velge å tilpasse vedleggssikkerhet. Siden denne handlingen vil endre registeret, anbefales det at du sikkerhetskopierer registret før du fortsetter.
Nå vil vi vise deg hvordan du tilpasser vedleggssikkerhet.
- Avslutt Outlook.
- trykk Windows nøkkel og R nøkkelen sammen for å åpne Løpe dialog.
- Type regedit i boksen og klikk OK å fortsette.
- Naviger deretter til stien: HKEY_CURRENT_USER Software Microsoft Office 16.0 Outlook Security. (Dette er banen til Outlook 2016, Outlook 2019 og Office 365)
- Under Redigere , klikk Ny og klikk deretter Strengverdi .
- Navngi den nye verdien som Nivå1Fjern og klikk Tast inn å fortsette.
- Høyreklikk det nye strengverdienavnet og velg Endre .
- Skriv inn filtypen for filtypen du vil åpne i Outlook. For å spesifisere flere filtyper, bruk følgende format: .exe; .com.
- Klikk deretter OK og avslutt Registerredigering.
Start deretter datamaskinen på nytt og kjør Outlook på nytt for å kontrollere om problemet med at Outlook blokkerte tilgang til følgende potensielt usikre vedlegg, er løst.
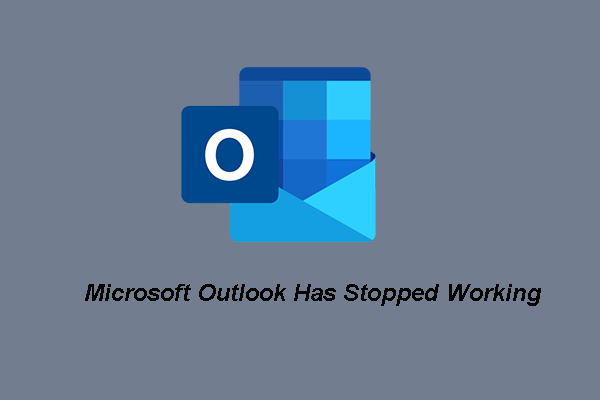 Topp 5-løsningene for Microsoft Outlook har sluttet å fungere
Topp 5-løsningene for Microsoft Outlook har sluttet å fungere Det er vanlig for deg å komme over problemet at Microsoft Outlook har sluttet å fungere. Dette innlegget viser hvordan du fikser det.
Les merOppsummert, for å løse feilen ved Outlook-blokkerte vedlegg, viser dette innlegget tre pålitelige måter. Hvis du støter på den samme feilen, kan du prøve disse løsningene. Hvis du har andre ideer for å løse dette problemet, kan du dele dem i kommentarsonen.



![Fikset: Datamaskinen startet på nytt uventet loop 10-feil på Windows 10 [MiniTool Tips]](https://gov-civil-setubal.pt/img/backup-tips/64/fixed-computer-restarted-unexpectedly-loop-windows-10-error.png)

![Hvordan tømme papirkurven i Windows 10? (6 enkle måter) [MiniTool News]](https://gov-civil-setubal.pt/img/minitool-news-center/95/how-empty-recycle-bin-windows-10.jpg)
![5 løsninger for å fikse Wnaspi32.dll mangler feil [MiniTool News]](https://gov-civil-setubal.pt/img/minitool-news-center/59/5-solutions-fix-wnaspi32.png)
![Løs feilen 'Sett brukerinnstillinger til driver mislyktes' på Windows [MiniTool News]](https://gov-civil-setubal.pt/img/minitool-news-center/93/fix-set-user-settings-driver-failed-error-windows.png)


![Hva er partisjonstabell [MiniTool Wiki]](https://gov-civil-setubal.pt/img/minitool-wiki-library/36/what-is-partition-table.jpg)



![Fix Windows 10 Adaptiv lysstyrke mangler / fungerer ikke [MiniTool News]](https://gov-civil-setubal.pt/img/minitool-news-center/96/fix-windows-10-adaptive-brightness-missing-not-working.jpg)




