Hvordan gjenopprette slettede spill i Windows 10? [Problem løst]
How Recover Deleted Games Windows 10
Hvis du ved et uhell sletter viktige spill fra Windows 10-datamaskinen, vet du hvordan du får dem tilbake? I dette innlegget vil MiniTool vise deg flere metoder som fokuserer på forskjellige situasjoner. Du kan bare velge en passende metode for å få dine slettede spill tilbake.
På denne siden :- Vil du gjenopprette slettede spill på Windows-datamaskinen din?
- Metode 1: Sjekk papirkurven på datamaskinen
- Metode 3: Bruk Windows File Recovery Tool
- Metode 4: Bruk filhistorikk for å gjenopprette slettede spill
- Bunnlinjen
- Vanlige spørsmål om hvordan du gjenoppretter slettede spill på PC
Vil du gjenopprette slettede spill på Windows-datamaskinen din?
Du kan ikke bare bruke Windows 10-datamaskinen til å håndtere arbeidsdokumenter, men også bruke den til å spille spill. I noen tilfeller kan du spille spill online. Og i noen andre tilfeller må du laste ned og installere et spill og deretter spille det på datamaskinen din, som å laste ned og installere et program for videre bruk.
De installerte spillene tar opp lagringsplassen på datamaskinen din. Til frigjøre diskplass , kan du avinstallere noen ubrukte spill og programmer og slette dupliserte filer og ubrukelige dokumenter. Under denne prosessen kan du slette noen spill ved en feiltakelse. I så fall vil du spørre: hvordan får jeg spillet mitt tilbake?
I henhold til forskjellige datatapsituasjoner er metodene for å gjenopprette spill forskjellige. I denne artikkelen vil vi vise deg hva vi vet for å hjelpe deg med å få tilbake slettede spill. Selvfølgelig kan du bruke metodene nevnt i dette innlegget for å gjenopprette slettede programmer på din Windows-datamaskin.
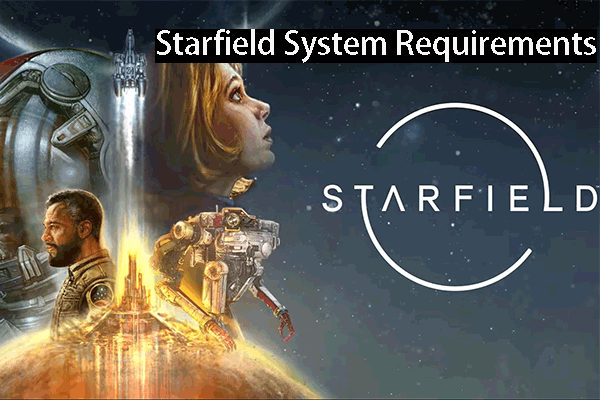 Starfield Systemkrav: Gjør PC-en din klar for det
Starfield Systemkrav: Gjør PC-en din klar for detDette innlegget snakker om Starfields systemkrav for å hjelpe deg med å forberede deg til dette nye spillet.
Les merHvordan gjenopprette slettede spill på PC?
- Sjekk papirkurven på datamaskinen
- Bruk MiniTool Power Data Recovery
- Bruk Windows filgjenopprettingsverktøy
- Bruk filhistorikk for å gjenopprette slettede spill
Metode 1: Sjekk papirkurven på datamaskinen
Papirkurv er et Windows snap-in-program som er forhåndsinstallert på datamaskinen din. Når du sletter filer, mapper, programfiler og spillfiler fra datamaskinen, vil de slettede elementene bli flyttet til papirkurven.
Papirkurven gir deg muligheten til å gjenopprette slettede filer hvis du sletter dem ved en feiltakelse. Så lenge spillene dine ikke er permanent slettet, kan du gå til papirkurven for å gjenopprette dem til den opprinnelige plasseringen.
Denne guiden viser deg hvordan du gjenoppretter slettede spill på PC ved å bruke papirkurven:
- Åpne papirkurven .
- Sjekk filene og mappene i papirkurven og finn elementene du vil gjenopprette.
- Velg elementene du vil gjenopprette. Hvis du vil velge flere filer samtidig, kan du trykke og holde nede Ctrl-tasten på tastaturet og deretter velge de nødvendige filene én etter én.
- Høyreklikk de valgte filene og velg Restaurere fra hurtigmenyen. Du kan finne de valgte filene på deres opprinnelige plassering.
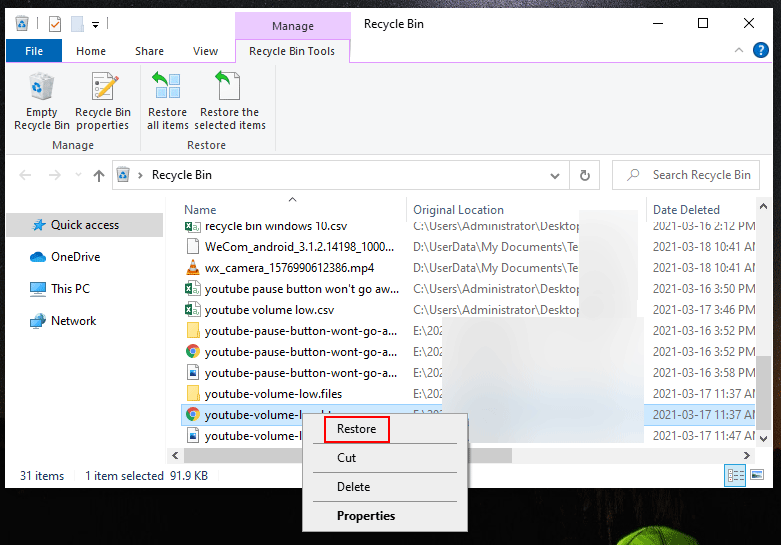
filer slettes permanent fra datamaskinen din, vil du ikke kunne finne dem i papirkurven. I så fall må du bruke profesjonell datagjenopprettingsprogramvare for å få dem tilbake. Du kan prøve MiniTool Power Data Recovery.
Det er et gratis filgjenopprettingsverktøy. Du kan bruke den til å gjenopprette alle typer filer på din Windows-datamaskin så lenge de nødvendige filene ikke overskrives av nye data. Den støtter mange typer datalagringsenheter som interne harddisker, eksterne harddisker, SD-kort, minnekort, USB-flash-stasjoner og mer. Så du kan også bruke denne programvaren til å gjenopprette slettede filer fra andre enheter, men ikke bare datamaskinens harddisk.
Tips: All datagjenopprettingsprogramvare kan bare gjenopprette filer som ikke er det overskrevet . For å øke sjansen for å gjenopprette slettede spill, bør du minimere eller unngå å bruke PC-en for å forhindre at de slettede spillene blir overskrevet. I følge dette, når du installerer datagjenopprettingsprogrammet, bør du ikke laste ned og installere det på stedet der slettede spill tidligere ble lagret.Med gratisutgaven av denne programvaren kan du gjenopprette opptil 1 GB med filer. Hvis du ikke er sikker på om denne programvaren fungerer for å gjenopprette dine slettede spill, kan du først laste ned og installere denne gratisutgaven på datamaskinen din og bruke den til å skanne stasjonen du vil gjenopprette data fra. Etter det kan du sjekke skanneresultatene for å se om du finner filene du trenger.
MiniTool Power Data Recovery GratisKlikk for å laste ned100 %Rent og trygt
Vi vet alle at den totale størrelsen på spillfilene alltid kan overstige 1 GB. I så fall må du oppgradere til en fullstendig utgave av denne programvaren for å gjenopprette alle nødvendige filer.
Nå vil vi ta MiniTool Power Data Recovery Free Edition som et eksempel og vise deg hvordan du gjenoppretter slettede spill på PC ved hjelp av dette gratisprogrammet.
1. Last ned og installer denne programvaren på din Windows-datamaskin.
2. Åpne denne programvaren og du kommer direkte inn Denne PC-en .
3. Bli på denne PC-en og velg deretter stasjonen du vil gjenopprette data fra under Logisk stasjon Hvis du har ompartisjonert målstasjonen, må du bytte til Harddisk modul og velg hele disken du vil skanne.
4. Klikk på Skann knappen for å starte skanneprosessen.
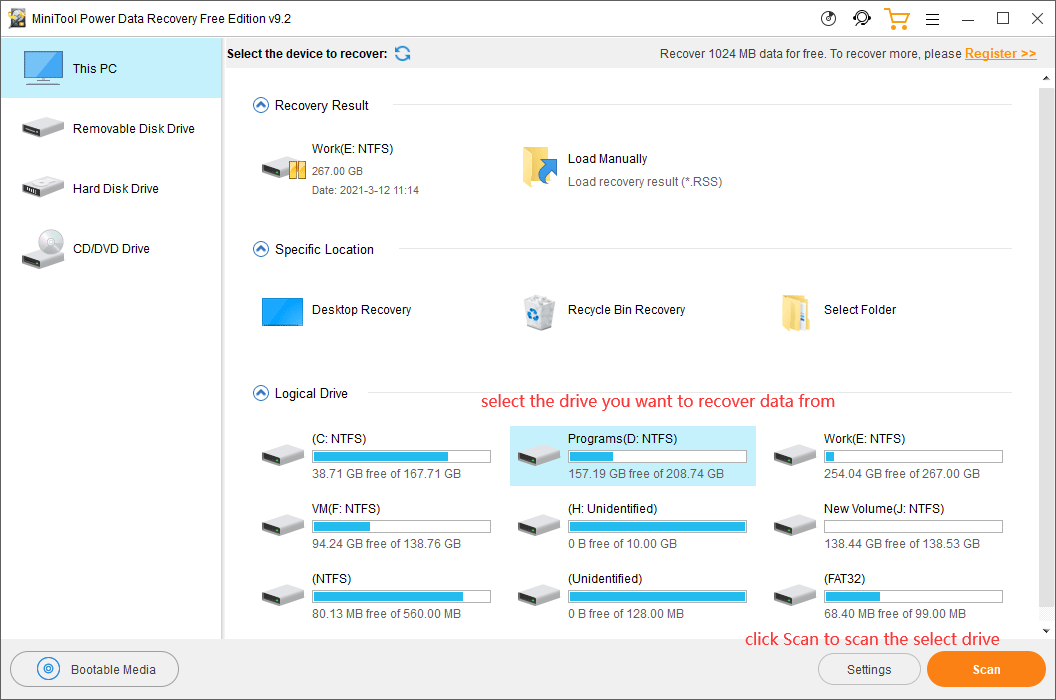
5. Hele skanningsprosessen vil vare en stund, og den skal være ferdig innen en halv time. Du bør vente til hele prosessen er over.
6. Når stasjonsskanningen avsluttes, kan du se skanneresultatene som er oppført som bane som standard. Du kan åpne hver bane for å finne spillmappen du vil gjenopprette. I de fleste tilfeller bør det være mange filer og mapper i skanneresultatene. Det er vanskelig å finne spillmappen din umiddelbart. Du kan klikke på Finne ikonet og skriv inn navnet på spillet i søkeboksen ved siden av Filnavn. Deretter kan du klikke på Finne for å finne spillmappen og filene i den raskt.
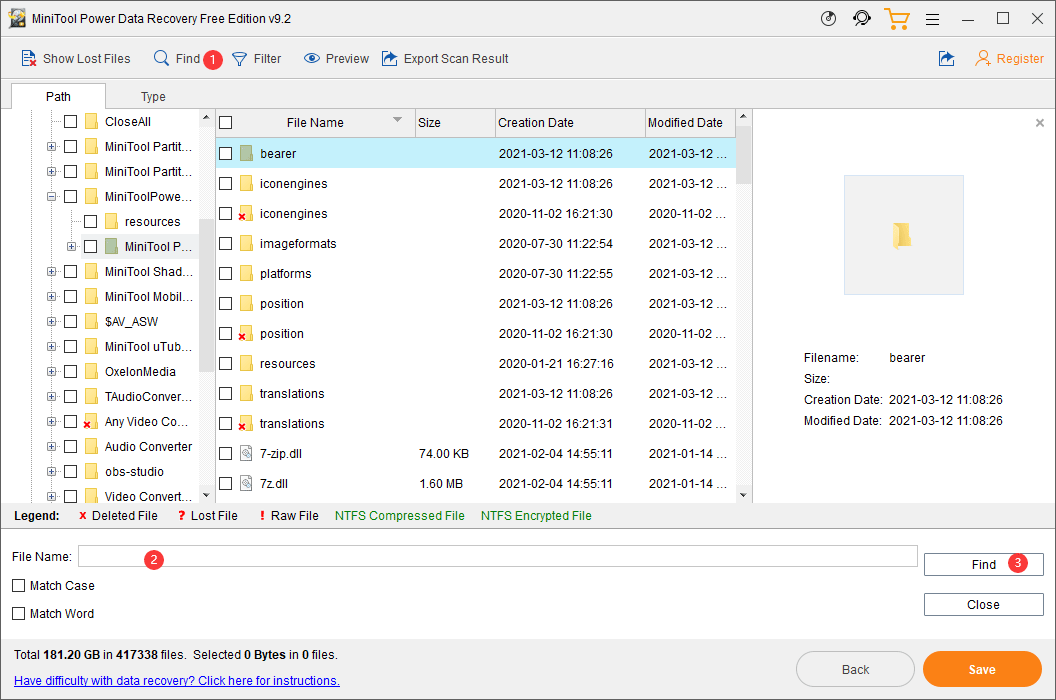
7. Velg spillfilene og mappene du vil gjenopprette.
8. Klikk på Lagre -knappen (nederst til høyre i programvaregrensesnittet).
9. På det lille popup-grensesnittet må du velge et passende sted for å lagre de valgte filene. I dette trinnet bør du ikke lagre filene på deres opprinnelige plassering. Ellers kan de slettede spillfilene bli overskrevet og bli uopprettelige.
10. Klikk OK for å fullføre datagjenopprettingsprosessen.
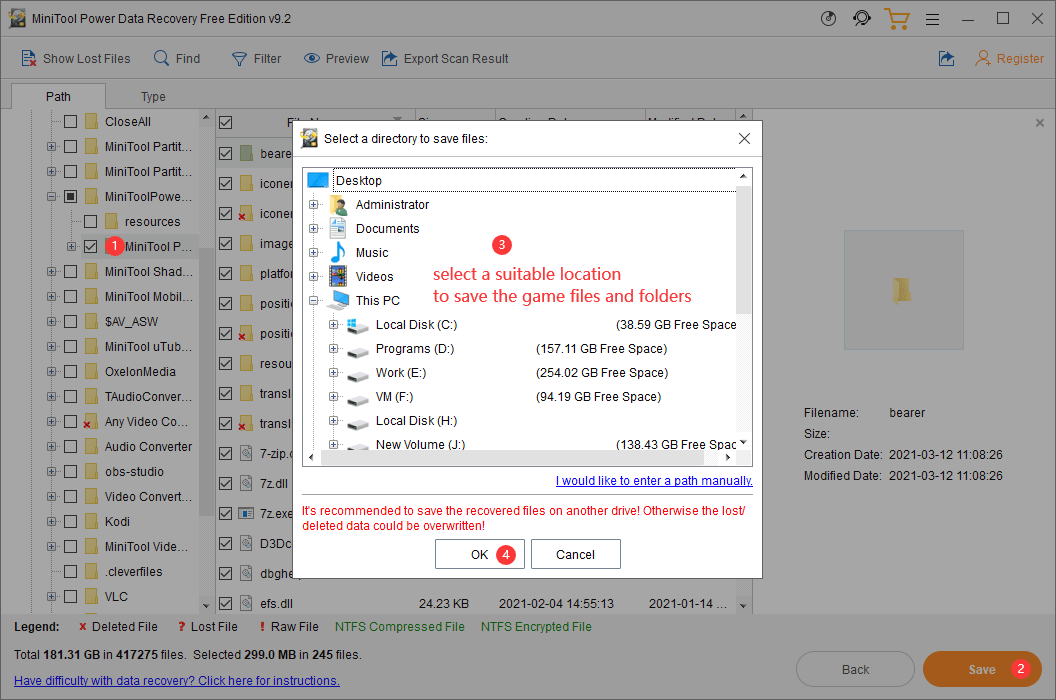
Hvis du vil oppgradere denne programvaren til en full utgave, kan du gå til MiniTools offisielle side for å velge en passende utgave i henhold til dine krav. Etter å ha fått registernøkkelen, kan du registrere denne programvaren direkte på skanneresultatgrensesnittet og deretter hente de nødvendige filene uten grenser.
Metode 3: Bruk Windows File Recovery Tool
Windows File Recovery-verktøyet er et annet valg for deg å gjenopprette slettede spill på din Windows 10-datamaskin. Den er designet av Microsoft og ble først introdusert i Windows 10 20H1. Det vil si at bare Windows 10 20H1 og de senere versjonene av Windows 10 støtter dette verktøyet.
Dette verktøyet er ikke forhåndsinstallert i Windows 10. Du må laste ned og installere det fra Microsoft Store og deretter bruke winfr kommando for å angre sletting av filer fra datamaskinen. Det er gratis. Hvis Windows 10 støtter dette verktøyet, kan du også bruke det til å gjenopprette slettede spill. Du kan referere til dette innlegget for å vite hvilken versjon av Windows 10 du bruker: Hvilken versjon av Windows har jeg? Sjekk versjon og versjonsnummer .
Dessuten har denne programvaren to gjenopprettingsmoduser: vanlig modus og omfattende modus. De fokuserer på forskjellige datatapssituasjoner. For eksempel kan Regular-modusen gjenopprette filer som nylig ble slettet på NTFS-partisjonen. Men hvis filene ble slettet for lenge siden, eller disken er formatert/ødelagt, eller du ønsker å gjenopprette data fra en FAT/exFAT-partisjon, må du bruke Extensive-modus.
Den spesifikke kommandolinjen for å gjenopprette slettede spill på din Windows 10-datamaskin erwinfr kildestasjon: destinasjonsstasjon: [/modus] [/brytere]. Destinasjonsstasjonen skal ikke være kildestasjonen, og du må fortsatt huske mappenavnet til spillet du vil gjenopprette.
Hvis du vil gjenopprette dine slettede spill i Windows ved hjelp av dette verktøyet, kan du følge denne veiledningen:
1. Last ned og installer Windows File Recovery på datamaskinen.
2. Verktøyet kan åpnes automatisk etter installasjon av verktøyet. Men hvis du trenger å åpne det på nytt, kan du bruke Windows-søk til å søke etter dette verktøyet og deretter åpne det.
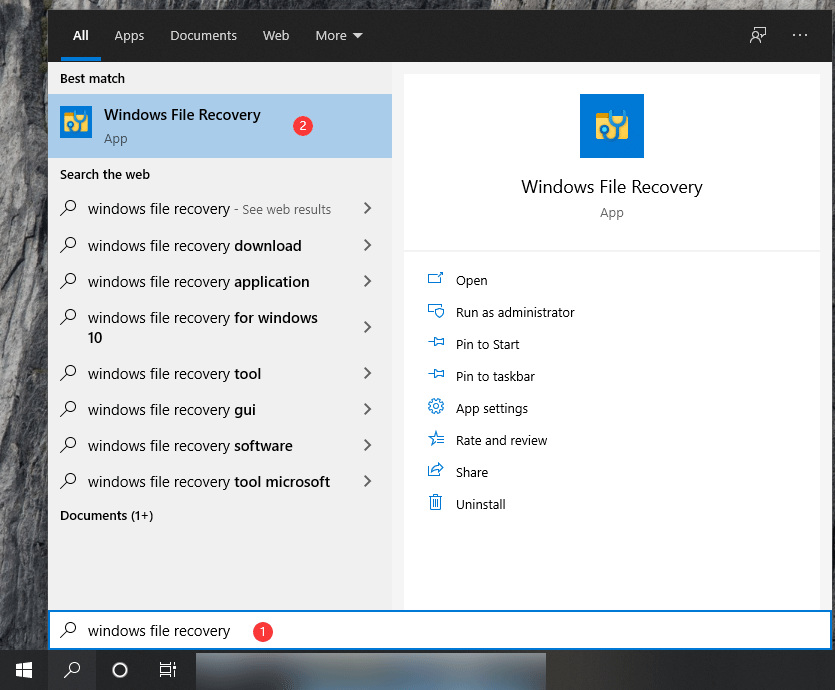
3. Klikk Ja hvis Brukerkonto-kontroll grensesnittet dukker opp.
4. Skriv inn kommandoen winfr til cmd-grensesnittet. For eksempel må du gjenopprette spill fra stasjon C til stasjon E, kommandoen skal væreWinfr C: E: /regular /n [den opprinnelige banen til spillmappen](ikke glem omvendt skråstrek på slutten av mappen).
5. Trykk Tast inn .
Her er en veiledning for hvordan du bruker dette verktøyet: Slik bruker du Microsofts Windows-filgjenopprettingsverktøy og alternativ .
En enkel sammenligning (Windows File Recovery vs. MiniTool Power Data Recovery)
Sammenlignet med MiniTool Power Data Recovery, er ikke Windows File Recovery så brukervennlig. Du må huske prinsippet for winfr-kommandoen og mappenavnet til spillet. Enhver feil vil føre til feil i spillgjenopprettingen. Hvis du er en profesjonell Windows 10-bruker, kan du vurdere å bruke dette verktøyet. Hvis ikke, bør MiniTool Power Data Recovery være et bedre valg for å gjenopprette slettede spill på PC.
Metode 4: Bruk filhistorikk for å gjenopprette slettede spill
Du kan også gå til File Explorer og deretter sjekke filhistorikken til mappen som inneholdt spillmappen for å gjenopprette spill. Denne metoden fungerer bare når du har aktivert filhistorikk på datamaskinen.
- Åpne Filutforsker.
- Gå for å finne mappen som inneholder de manglende spillfilene dine.
- Høyreklikk på den mappen og velg deretter Egenskaper .
- Bytt til Tidligere versjoner og sjekk om det er tilgjengelige filhistorikk. Hvis ja, kan du velge versjonen som inneholder de manglende spillfilene dine for å gjenopprette.
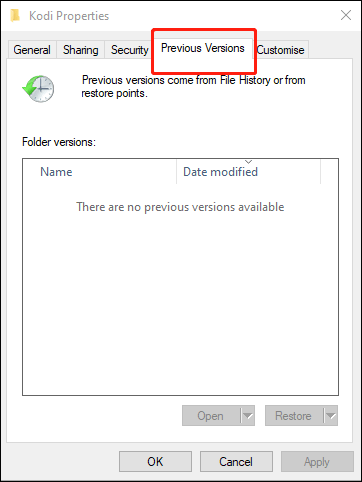
Bunnlinjen
Hvordan gjenopprette slettede spill på PC? Etter å ha lest denne artikkelen får du fire metoder. Ikke alle disse metodene passer for deg. Du må velge en riktig basert på situasjonen din.
Skulle du ha andre relaterte problemer med datatap, kan du gi oss beskjed i kommentaren. Du kan også kontakte oss via Oss .

![Hva er en god GPU-temp for spill? Få svaret nå! [MiniTool News]](https://gov-civil-setubal.pt/img/minitool-news-center/49/what-is-good-gpu-temp.png)


![Slik løser du problemet med 'Video Memory Management Internal' [MiniTool News]](https://gov-civil-setubal.pt/img/minitool-news-center/03/how-fix-video-memory-management-internal-issue.jpg)



![Total AV VS Avast: Hva er forskjellene og hvilken som er bedre [MiniTool Tips]](https://gov-civil-setubal.pt/img/backup-tips/02/total-av-vs-avast-what-are-differences-which-one-is-better.png)





![Hvordan laste ned Snap Camera for PC/Mac, installere/avinstallere det [MiniTool Tips]](https://gov-civil-setubal.pt/img/news/02/how-to-download-snap-camera-for-pc/mac-install/uninstall-it-minitool-tips-1.png)
![Hvordan pakke og pakke ut filer Windows 10 gratis [MiniTool News]](https://gov-civil-setubal.pt/img/minitool-news-center/15/how-zip-unzip-files-windows-10.jpg)

![Hvordan sette skjermen til 144Hz Windows 10/11 hvis den ikke er det? [MiniTool-tips]](https://gov-civil-setubal.pt/img/news/00/how-to-set-monitor-to-144hz-windows-10/11-if-it-is-not-minitool-tips-1.png)

