Hvordan masseoppheve blokkering av flere filer via PowerShell på Windows?
How To Bulk Unblock Multiple Files Via Powershell On Windows
Du kan slippe Windows-grepet på filene dine ved å utføre flere PowerShell-kommandoer. Hvis du har noen pålitelige filer lastet ned, men blokkert av Windows, kan du se etter en måte å fjerne blokkeringen på. Denne artikkelen fra Miniverktøy har gitt en detaljert veiledning om hvordan du fjerner blokkering av flere filer i bulk via PowerShell.Hvordan finne ut om filen er blokkert?
Hvorfor blir filen din blokkert? Vanligvis blokkerer Windows filene dine når du laster dem ned fra Internett og lagrer dem på datamaskinen. filene har imidlertid ikke mottatt tilliten fra Windows ennå og behandles som ikke-klarerte filer.
Det er forståelig. Windows må beskytte seg selv ved å identifisere potensielle trusler nøye, spesielt for disse filer lastet ned fra Internett. For eksempel kan skadelig programvare installeres i form av JPEG og deretter sette i gang ondsinnede aktiviteter uforvarende, noe som fører til systemet krasjer , datatap , personvernlekkasje osv.
Hvis du vil sjekke filstatusen, høyreklikker du på filen og velger Egenskaper . I Generell fanen, vil den vise deg en sikkerhetsadvarsel:
Filen kom fra en annen datamaskin og kan være blokkert for å beskytte denne datamaskinen og kan være blokkert for å beskytte denne datamaskinen.
Hvis du bare vil fjerne blokkeringen av den eneste filen, kan du krysse av Fjern blokkering alternativet og klikk Bruk > OK . Hvis du vil oppheve blokkeringen av flere filer i bulk, kan du bruke Kraftskall å fullføre arbeidet.
Hvordan masseoppheve blokkering av flere filer via PowerShell?
Hvordan masseoppheve blokkeringen av flere filer via PowerShell? PowerShell lar brukere bruke en kommando for å fjerne blokkeringen av filen som er lastet ned fra Internett. Her er de detaljerte trinnene.
Trinn 1: Du må finne ut banen der de blokkerte filene er tilgjengelige. Du kan finne den fra adressefeltet til Filutforsker og kopiere adressen. Alternativt kan du høyreklikke på filen for å velge Kopier som bane .
Trinn 2: Skriv Kraftskall i Søk og under Windows PowerShell , velg Kjør som administrator .
Trinn 3: Skriv deretter inn følgende kommando og trykk Tast inn . Vennligst bytt ut
dir
For eksempel, hvis du vil fjerne blokkeringen av alle filene i C:\Downloads-katalogen hvis navn inkluderer 'PowerShell', kjør denne kommandoen:
dir C:\Nedlastinger\*PowerShell* | Fjern blokkering av fil
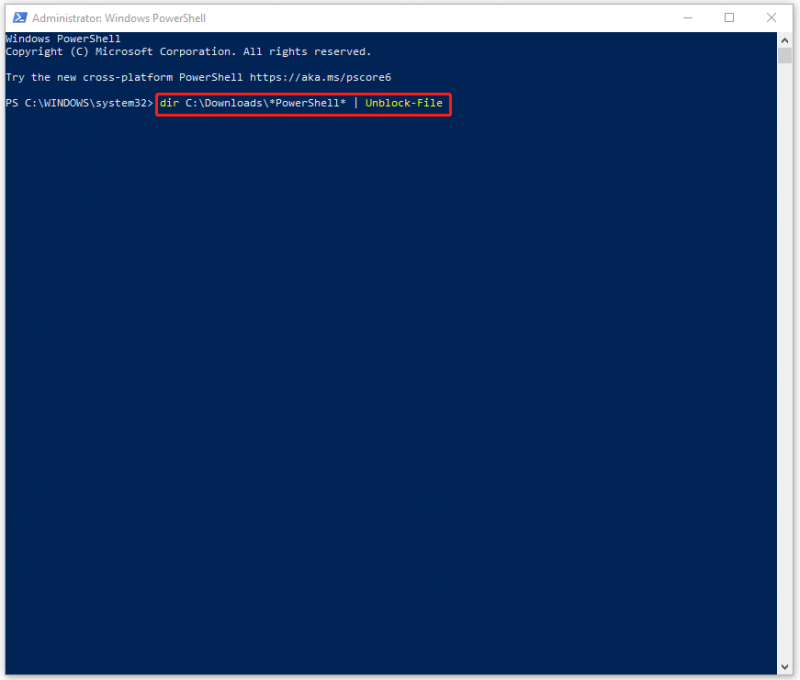
Hvis du utfører kommandoen - dir [bane] | unblock-file -bekreft , vil du bli bedt om å bekrefte filene du vil oppheve blokkeringen. Du kan skrive OG til Ja for å bekrefte det, eller skriv N til Nei å nekte det. Hvis du har sjekket og ingen skadelige filer må fjernes, kan du skrive EN for ja til alle for å bekrefte alle filene.
Forslag: Sikkerhetskopier data regelmessig
Disse blokkerte filene får ikke tilliten til Windows av en eller annen grunn, noe som betyr at det finnes potensielle sikkerhetsproblemer med filene. Hvis du insisterer på å låse dem opp, anbefaler vi at du sikkerhetskopierer viktige data på forhånd i tilfelle datatap.
MinioTool ShadowMaker kan gjøre Data backup jobb bedre. Den har vært dedikert på dette feltet i mange år og lar brukere backup filer , mapper, partisjoner, disker og systemet ditt. Med en forberedt sikkerhetskopiering av systemet , kan du utføre en rask gjenoppretting ved behov.
For å spare tid og ressurser, utarbeider verktøyet sikkerhetskopieringsplaner og ordninger – full, inkrementell og differensiell . Hvis du vil prøve flere funksjoner, som Media Builder, Clone Disk, Sync, etc., last ned og installer programmet for en 30-dagers gratis prøveversjon.
SM-Trial
Bunnlinjen:
Hvordan masseoppheve blokkeringen av flere filer via PowerShell? Denne artikkelen har gitt deg en veiledning. Du kan følge trinnene for å løse dine bekymringer.

![Hva er den beste måten å sikkerhetskopiere bilder på? Her er en detaljert guide! [MiniTool-tips]](https://gov-civil-setubal.pt/img/backup-tips/73/what-is-best-way-backup-photos.png)







![[6 måter + 3 reparasjoner] Hvordan fjerner Få ekte kontorbanner? [MiniTool News]](https://gov-civil-setubal.pt/img/minitool-news-center/74/how-remove-get-genuine-office-banner.png)
![3 løsninger på .exe er ikke et gyldig Win32-program [MiniTool News]](https://gov-civil-setubal.pt/img/minitool-news-center/82/3-solutions-exe-is-not-valid-win32-application.png)

![Slik løser vi vi ikke kunne finne noen stasjoner mens vi installerte Windows [MiniTool News]](https://gov-civil-setubal.pt/img/minitool-news-center/49/how-fix-we-couldn-t-find-any-drives-while-installing-windows.jpg)

![Fast - iTunes kunne ikke koble til denne iPhone. Verdien mangler [MiniTool Tips]](https://gov-civil-setubal.pt/img/ios-file-recovery-tips/93/fixed-itunes-could-not-connect-this-iphone.jpg)



![Hvordan koble sammen en Bluetooth-enhet på Windows 11/10/8.1/7? [MiniTool-tips]](https://gov-civil-setubal.pt/img/news/4C/how-to-pair-a-bluetooth-device-on-windows-11/10/8-1/7-minitool-tips-1.jpg)
![Hvordan sjekke om Windows 10 er ekte eller ikke? Beste måtene [MiniTool News]](https://gov-civil-setubal.pt/img/minitool-news-center/21/how-check-if-windows-10-is-genuine.jpg)