Hvordan lage et bilde av SD-kort i Windows 11 10 for sikkerhetskopiering av data?
How To Create Image Of Sd Card In Windows 11 10 For Data Backup
Har du lagret en rekke filer på SD-kortet ditt? Å ha en vane med sikkerhetskopiering av data kan tilby god databeskyttelse og her Miniverktøy vil vise deg hvordan du lager bilde av SD-kort. Følg instruksjonene for å enkelt sikkerhetskopiere data på SD-kortet ditt.Hvorfor lage et bilde av SD-kort
Et SD-kort er en vanlig lagringsenhet som kan brukes i digitale kameraer, smarttelefoner, nettbrett og noen spillkonsoller. Dessuten kan du bruke et SD-kort på Raspberry Pi for å lagre operativsystemet, spill, programmer og bildefiler.
Generelt sett kan et SD-kort vare i opptil 10 år, men virkeligheten kan være annerledes avhengig av modell og bruk. Likevel kan det slutte å fungere på grunn av feil håndtering, oppdateringer, sikkerhetsfeil osv. Det er hovedgrunnen til at du må sikkerhetskopiere SD-kort.
For Raspberry Pi er det et godt alternativ å lage et bilde av SD-kort siden systemet og dataene dine er lagret her og du enkelt kan utføre en restaurering. Dessuten sparer denne teknikken mye tid hvis du vil sette opp samme data og konfigurasjon på flere SD-kort i Raspberry Pi.
Nedenfor er en fullstendig veiledning om hvordan du lager et SD-kortbilde på Windows 11/10.
Bruk en SD Card Image Creator
Når det gjelder 'lage bilde av SD-kort', bør du vurdere å kjøre en profesjonell og utmerket bildeskaper for SD-kort. MiniTool ShadowMaker, en av de beste programvare for sikkerhetskopiering , tilbyr en rask, gratis og enkel måte. Det er en utmerket diskbildeprogramvare og diskkloningsprogramvare.
Det gir mange uthevede funksjoner, som følger:
- Gjør deg i stand til backup filer , mapper, disker, partisjoner og Windows-systemet i Windows 11/10/8.1/8/7 og raskt gjenopprett data og system i tilfelle filtap eller systemkrasj.
- Lar deg lagre bildefilen på en harddisk, ekstern stasjon, USB-flash-stasjon, delt mappe, etc.
- Støtter komprimering og du kan sette komprimeringsnivået for bildet til Høy eller Middels for å spare lagringsplass.
- Oppretter automatiske sikkerhetskopier, differensielle sikkerhetskopier og inkrementelle sikkerhetskopier for å tilfredsstille dine behov.
Hvis du vil lage et bilde av SD-kort, skaff deg MiniTool ShadowMaker og installer det på din Windows 11/10/8.1/8/7 PC for en prøveversjon.
MiniTool ShadowMaker prøveversjon Klikk for å laste ned 100 % Rent og trygt
Trinn for å lage et bilde av SD-kort med MiniTool ShadowMaker
Å lage SD-kortbildesikkerhetskopiering ved hjelp av MiniTool ShadowMaker er en lek, og det krever bare noen få klikk. Følg veiledningen nå:
Trinn 1: Bruk en kortleser for å koble SD-kortet til en datamaskin.
Trinn 2: Start MiniTool ShadowMaker og trykk Fortsett prøveperioden å gå inn i sin Hjem grensesnitt.
Trinn 3: For å sikkerhetskopiere SD-kort, trykk Sikkerhetskopiering i venstre rute og trykk KILDE . Klikk deretter Disk og partisjoner , velg SD-kortet ditt og klikk OK .
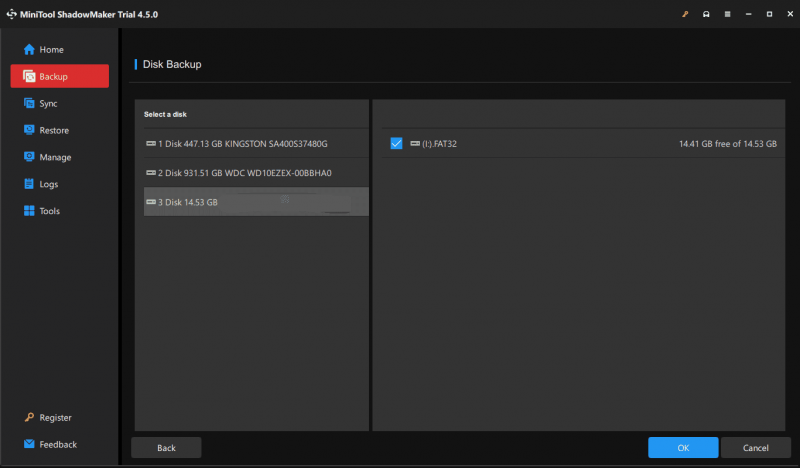
Trinn 4: Trykk MÅL og velg en stasjon for å lagre sikkerhetskopien.
Trinn 5: Begynn å lage en bildesikkerhetskopi for SD-kortet ditt ved å trykke Sikkerhetskopier nå . Etter en kort stund kan du finne en fil (som inneholder alle SD-kortdataene dine) i målstasjonen.
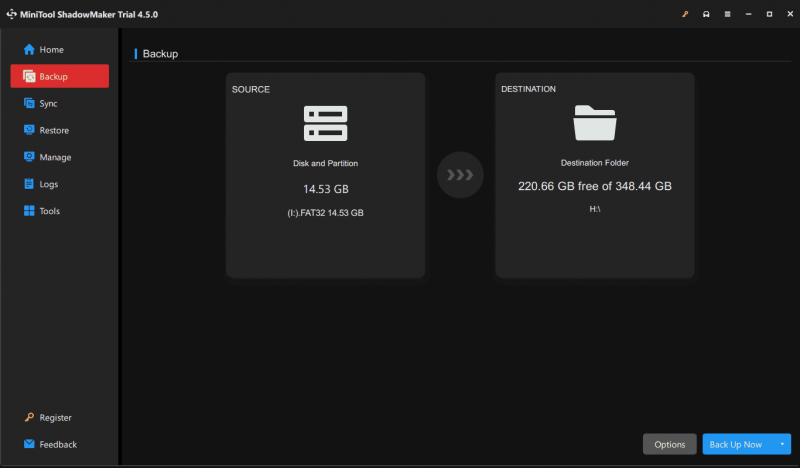 Tips: Før det siste trinnet kan du gjøre noen avanserte innstillinger for sikkerhetskopieringen av SD-kortet i henhold til din situasjon ved å trykke Alternativer , for eksempel innstilling av bildeopprettingsmodus, filstørrelse, komprimeringsmodus, plan for sikkerhetskopiering, sikkerhetskopieringsskjema og mer.
Tips: Før det siste trinnet kan du gjøre noen avanserte innstillinger for sikkerhetskopieringen av SD-kortet i henhold til din situasjon ved å trykke Alternativer , for eksempel innstilling av bildeopprettingsmodus, filstørrelse, komprimeringsmodus, plan for sikkerhetskopiering, sikkerhetskopieringsskjema og mer. 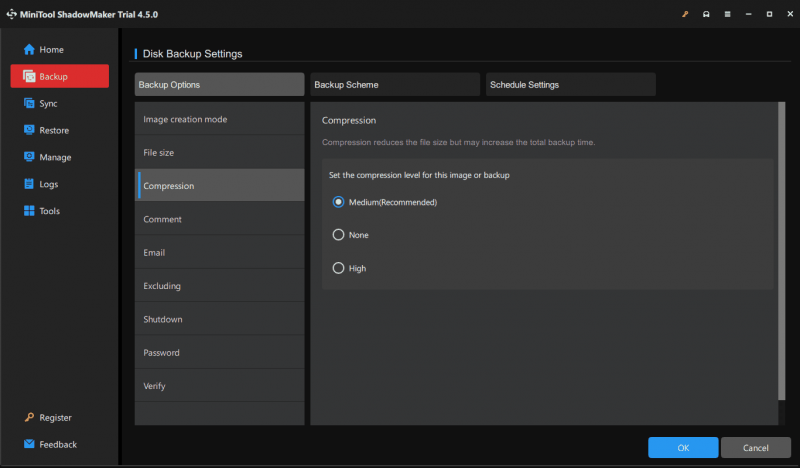
I tillegg til å lage bildesikkerhetskopiering for SD-kortet ditt, kan du også velge en annen måte å sikkerhetskopiere SD-kortdata på, og det klones. MiniTool ShadowMaker tilbyr en funksjon kalt Clone Disk som hjelper deg med å utføre denne oppgaven med letthet.
Bare koble det gamle SD-kortet og det nye SD-kortet til PC-en din, gå til Verktøy , Trykk på Klone disk , velg ditt gamle SD-kort og et større SD-kort, og begynn å klone. For mer informasjon, se denne veiledningen – Hvordan klone SD-kort til en PC? Det er flere måter for deg .
Kjør Win32 Disk Imager for å lage et bilde av SD-kort
Noen velger å bruke Win32 Disk Imager, et verktøy for å skrive et rå diskbilde til en flyttbar enhet, eller sikkerhetskopiere en flyttbar enhet til en rå bildefil. Det fungerer i Windows XP, Windows 7, Windows 8.1 og Windows 10.
Slik lager du et bilde av SD-kort ved hjelp av Win32 Disk Imager:
Trinn 1: Last ned Win32 Disk Imager fra den offisielle nettsiden og dobbeltklikk på exe-filen for å fullføre installasjonen.
Trinn 2: Koble SD-kortet til PC-en og start dette verktøyet.
Trinn 3: Skriv inn en filbane og navn som må slutte med .img i Bildefil og velg SD-kortet ditt.
Trinn 4: Trykk på Lese for å begynne å skrive data fra SD-kortet til mål-IMG-filen.
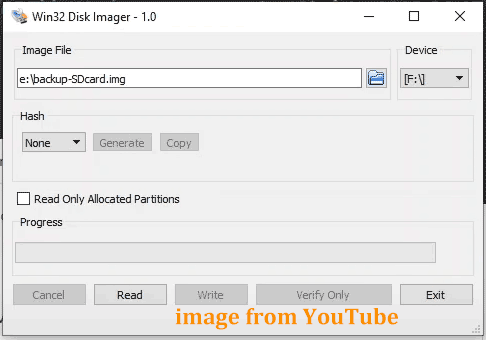 Tips: For å gjenopprette IMG-filen til et nytt SD-kort, klikk på bla-ikonet for å finne filen, velg kortet og trykk deretter på Skrive .
Tips: For å gjenopprette IMG-filen til et nytt SD-kort, klikk på bla-ikonet for å finne filen, velg kortet og trykk deretter på Skrive .MiniTool ShadowMaker VS Win32 Disk Imager
Begge kan gjøre en god jobb med å lage et bilde av et SD-kort, og det er et spørsmål om personlig preferanse. Men du vil kanskje legge merke til at MiniTool ShadowMaker dekker mange uthevede funksjoner i PC-sikkerhetskopiering, for eksempel planlagt sikkerhetskopiering, inkrementell sikkerhetskopiering, differensiell sikkerhetskopiering, sikkerhetskopiering av data, opprettelse av et systembilde, kloning av HDD til SSD , sektor for sektor kloning , filsynkronisering og mer.
Win32 Disk Imager fokuserer på å skrive et diskbilde til en USB-flash-stasjon eller SD-kort i stedet for en sikkerhetskopi. Dessuten fungerer ikke dette verktøyet alltid, og noen vanlige feil som feil 21, feil 5, feil 433 osv. rapporteres. Så for å sikkerhetskopiere SD-kortet eller PC-en enkelt og effektivt, bør du prøve MiniTool ShadowMaker.
MiniTool Partition Wizard Gratis Klikk for å laste ned 100 % Rent og trygt
Kjennelse
Det er en full guide for hvordan du lager et bilde for SD-kortet ditt og følger de gitte trinnene for å fullføre sikkerhetskopieringen når det er nødvendig. Håper dette innlegget hjelper mye.











![Hvordan tilbakestille Nvidia-drivere Windows 10 - 3 trinn [MiniTool News]](https://gov-civil-setubal.pt/img/minitool-news-center/20/how-roll-back-nvidia-drivers-windows-10-3-steps.jpg)



![3 reparasjoner for å gå tilbake til en tidligere versjon ikke tilgjengelig Windows 10 [MiniTool Tips]](https://gov-civil-setubal.pt/img/backup-tips/92/3-fixes-go-back-an-earlier-build-not-available-windows-10.png)



