Hvordan fikse feil 0xC00D3E8E: Eiendommen er skrivebeskyttet?
How To Fix Error 0xc00d3e8e The Property Is Read Only
Når du prøver å flytte eller endre egenskaper for multimediefiler, kan du støte på en feil 0xC00D3E8E: Egenskapen er skrivebeskyttet. Denne feilen vil hindre deg fra endringer som gjøres i disse multimediefilene. MiniTool-løsninger kompilerer flere metoder for å fikse dette problemet.
Flere årsaker kan forårsake feilen 0xC00D3E8E, for eksempel Windows-oppdateringer, eierskap til filtapet, ødelagte systemfiler, virusinfeksjon og mer. Her er forskjellige måter å fikse 0xC00D3E8E skrivebeskyttet feil på. Du kan prøve følgende metoder én etter én for å finne en som løser problemet.
Fix 1: Få eierskapet til filen
Hvis feilen 0xC00D3E8E oppstår på grunn av tapt eierskap til denne filen, kan du følge de neste trinnene for å få tilbake eierskapet.
Trinn 1: Høyreklikk på den problematiske filen og velg Egenskaper fra kontekstmenyen.
Trinn 2: Bytt til Sikkerhet fanen og klikk på Avansert knappen nederst i dette vinduet.
Trinn 3: Klikk Endring i Eieren seksjon. Du må skrive inn brukernavnet til gjeldende konto eller Administrator hvis du kjører en administratorkonto.
Trinn 4: Klikk Sjekk navn og OK i rekkefølge.
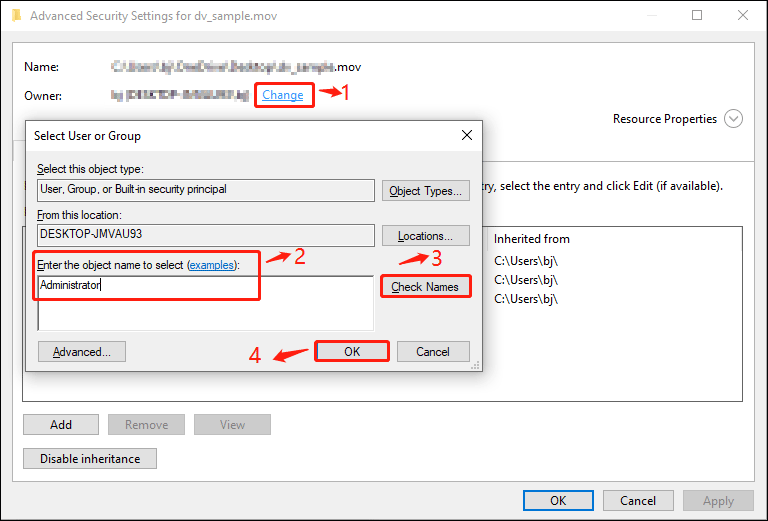
Fix 2: Kjør SFC/DISM-kommandoer
For å finne og reparere ødelagte systemfiler kan du kjøre systemfilkontrollen og DISM-kommandolinjene via ledetekst. Her er trinnene for å utføre kommandoene.
Trinn 1: Trykk Win + R for å åpne Kjør-vinduet.
Trinn 2: Skriv cmd inn i tekstboksen og trykk Shift + Ctrl + Enter for å kjøre ledeteksten som administrator.
Trinn 3: Skriv sfc /scannow og treffer Tast inn . Vent til skanneprosessen er fullført.
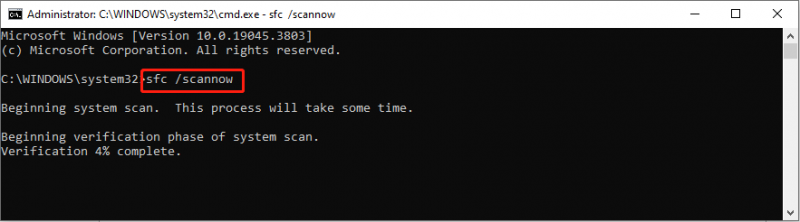
Trinn 4: Skriv DISM /Online /Cleanup-Image /RestoreHealth og trykk Enter.
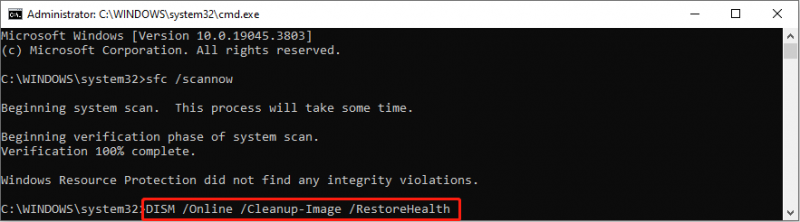
Disse to kommandolinjene vil reparere de ødelagte systemfilene og bildene under utførelsesprosessen. Du kan prøve operasjonen for å se om 0xC00D3E8E-feilen er løst.
Fix 3: Start File Explorer på nytt i Task Manager
Å starte File Explorer på nytt i Task Manager kan også bidra til å fikse noen feil ved å oppdatere informasjonen om eksisterende filer.
Trinn 1: Høyreklikk på Windows-ikon knappen i venstre hjørne og velg Oppgavebehandling fra WinX-menyen.
Trinn 2: Se gjennom listen under Prosesser fanen og høyreklikk på Windows utforsker alternativet for å velge Avslutt oppgave.
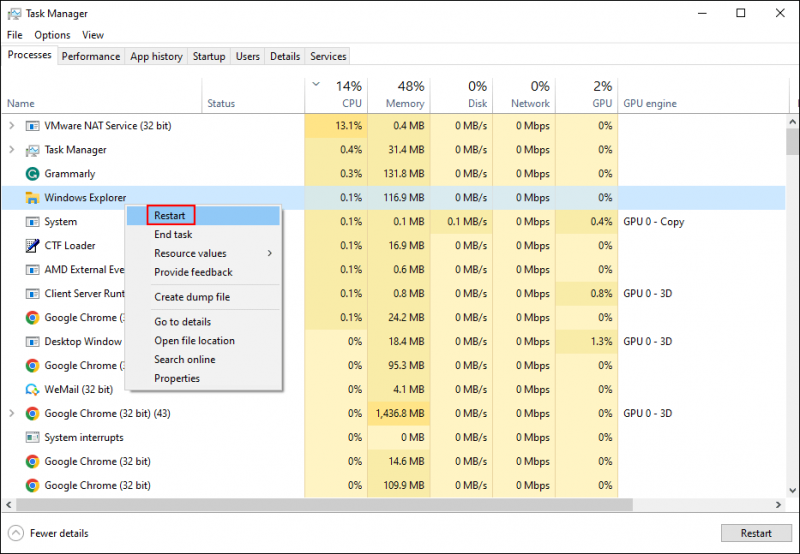
Trinn 3: Trykk Ctrl + Shift + Esc for å åpne Oppgavebehandling igjen og klikk på Fil alternativet på den øverste verktøylinjen.
Trinn 4: Velg Kjør ny oppgave fra kontekstmenyen.
Trinn 5: Skriv inn explorer.exe og treffer Tast inn for å starte filutforskeren på nytt.
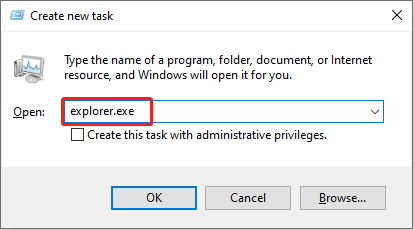
Fix 4: Utfør systemgjenoppretting
Du kan også utføre en systemgjenoppretting for å prøve å fikse dette problemet. Denne operasjonen vil tilbakestille datamaskinen til forrige status før problemet oppstår. Ved å bruke denne metoden bør du lage systemgjenopprettingspunkter Tidligere. Hvis du har systemgjenopprettingspunkter, følg neste veiledning.
Trinn 1: Skriv Kontrollpanel inn i Windows-søkefeltet og trykk Tast inn for å åpne dette vinduet.
Trinn 2: Velg Gjenoppretting når du velger Store ikoner av Se etter Meny.
Trinn 3: Klikk Åpne Systemgjenoppretting og velg Neste .
Trinn 4: Velg gjenopprettingspunktet fra følgende vindu og klikk OK .
Tips: Du kan klikke på Skann etter berørte programmer i dette vinduet for å se hvilke programmer som vil bli berørt (programmer slettes/gjenopprettes).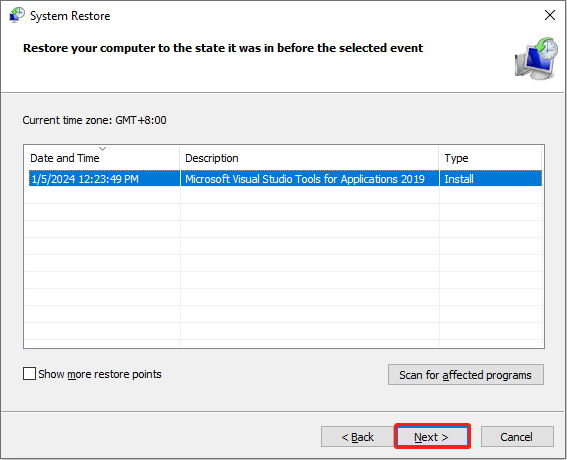
Trinn 5: Bekreft informasjonen i neste vindu og klikk Bli ferdig for å starte prosessen.
Videre lesing: Gjenopprett tapte filer etter systemgjenoppretting
Vanligvis vil ikke en systemgjenoppretting slette dine personlige filer. Imidlertid er det ingen 100% ting i verden. Noen opplever at filene deres går tapt etter å ha utført en systemgjenoppretting. Derfor anbefaler vi deg å sjekke filene etter å ha fullført alle trinnene ovenfor. Hvis filene dine går tapt, bruk profesjonell programvare for datagjenoppretting , som MiniTool Power Data Recovery, for å få dem tilbake.
Dette gratis programvare for filgjenoppretting hjelper ikke bare med å gjenopprette filtyper, men fungerer også godt på gjenoppretting av ulike datalagringsenheter, for eksempel Gjenoppretting av CF-kort , USB-filgjenoppretting, harddiskgjenoppretting og mer. Videre har denne programvaren mange funksjoner for å forbedre datagjenopprettingseffektiviteten og nøyaktigheten.
Du kan få gratisutgaven ved å klikke på nedlastingsknappen nedenfor for å oppleve denne kraftige sikre datagjenopprettingstjenesten og gjenopprette opptil 1 GB med filer gratis.
MiniTool Power Data Recovery Gratis Klikk for å laste ned 100 % Rent og trygt
Bunnlinjen
Du kan prøve de fire ovennevnte metodene for å fikse feilen 0xC00D3E8E. Siden denne feilen kan utløses av forskjellige årsaker, må du finne en metode som passer din situasjon. Håper dette innlegget gir deg litt inspirasjon.





![Hvordan vite om grafikkortet ditt er døende? 5 tegn er her! [MiniTool News]](https://gov-civil-setubal.pt/img/minitool-news-center/75/how-tell-if-your-graphics-card-is-dying.jpg)

![Trenger du å gjenopprette data fra muret Android? Finn løsninger her! [MiniTool-tips]](https://gov-civil-setubal.pt/img/android-file-recovery-tips/69/need-recover-data-from-bricked-android.jpg)
![Hvordan fikser jeg problemer med USB-masselagerdriver? [MiniTool News]](https://gov-civil-setubal.pt/img/minitool-news-center/06/how-fix-usb-mass-storage-device-driver-issue.png)




![Er datamaskinen min 64 bit eller 32 bit? Prøv de 5 måtene å dømme ut [MiniTool Wiki]](https://gov-civil-setubal.pt/img/minitool-wiki-library/27/is-my-computer-64-bit.png)
![4 måter å fikse oppstartskonfigurasjonsdatafilen mangler [MiniTool Tips]](https://gov-civil-setubal.pt/img/data-recovery-tips/31/4-ways-fix-boot-configuration-data-file-is-missing.jpg)



![Slik tørker du en harddisk uten å slette Windows 10/8/7 / XP / Vista [MiniTool Tips]](https://gov-civil-setubal.pt/img/disk-partition-tips/46/how-wipe-hard-drive-without-deleting-windows-10-8-7-xp-vista.jpg)
