Slik kommer du i gang med Chat-appen på Windows 11 – Hurtigveiledning
How To Get Started With Chat App On Windows 11 Quick Guide
Chat-appen på Windows 11, akkompagnert av flere praktiske funksjoner, gir brukerne en ny kommunikasjonsopplevelse. Denne brukervennlige applikasjonen lar brukere kontakte venner på mer raske og direkte måter. Denne artikkelen fra Miniverktøy nettstedet har vist deg en forseggjort guide for hvordan du kommer i gang med Chat-appen på Windows 11.
Hva er Chat-appen på Windows 11? Chat, en innebygd app fra Microsoft Teams integrering, ikke bare lar Windows-brukere koble til venner og familie utenfor jobben via tekstmeldinger og videosamtaler, men kan også opprette og planlegge møter og foreta gruppevideo- og lydsamtaler. Fortsett å lese, den følgende opplæringen viser deg hvordan du setter opp og bruker Chat-appen på Windows 11.
Hvordan sette opp chat på Windows 11?
Før du bruker denne flerbruksappen, bør du sette opp Chat for første gang. La oss se hvordan du setter opp chat på Windows 11 PC.
Trinn 1: Gå til Oppgavelinje og velg ikonet for Chat app. Eller du kan bruke hurtigtasten for å starte programmet ved å trykke på Windows nøkkel og C tasten samtidig for å starte appen.
Trinn 2: Klikk på Fortsette fra det mobilvennlige brukergrensesnittet, og klikk deretter på Kom i gang knapp.
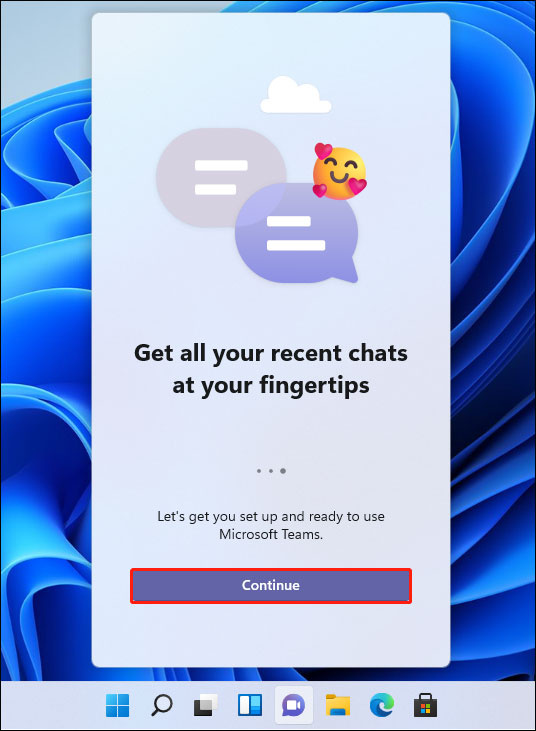
Trinn 3: Velg en konto du vil logge på med. Skriv inn navn, telefon og e-postadresse om nødvendig.
Trinn 4: Du kan sjekke Synkroniser Outlook.com og Skype-kontakter alternativ.
Trinn 5: Til slutt klikker du på La oss gå knapp. Når du er ferdig, kan du begynne å sende tekstmeldinger eller foreta videosamtaler.
Relatert innlegg: Slik avinstallerer du Chat fra Microsoft Teams på Windows 11
Hvordan bruke chat på Windows 11?
I denne delen vil jeg lære deg hvordan du bruker flere funksjoner for å chatte eller kommunisere med venner.
Tekstchat
For å starte en tekstchat, følg instruksjonene nedenfor.
Trinn 1: Etter å ha startet denne appen, klikk på Chat alternativet på forsiden av appen.
Trinn 2: Etter at du har nådd Ny chat vindu, skriv inn e-postadressen eller telefonnummeret til personen du vil kontakte, og trykk Tast inn .
Tips: Du kan gjenta dette trinnet for å legge til flere personer for å opprette en gruppechat. Klikk Legg til gruppenavn på høyre side av det samme feltet for å opprette et gruppenavn.Trinn 3: I tekstboksen kan du redigere meldingen. Du kan bruke forskjellige verktøy som emojier og GIF-er nederst for å endre teksten din.
Tips: Du kan klikke på Feste knappen gitt under tekstboksen for å sende bilder og andre typer filer.Trinn 4: Når du har fullført meldingen, klikker du bare på Sende knapp.
Gruppevideosamtale
For å starte en gruppevideosamtale, følg veiledningen nedenfor.
Trinn 1: Etter at du kommer til hovedgrensesnittet til Chat, klikker du på Møte knappen i venstre hjørne.
Trinn 2: Aktiver veksleknappen for mikrofon og webkamera på den svarte popup-skjermen.
Tips: Du kan klikke på tannhjulikonknappen for Innstillinger for å tilpasse chatten din etter dine behov.Trinn 3: Når du er ferdig, klikker du på Bli med nå knapp.
Trinn 4: Klikk på Kopier møtelenken knappen og del den med folk som trenger å bli med i videochatten din.
Merk: Hvis du vanligvis har viktige chatteposter, kan du sikkerhetskopiere dem regelmessig i tilfelle tap av data på grunn av noe uheldig som en skadevare angrep, eller bare utilsiktet sletting. Til Backup data , kan du bruke en kraftig programvare – MiniTool ShadowMaker , som lar deg sikkerhetskopiere filer og mapper, system, partisjon og disk, og angi skjema og tidsplan for automatisk sikkerhetskopiering.MiniTool ShadowMaker prøveversjon Klikk for å laste ned 100 % Rent og trygt
Siste ord
Nå har du en omfattende forståelse av Chat-appen og vet hvordan du kommer i gang med Chat-appen på Windows 11. Hvis du er interessert i denne applikasjonen, kan du ta en nøye titt på dette introduksjonsessayet.
![Hvor mye plass tar League of Legends? Få svaret! [MiniTool News]](https://gov-civil-setubal.pt/img/minitool-news-center/74/how-much-space-does-league-legends-take.jpg)
![Mozilla Thunderbird Last ned/Installer/Oppdater for Windows/Mac [MiniTool Tips]](https://gov-civil-setubal.pt/img/news/5D/mozilla-thunderbird-download/install/update-for-windows/mac-minitool-tips-1.png)
![Topp 5 måter å oppdage Windows Update-databasefeil oppdaget [MiniTool-tips]](https://gov-civil-setubal.pt/img/backup-tips/33/top-5-ways-potential-windows-update-database-error-detected.jpg)
![[2021] Hvordan gjenopprette slettede spill i Windows 10? [MiniVerktøy]](https://gov-civil-setubal.pt/img/tipps-fur-datenwiederherstellung/24/wie-kann-man-geloschte-spiele-windows-10-wiederherstellen.png)
![Hvordan gjenopprette bilder fra SD-kort uten formatering (2020) [MiniTool Tips]](https://gov-civil-setubal.pt/img/data-recovery-tips/26/how-recover-photos-from-sd-card-without-formatting.jpg)




![Hva er hybrid søvn på Windows, og når skal du bruke det? [MiniTool Wiki]](https://gov-civil-setubal.pt/img/minitool-wiki-library/74/what-is-hybrid-sleep-windows.jpg)






![[Løst] RAMDISK_BOOT_INITIALIZATION_FAILED BSOD-feil](https://gov-civil-setubal.pt/img/partition-disk/40/solved-ramdisk-boot-initialization-failed-bsod-error-1.jpg)


