Hva bruker denne filen - En ny funksjon lagt til Windows 11
Hva Bruker Denne Filen En Ny Funksjon Lagt Til Windows 11
På Windows 11 kan du bruke den nye Fil LockSmith funksjonen for å se hvilken fremgang som bruker filen du vil slette eller overføre. Dette Miniverktøy innlegget viser deg hvordan du kan se hva som bruker denne filen på Windows 11 via denne nye funksjonen.
Hva bruker denne filen?
Når du vil slette en fil på Windows 10/11, kan det hende du får en feilmelding som sier Fil i bruk / mappe i bruk , handlingen kan ikke fullføres fordi mappen eller en fil i den er åpen i et annet program . Men du er sikker på at du har lukket den filen og du vet ikke hvilket program som fortsatt bruker den filen.

Nå får Windows 11 en ny funksjon via Microsofts PowerToys. Denne nye funksjonen kalles Fil LockSmith .
Hva er fillåsesmed?
File LockSmith er en Windows-skallutvidelse som lar deg sjekke hvilke filer som er i bruk og ved hvilke prosesser. Ved å gjøre dette kan du finne programmet som hindrer deg i å slette eller flytte filen og avslutte oppgaven i Oppgavebehandling. I detalj kan du bruke PowerToys File Locksmith til å skanne alle kjørende prosesser og sjekke hvilke filer de bruker.
Hvordan finne ut hvilken prosess som bruker denne filen på Windows 11 ved å bruke File LockSmith?
File LockSmith-funksjonen er fortsatt i test. Det er inkludert i Microsofts PowerToys. Du må laste ned og installere den nyeste versjonen av PowerToys på enheten din. Deretter kan du oppleve File Locksmith-funksjonen.
Trekk 1: Last ned og installer PowerToys
Trinn 1: Gå til utgivelsessiden for PowerToys .
Trinn 2: Den nyeste versjonen er utgitt på toppen. Du må bla ned til Eiendeler seksjon. Velg en riktig .exe-fil for nedlasting. Hvis du bruker en Windows 11 armbasert PC, må du klikke på PowerToysSetup-0.**.*-arm64.exe nedlastingslenke. Hvis ikke, må du velge PowerToysSetup-0.**.*-x64.exe i stedet for å laste ned PowerToys på enheten din.
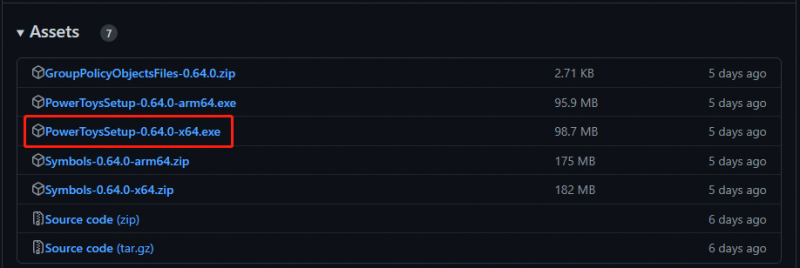
Trinn 3: Etter å ha lastet ned PowerToys-oppsettfilen, kan du åpne den og installere PowerToys på enheten din.
Trekk 2: Sjekk hva som bruker denne filen
Når installasjonen avsluttes, vil File LockSmith-funksjonen være tilgjengelig i Filutforsker. Du kan høyreklikke på en fil i Filutforsker og velge Vis flere alternativer , så kan du se Hva bruker denne filen alternativet fra hurtigmenyen.
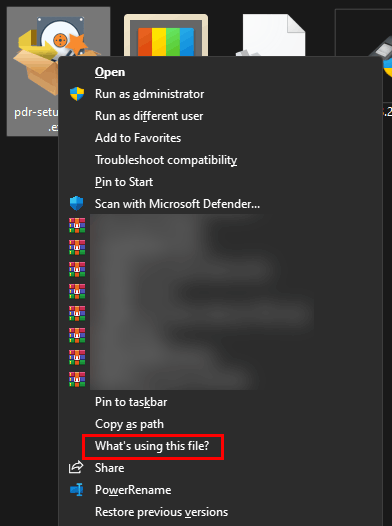
Klikk Hva bruker denne filen? og File Locksmith-vinduet vil dukke opp. I det vinduet kan du se hvilket program som bruker den filen. Hvis du vil avslutte oppgaven, kan du klikke på Avslutt oppgaven knapp. Denne funksjonen fungerer som Avslutt oppgaven i Task Manager.
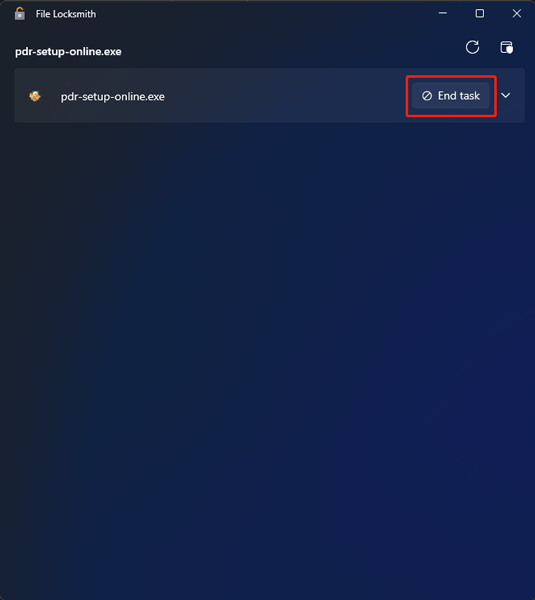
Andre måter å se hva som bruker filen på Windows 11
Hvis datamaskinen din ikke støtter denne funksjonen, kan du bruke en annen måte å se hvilket program som bruker filen. Du kan for eksempel bruke Resource Monitor eller Windows Command Prompt eller PowerShell.
Du finner disse to metodene i dette innlegget: Hvordan vite hvilken prosess som bruker en fil på Windows 11?
Hvordan gjenopprette data som er slettet ved et uhell på Windows 11?
Hvis du ved et uhell sletter filene dine og ønsker å få dem tilbake, kan du prøve MiniTool Power Data Recovery. Dette er en profesjonell programvare for datagjenoppretting som kan fungere på alle versjoner av Windows.
Så lenge de slettede filene dine ikke overskrives av nye data, kan du prøve denne programvaren for å få dem tilbake.
Bunnlinjen
Dette er informasjonen om den nye File Locksmith-funksjonen på Windows 11. Med denne funksjonen kan du finne ut hvilket program som bruker filen du vil fjerne. Skulle du ha andre relaterte problemer, kan du gi oss beskjed i kommentarene.
![Hvilke Dell-erstatningsdeler kan du kjøpe for oppgradering? Hvordan installere? [MiniTool-tips]](https://gov-civil-setubal.pt/img/backup-tips/46/which-dell-replacements-parts-buy.png)

![Slik deaktiverer du maskinvareakselerasjon på Windows 10 [MiniTool News]](https://gov-civil-setubal.pt/img/minitool-news-center/37/how-disable-hardware-acceleration-windows-10.jpg)
![SSD-en din kjører sakte på Windows 10, hvordan du fremskynder [MiniTool-tips]](https://gov-civil-setubal.pt/img/data-recovery-tips/27/your-ssd-runs-slow-windows-10.jpg)


![[GUIDE] Hvordan bruke harddisken som RAM på Windows 10 [MiniTool News]](https://gov-civil-setubal.pt/img/minitool-news-center/00/how-use-hard-drive.jpg)


![Fix - Ikke ha applikasjonsenheter knyttet til Microsoft-konto [MiniTool News]](https://gov-civil-setubal.pt/img/minitool-news-center/74/fix-don-t-have-applications-devices-linked-microsoft-account.jpg)


![Hvordan frigjøre diskplass etter Windows 10/11-oppdateringer? [MiniTool-tips]](https://gov-civil-setubal.pt/img/data-recovery/9D/how-to-free-up-disk-space-after-windows-10/11-updates-minitool-tips-1.png)






![Hvordan kan du se Instagram Live Videos på PC? [2021-oppdatering] [MiniTool News]](https://gov-civil-setubal.pt/img/minitool-news-center/40/how-can-you-watch-instagram-live-videos-pc.jpg)