Hva er utnyttelsesbeskyttelse? Hvordan aktiverer jeg det på Windows 10 11?
Hva Er Utnyttelsesbeskyttelse Hvordan Aktiverer Jeg Det Pa Windows 10 11
Exploit Protection er en ny funksjon i Windows Defender. For å vite hva det er og hvordan du aktiverer det på Windows 10/11, bla ned i dette innlegget på MiniTool nettsted for å finne de detaljerte instruksjonene.
Hva er utnyttelsesbeskyttelse?
Exploit Protection er en av funksjonene i Windows Defender som kan beskytte datamaskinen din mot infeksjon av skadelig programvare som bruker sikkerhetsutnyttelser. Det er to begrensninger i Exploit Protection – systemnivå og programnivå.
Hvordan aktiverer jeg utnyttelsesbeskyttelse Windows 10/11?
Etter å ha visst hva Exploit Protection er, la meg vise deg hvordan du får tilgang til denne funksjonen på Windows 10/11:
Trinn 1. Gå til Innstillinger > Oppdatering og sikkerhet > Windows-sikkerhet > App- og nettleserkontroll > Utnytt beskyttelsesinnstillinger .

Trinn 2. Som du kan se, er innstillingene delt inn i to faner – Systeminnstillinger og Programinnstillinger .
Under Systeminnstillinger , kan du se følgende alternativer:
- Kontrollstrømningsvakt (CFG)
- Forebygging av datakjøring (DEP)
- Tving randomisering for bilder (obligatorisk ASLR)
- Randomiser minnetildelinger (bottom-up ASLR)
- Høyentropi ASLR
- Validere unntakskjeder (SEHOP)
- Validere heap-integritet
Under Programinnstillinger , kan du legge til program for å tilpasse ved å trykke Legg til etter programnavn eller Velg nøyaktig filbane . Det er også tillatt å legge til programmet ved å trykke på det fra den forhåndsutfylte listen.
- Legg til etter programnavn – lar deg bruke migrering til enhver kjørende prosess med det navnet. Du må spesifisere filen med utvidelsene.
- Velg nøyaktig filbane – velger den kjørbare filen fra standard filvelgervinduet i Windows Utforsker.
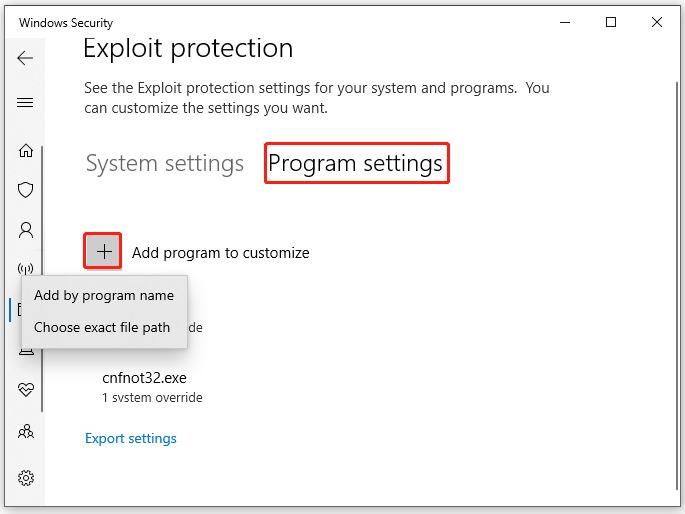
I mellomtiden lar Exploit Protection deg eksportere innstillingene dine i en XML-fil etter å ha trykket Eksporter innstillinger .
Hvis du bruker EMET og har lagret innstillingene i en XML-fil, kan du prøve å importere innstillingene som kjører følgende kommando i Windows PowerShell:
Set-ProcessMitigation -PolicyFilePath myconfig.xml
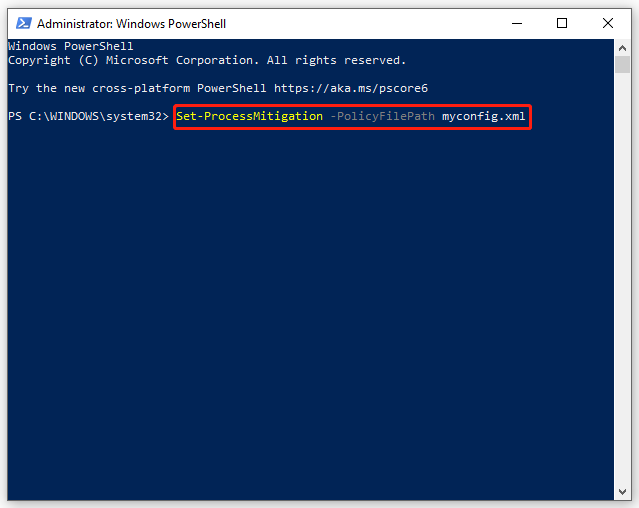
Du må erstatte myconfig.xml med plasseringen og navnet på konfigurasjonsfilen for Exploit Protection.
Hvordan legge til eller ekskludere en app i utnyttelsesbeskyttelse?
Hvis funksjonen er aktivert, vil noen applikasjoner ligge etter eller hakke når de startes. Dette er ganske vanlig i spill, så du kan deaktivere Exploit Protection når du spiller. Slik legger du til eller ekskluderer Exploit Protection for noen utvalgte applikasjoner på Windows 10/11:
Trinn 1. Trykk Vinn + I til lansering Windows-innstillinger .
Trinn 2. I innstillingsmenyen, rull ned for å finne Oppdatering og sikkerhet og treffer den.
Trinn 3. Under Windows-sikkerhet fanen, klikk på App- og nettleserkontroll .
Trinn 4. Rull ned for å finne Utnytt beskyttelsesinnstillinger og treffer den.
Trinn 5. Gå til Programinnstillinger og klikk på Legg til program for å tilpasse for å tilpasse innstillingene. Velge fra Legg til etter programnavn og Velg nøyaktig filbane .
Trinn 6. Her velger vi Velg nøyaktig filbane . Når du er funnet og valgt, vil du se en liste over avbøtende tiltak som kan brukes. Hvis du vil legge til filen i Exploit Protection, kryss av for alle alternativene. For å ekskludere filen fra Exploit Protection, fjern avmerkingen i boksene som er merket mot appen.
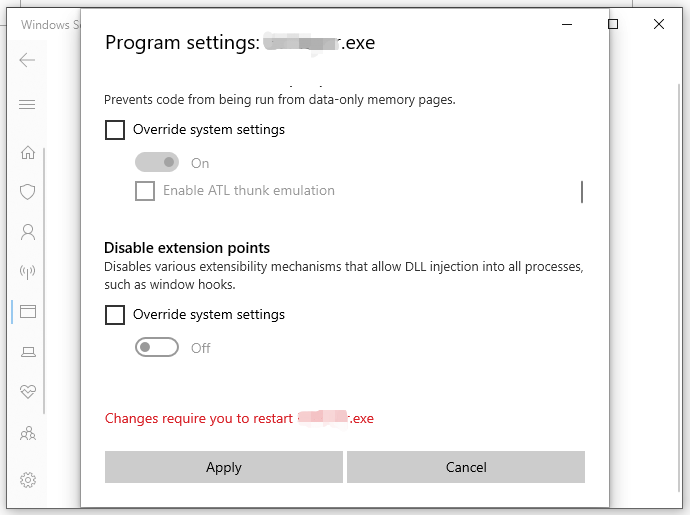
Trinn 7. Klikk på Søke om for å lagre innstillingene.
Trinn 8. Start datamaskinen på nytt.
En annen måte å beskytte dataene dine på
Exploit Protection kan beskytte systemet ditt mot angrep av skadelig programvare og virus. Samtidig er det også viktig å sikre filene og mappene dine. Det er en annen måte for deg å beskytte dataene dine – sikkerhetskopier filene og mappene dine på en ekstern harddisk via MiniTool ShadowMaker. Med en sikkerhetskopi i hånden, selv om filene dine går tapt etter en skadelig programvareinfeksjon, kan du enkelt gjenopprette dem.
MiniTool ShadowMaker er en gratis og pålitelig sikkerhetskopieringsprogramvare som er utviklet for å lage en sikkerhetskopi for filer, mapper, partisjoner, systemer og disker på Windows 11/10/8/7. Den er grønn, praktisk og praktisk. Hvis du trenger å sikkerhetskopiere viktige data, vil MiniTool ShadowMaker være det beste valget for deg!


![Hvordan fikser jeg SSL_ERROR_BAD_CERT_DOMAIN? Prøv disse metodene [MiniTool News]](https://gov-civil-setubal.pt/img/minitool-news-center/31/how-fix-ssl_error_bad_cert_domain.jpg)





![Slik oppgraderer du hovedkort og CPU uten å installere Windows på nytt [MiniTool Tips]](https://gov-civil-setubal.pt/img/backup-tips/67/how-upgrade-motherboard.jpg)

![Slik løser du CD-kommandoen som ikke fungerer i CMD Windows 10 [MiniTool News]](https://gov-civil-setubal.pt/img/minitool-news-center/00/how-fix-cd-command-not-working-cmd-windows-10.jpg)

![Topp 4 måter å fikse Blue Yeti ikke anerkjent på Windows 10 [MiniTool News]](https://gov-civil-setubal.pt/img/minitool-news-center/10/top-4-ways-fix-blue-yeti-not-recognized-windows-10.png)

![CHKDSK sletter dataene dine? Gjenopprett dem nå på to måter [MiniTool Tips]](https://gov-civil-setubal.pt/img/data-recovery-tips/75/chkdsk-deletes-your-data.png)


![Feilkode 21 i Enhetsbehandling - Slik løser du det [MiniTool News]](https://gov-civil-setubal.pt/img/minitool-news-center/83/error-code-21-device-manager-how-fix-it.png)

