Hvor lang tid tar datagjenoppretting? Det avhenger av ulike faktorer
Hvor Lang Tid Tar Datagjenoppretting Det Avhenger Av Ulike Faktorer
Hvis du skal utføre harddiskgjenoppretting, er du kanskje nysgjerrig på hvor lang tid tar datagjenoppretting da det kan påvirke dine videre planer. Da kan du lese dette innlegget av Miniverktøy for å finne svaret og få litt ekstra informasjon.
Om datagjenoppretting
Du vil lide av tap av data på grunn av ulike årsaker. Du kan miste data i følgende situasjoner eller på grunn av faktorene nedenfor.
- Windows 10/11 svart skjerm
- Datamaskiner kjører inn i blue screen of death
- Filer mangler etter Windows 10 Update
- Harddisken blir RAW
- Slett data eller partisjoner ved et uhell
- Partisjoner eller harddisker er logisk skadet
- Partisjoner eller harddisker er formatert
- harddiskdistribusjon
- etc.
Heldigvis kan du gjenopprette tapte eller slettede data med et stykke datagjenopprettingsprogramvare. Som andre kan du reise spørsmålet: hvor lang tid tar datagjenoppretting. Dette betyr mye, spesielt hvis du har det travelt. Etter å ha lært den vanskelige tiden, kan du lage ytterligere planer for arbeidet ditt.
Du kan for eksempel starte gjenopprettingsprosessen når du ikke er opptatt med jobb. La datamaskinen stå på over natten for å utføre gjenopprettingsoperasjonen for harddisken.
Hvor lang tid tar det å gjenopprette en harddisk? For å finne svaret, les dette innlegget nå. Den forteller deg estimert tid for datagjenoppretting og faktorene som påvirker den nødvendige tiden.
Hvor lang tid tar datagjenoppretting
Generelt sett kan mesteparten av datagjenoppretting fullføres innen 2-5 dager. Noen ganger tar det deg imidlertid mer tid (kanskje 6-10 dager) når det er spesielle eller alvorlige feil på harddisken. Det er den grove gjenopprettingstiden for harddiskdata. Den spesifikke tiden som trengs for å gjenopprette dataene, avhenger av flere faktorer.
Faktorer som kan påvirke nødvendig tid for å gjenopprette data er oppsummert som følger.
#1. Kapasiteten til harddisken
Jo større harddisken er (fysisk eller logisk), jo lengre vil gjenopprettingsprosessen være. I tillegg til datagjenoppretting, påvirker harddiskkapasiteten også kloningstiden.
Les også: Hvor mye lagringsplass bør en spill-PC ha? 500GB/1TB/2TB/3TB/4TB?
#2. Modellen eller serien til harddisken
Selv om all programvare er bygget for å matche visse standarder, er noen harddiskmodeller nyttige for å fremskynde datagjenopprettingsprosessen, mens andre kan kreve mer tid. Datagjenopprettingstiden kan være forskjellig avhengig av den spesifikke stasjonsmodellen.
#3. Tilstanden til harddisken
Det er raskere å gjenopprette en fullt funksjonell harddisk enn en harddisk med filsystemfeil, dårlige partisjoner, dårlige hoder, dårlige sektorer, fastvarekorrupsjon eller andre problemer.
#4. Type og størrelse på filene dine
Mange store filer er ikke lagret i et enkelt fysisk rom i en komplett form. Derfor må datagjenopprettingsverktøy finne de tapte dataene så fullstendig som mulig, noe som vil ta mer tid å gjenopprette. Noen filtyper kan forårsake blokkeringsproblemer som filkorrupsjon.
Hvis slike filtyper er involvert i de tapte dataene, kan det ta lengre tid å gjenopprette. Bortsett fra datagjenopprettingstid, har datastørrelse en innvirkning på tiden for kloning av harddisker. For eksempel kan du støte på kloning av harddisk SSD tar evigheter problem på grunn av datastørrelse eller andre årsaker.
#5. Datamaskinens tilstand
Datagjenopprettingstiden kan bli forlenget hvis datamaskinen er i et dårlig driftsmiljø. Hvis du bruker datamaskinen på et sted med høy varme eller miljøvibrasjoner, vil dette øke muligheten for harddiskfeil. Den elektroniske og fysiske skaden har en tendens til å bli verre hvis harddisken krasjer og den bærbare vertsmaskinen fungerer under dårlige forhold.
Da kan gjenopprettingsprosessen bli forlenget. Hva verre er, du vil ikke gjenopprette dataene fra harddisken.
For at datamaskinen skal fungere jevnt, bør du ha litt plass mellom veggen og den bærbare datamaskinen slik at det er luftventilasjon. Sørg dessuten for at PC-en alltid er plassert i et miljø med riktig temperatur.
#6. Datagjenopprettingsverktøy
Metoder for dataskanning varierer på forskjellige gjenopprettingsprogramvare. Noen bruker en rask skanning, slik at datagjenopprettingsprosessen kan fullføres i løpet av kort tid. Imidlertid er det sannsynlig at de gjenopprettede dataene ikke er omfattende. Noen verktøy oppdager tapte data ved å bruke dype skanninger, men de tar mer tid. Velg et passende datagjenopprettingsverktøy basert på dine preferanser.
Hvor lang tid tar datagjenoppretting? Mulige faktorer som kan påvirke restitusjonstiden er listet opp. Du kan ta dem som referanse.
Relaterte artikler:
- Hvor lenge varer spill-PCer
- Hvor lang tid tar det å tilbakestille en PC
- Hvor lang tid tar det å formatere en harddisk
Videre lesning:
Hvor lang tid tar det å gjenopprette en 500 GB harddisk?
Det kan ta deg to eller tre timer å gjenopprette en 500 GB harddisk. Den spesifikke tiden varierer imidlertid avhengig av den faktiske situasjonen.
Hvor lang tid tar det å gjenopprette en 1TB harddisk?
Det tar vanligvis ikke mer enn 5 timer å gjenopprette en 1TB harddisk. På samme måte vil den nøyaktige restitusjonstiden endres på grunn av ulike faktorer. Du må bare vente tålmodig.
Hvordan gjenopprette data fra en harddisk
Du kan manuelt finne svaret på spørsmålet: hvor lang tid tar det å gjenopprette en harddisk. Utfør gjenopprettingsoperasjonen for harddisken med MiniTool Partition Wizard selv. MiniTool Partition Wizard er en multifunksjonell partisjonsbehandler, som kan skryte av dusinvis av funksjoner. For eksempel inkluderer den funksjoner som Sjekk filsystem, Kopier disk, Migrer OS til SSD/HDD, Tørk disk, Surface Test, Space Analyzer , og så videre.
Datarekonstruksjon er en av de fremhevede funksjonene, som lar deg gjenopprette data fra formaterte, slettede, utilgjengelige eller tapte stasjoner. Hvis harddisken din er fysisk skadet, sprukket eller ødelagt, må du gå til en profesjonell reparasjonsbutikk for å søke hjelp i stedet. Elementer som bilder, lyd, video, databaser, grafikk og bilder, arkiver, dokumenter og andre filer kan gjenopprettes via MiniTool Partition Wizard.
Med denne programvaren kan du gjenopprette data fra partisjoner i NTFS /FAT32/exFAT-formater, lagringsenheter inkludert HDD/SSD/USB-stasjon/SD-kort, og steder som skrivebordet, papirkurven eller en bestemt mappe. Få MiniTool Partition Wizard på datamaskinen din, og følg deretter de angitte trinnene for å fullføre datagjenopprettingsprosessen.
1. Den Datarekonstruksjon funksjonen er bare tilgjengelig på Pro Platinum og nyere utgaver. Du må få en skikkelig utgave av MiniTool Partition Wizard for å bruke denne funksjonen. Dette sammenligningsside viser forskjellen mellom flere utgaver.
2. Hvis du vil vite hvor lang tid det tar å gjenopprette en 500 GB harddisk, kobler du en slik stasjon til datamaskinen og starter prosessen ved å følge trinnene nedenfor.
Trinn 1: Start programvaren for å gå inn i hovedgrensesnittet. Før du går videre, bør du koble eksterne harddisker eller bærbare lagringsenheter som USB-flash-stasjoner og SD-kort til datamaskinen din hvis du vil gjenopprette data fra eksterne lagringsenheter.
Steg 2: Klikk Datarekonstruksjon på den øverste verktøylinjen.
Trinn 3: Sett musen på målblokken og klikk på Skann knapp.
- Velg en logisk stasjon blant alle eksisterende partisjoner, tapte partisjoner og ikke-allokert plass.
- Skann en bestemt plassering som skrivebordet, papirkurven og mappen.
- Velg en harddisk du vil skanne.

Trinn 4: Vent til skanneprosessen er ferdig. Den spesifikke datagjenopprettingstiden varierer i henhold til harddiskens kapasitet. Du kan se fremdriften og beregnet gjenværende tid for å fullføre prosessen.
Hvis de nødvendige filene eller mappene er gjenopprettet, kan du stoppe eller sette prosessen på pause ved å klikke på den tilsvarende knappen.
Trinn 5: Velg de nødvendige filene og mappene og klikk på Lagre knapp. Her er noen metoder for å hjelpe deg å finne de nødvendige dataene raskt.
- Filter: Det hjelper deg å finne de nødvendige dataene etter filtype, endringsdato, filstørrelse og filkategori.
- Finne: Det hjelper deg å finne den nødvendige filen ved å skrive inn filnavnet og trykke på Finne I henhold til dine krav, sjekk enten Match Case eller Match ord alternativ. Hvis du velger Match Case alternativet, må du ta hensyn til stor og liten bokstav i filnavnet. Du må skrive inn hele filnavnet inkludert filtypen etter at du har valgt Match ord alternativ.
- Forhåndsvisning: Du har lov til å forhåndsvise opptil 70 typer filer, inkludert ord, celler, PDF-er, bilder, diagrammer, notater, e-poster, CAD-er, lysbilder, nett osv. Du bør være oppmerksom på størrelsen på filen som skal forhåndsvises: hver av dem bør ikke overstige 100MB. Ellers kan du ikke forhåndsvise dem.
- Sti: Du kan finne de nødvendige filene eller mappene via banen deres.
- Type: Alle de gjenopprettede filene vil bli vist til deg etter filtype. Bare brett ut en bestemt filtype og finn ønsket fil.
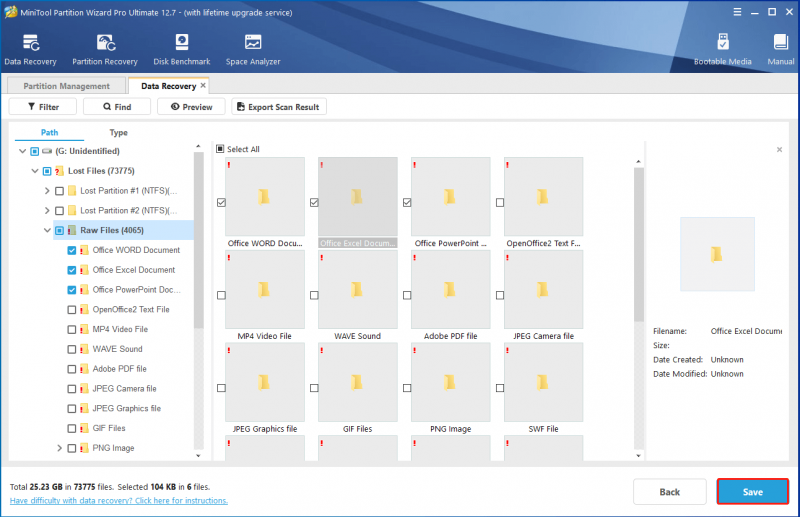
Trinn 6: I popup-vinduet velger du en destinasjon for de gjenopprettede dataene og klikker OK for å bekrefte operasjonen. Du bør ikke velge den originale kjøreturen som destinasjon. Ellers kan de gjenopprettede dataene bli overskrevet.
Alternativt kan du eksportere gjenopprettingsresultatet ved å bruke Eksporter skanneresultat alternativ. Klikk på dette alternativet, legg til et filnavn for gjenopprettingsresultatet og eksporter det til et sted.
Bunnlinjen
Dette innlegget forteller deg hvor lang tid tar datagjenoppretting og faktorene som påvirker tiden for gjenoppretting av data. Du kan referere til den estimerte tiden vist i dette innlegget og sjekke mulige årsaker hvis datagjenopprettingsprosessen tar for lang tid.
Hvis du har noen tanker om datagjenoppretting, legg igjen ordene dine i følgende kommentarfelt for diskusjon. For spørsmål knyttet til MiniTool Partition Wizard, vennligst kontakt oss ved å sende en e-post til [e-postbeskyttet] . Vi vil svare så snart som mulig.
![Slik løser du Windows Backup-feil 0x80070001 [MiniTool News]](https://gov-civil-setubal.pt/img/minitool-news-center/43/how-fix-windows-backup-error-0x80070001.png)
![Full guide - Hvordan endre tekstfarge i Discord [MiniTool News]](https://gov-civil-setubal.pt/img/minitool-news-center/38/full-guide-how-change-text-color-discord.png)
![Borderlands 2 Save Location: Overfør og gjenopprett filer [MiniTool News]](https://gov-civil-setubal.pt/img/minitool-news-center/20/borderlands-2-save-location.jpg)

![Løst! - Hvordan fikser jeg Steam Remote Play som ikke fungerer? [MiniTool News]](https://gov-civil-setubal.pt/img/minitool-news-center/23/solved-how-fix-steam-remote-play-not-working.png)

![Windows 10 Volum for lavt? Fikset med 6 triks [MiniTool News]](https://gov-civil-setubal.pt/img/minitool-news-center/90/windows-10-volume-too-low.jpg)

![[Løst!] YouTube-feil ved lasting Trykk for å prøve på nytt på iPhone](https://gov-civil-setubal.pt/img/blog/13/youtube-error-loading-tap-retry-iphone.jpg)
![Slik løser du Windows-installasjonen kunne ikke konfigurere Windows-feilen [MiniTool News]](https://gov-civil-setubal.pt/img/minitool-news-center/35/how-fix-windows-setup-could-not-configure-windows-error.png)


![Slik endrer du standard lydavspillingsenheter Windows 10 [MiniTool News]](https://gov-civil-setubal.pt/img/minitool-news-center/14/how-change-default-audio-playback-devices-windows-10.png)


![7 måter å fikse pekeplate som ikke fungerer på Windows 10 [MiniTool News]](https://gov-civil-setubal.pt/img/minitool-news-center/07/7-ways-fix-touchpad-not-working-windows-10.png)
![Hvordan fikser jeg VIDEO_TDR_FAILURE-feilen på Windows 10? [MiniTool News]](https://gov-civil-setubal.pt/img/minitool-news-center/86/how-fix-video_tdr_failure-error-windows-10.png)
![Slik løser du det: Windows Update-feil 0x8024000B [MiniTool News]](https://gov-civil-setubal.pt/img/minitool-news-center/86/how-fix-it-windows-update-error-0x8024000b.jpg)

