Slik løser du MASKINEKONTROLLFELEN på Windows 10 [MiniTool Tips]
How Fix Machine Check Exception Error Windows 10
Sammendrag:
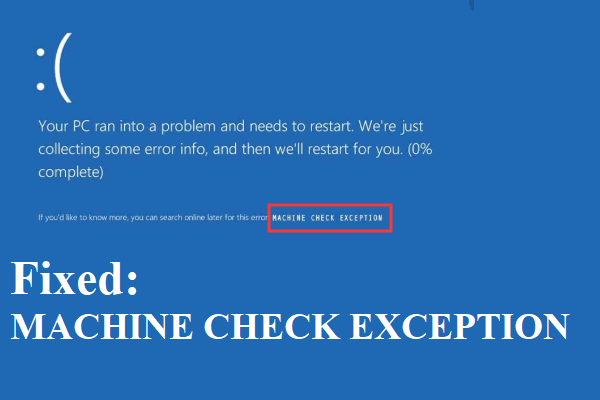
Hva vil du gjøre når du møter MACHINE CHECK UNNTAK på Windows 10? Hvis du ikke aner om å bli kvitt det, så er dette innlegget det du trenger. Du kan finne årsakene til denne feilen, samt flere nyttige metoder for å fikse den.
Rask navigering:
Hva er MACHINE CHECK EXCEPTION (MACHINE_CHECK_EXCEPTION)? Det er en stoppkode som ofte ledsages av Blue Screen of Death (BSOD) og i de fleste tilfeller er det ikke en engangsvirksomhet.
Tips: Hvis du møter andre BSOD-feil, kan du besøke Miniverktøy nettsted for å finne løsninger.
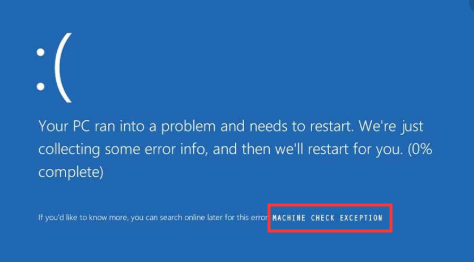
MASKINEKONTROLL-feilen kan forårsake flere alvorlige problemer på datamaskinen din og kan vises i forskjellige situasjoner, men du trenger ikke bekymre deg for mye fordi det er flere metoder nevnt i dette innlegget som kan løse feilen.
Årsaker til MASKINENS UNNTAK Feil
Til å begynne med må du vite årsakene til feilen MASKINEKONTROLL. Egentlig vises de fleste BSOD-er på grunn av maskinvareproblemer. Det er også noen andre grunner, og de detaljerte årsakene til MACHINE CHECK EXCEPTION-feilen er oppført nedenfor:
- CPU er overopphetet fordi det er for mye støv på CPU-kjøleribben og viften.
- Maskinvare er overlocking.
- Hovedkort og minne mislykkes.
- Drivere er utdaterte.
- Systemfeil knyttet til maskinvare vises.
Hvordan fikser jeg så MASKINKONTROLL-UNNTAK-feilen etter å ha kjent årsakene til feilen? Før du løser feilen, er det to ting du trenger å vite:
- Hvis du kan starte datamaskinen din, burde du gjøre det start datamaskinen i sikkermodus for å fikse MACHINE CHECK EXCEPTION-feilen hvis andre problemer dukker opp.
- Men hvis du ikke kan starte datamaskinen, bør du gjøre det lage installasjonsmedier for å starte datamaskinen.
Metode 1: Koble DVDen og ekstra harddisker
Hvis du møter MACHINE CHECK EXCEPTION-feilen når du prøver å installere Windows 10 ved hjelp av en ekstern enhet, kan du prøve å koble fra DVDen og andre ekstra harddisker du har installert.
Og dette er fordi operativsystemet du prøver å installere noen ganger ikke er kompatibelt med driverne til eksterne enheter, eller Windows ikke kan finne driveren til installasjonsharddisken.
Derfor, for å løse stoppkoden MACHINE CHECK UNNTAK Windows 10, bør du fjerne alle uønskede eksterne enheter og bare la installasjonsharddisken være tilkoblet.
Prøv deretter å installere Windows 10 igjen, og sjekk deretter om denne feilen fortsatt vises. Og hvis denne metoden ikke løser denne feilen, kan du prøve følgende.
Metode 2: Kontroller maskinvaren din fysisk
Skylden til MASKINKONTROLL-UNNTAK-feilen kan være feil maskinvare. Derfor bør du fysisk sjekke maskinvaren din, for eksempel RAM, hovedkort og så videre.
Tips: Hvis datamaskinens RAM er utilstrekkelig eller opptatt av andre applikasjoner, kan du lese dette innlegget for å fjerne RAM - Hvordan rengjør jeg RAM? Her er flere effektive metoder for deg .Du bør sjekke om RAM er satt riktig, CPU-heatsink er installert på plass, og GPU er forskjøvet. Dessuten bør du fjerne støvet fra fansen din.
Når du bekrefter at det ikke er noe problem med maskinvaren din, kan du starte datamaskinen på nytt for å sjekke om feilen er løst.
Dessuten, hvis feilen vises etter at du har installert ny maskinvare, kan du prøve å avinstallere den for å sjekke om feilen fortsatt oppstår.
Hvis denne metoden ikke fungerer, kan du prøve følgende metoder.
Metode 3: Oppdater Windows
Å gjøre operativsystemet ditt oppdatert kan unngå at mange problemer dukker opp, og kan også løse en rekke feil. Derfor bør du sjekke om det er noen tilgjengelig Windows-oppdatering for datamaskinen din. Og hvis det er, installer det.
Følg instruksjonene nedenfor for å installere tilgjengelige Windows-oppdateringer:
Trinn 1: Trykk på Vinne + Jeg tastene samtidig for å åpne Innstillinger og velg deretter Oppdatering og sikkerhet .
Trinn 2: Klikk Windows-oppdatering og velg deretter Se etter oppdateringer på høyre side av skjermen.
Trinn 3: Hvis det er tilgjengelige oppdateringer, begynner Windows å laste dem ned automatisk. Start datamaskinen på nytt for å utføre installasjonsprosessen.
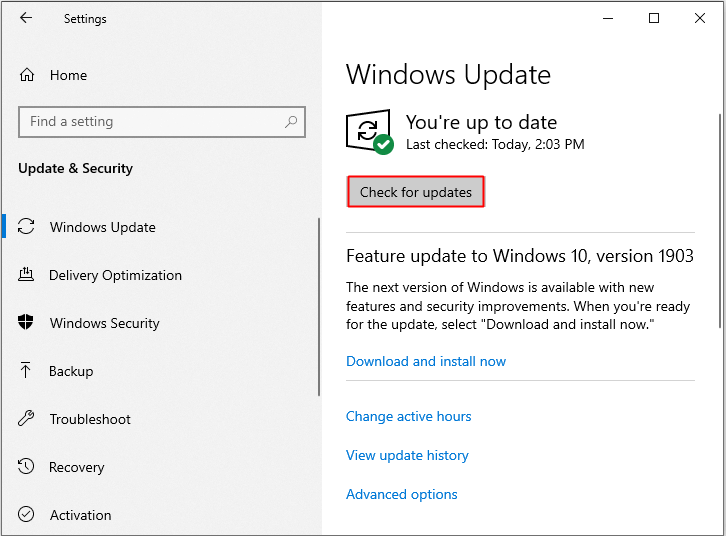
Trinn 4: Etter at operativsystemet ditt er oppdatert, start deretter datamaskinen på nytt for å se om feilen MACHINE CHECK EXCEPTION er borte. Hvis ikke, prøv de neste metodene.
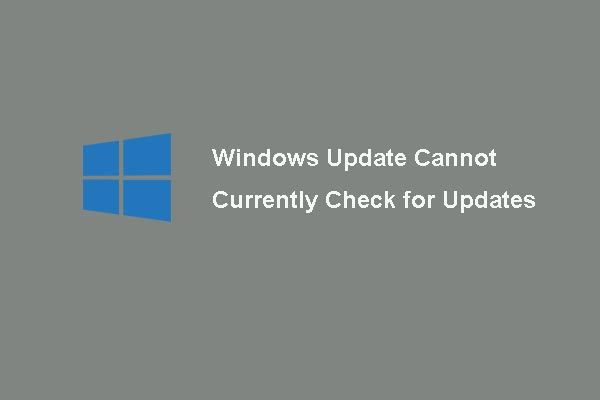 6 reparasjoner for Windows Update kan for øyeblikket ikke se etter oppdateringer
6 reparasjoner for Windows Update kan for øyeblikket ikke se etter oppdateringer Plaget av problemet Windows-oppdateringer kan for øyeblikket ikke se etter oppdateringer? Dette innlegget viser fire løsninger for å fikse problemet med Windows-oppdatering mislyktes.
Les merMetode 4: Oppdater driverne
Den utdaterte driveren er den vanligste årsaken til mange feil, så oppdatering av driverne kan hjelpe deg med å fikse Windows 10 MACHINE CHECK EXCEPTION-feilen. Her er veiledningen:
Trinn 1: Trykk på Vinne + X tastene samtidig for å velge Enhetsbehandling , og høyreklikk deretter på den problematiske driveren for å velge Oppdater driver .
Trinn 2: Velg Søk automatisk etter oppdatert driverprogramvare .
Trinn 3: Følg instruksjonene på skjermen for å fullføre oppdateringen av driveren.
Trinn 4: Start datamaskinen på nytt og kontroller om feilen er borte.
Metode 5: Kjør feilsøkingsprogrammet for BSOD
Det er en kraftig innebygd funksjon på Windows 10 - Feilsøking, og du kan bruke dette verktøyet for å kvitte deg med mange slags problemer, inkludert BSOD-feil. Dermed kan du bruke dette verktøyet til å fikse feilen MASKINEKONTROLL. Her er en rask guide:
Trinn 1: Klikk Start og velg deretter Innstillinger .
Trinn 2: Velg Oppdatering og sikkerhet og klikk deretter Feilsøk .
Trinn 3: Velg Blå skjerm under Finn og fikse andre problemer delen for å klikke Kjør feilsøkingsprogrammet .
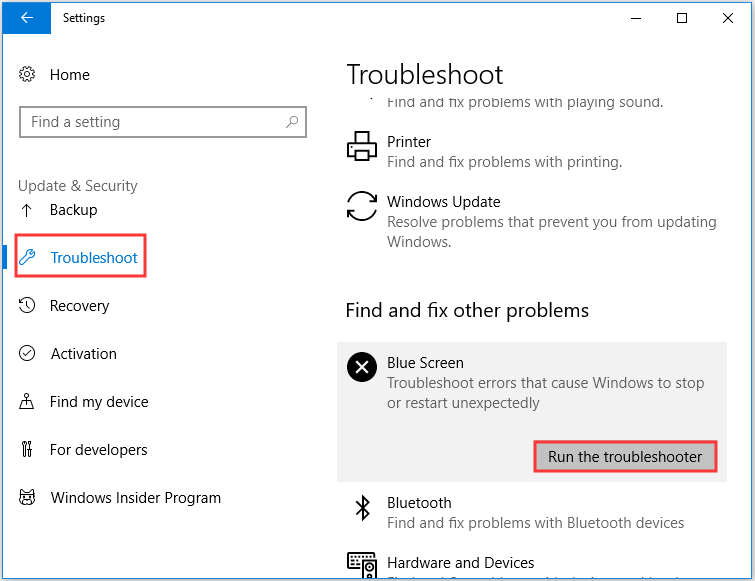
Trinn 4: Følg instruksjonene på skjermen for å fullføre feilsøkingsprogrammet.
Trinn 5: Start datamaskinen på nytt og se om feilen er løst.
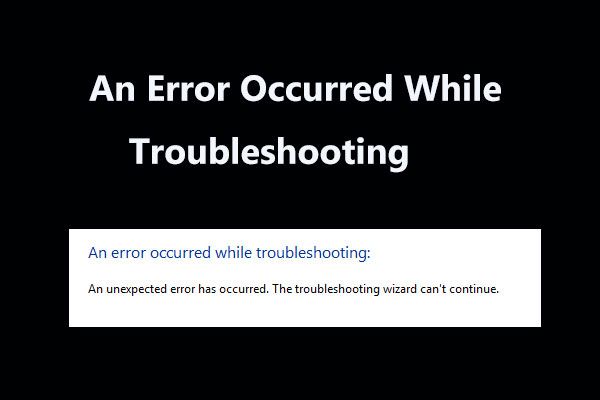 8 nyttige løsninger for en feil som oppstod under feilsøking!
8 nyttige løsninger for en feil som oppstod under feilsøking! Motta en feil under feilsøking når du bruker Windows feilsøkingsprogrammer for å løse noen problemer? Her er 8 nyttige måter å fikse det på.
Les merMetode 6: Kjør SFC Scan
Som du vet, kan manglende systemfiler eller ødelagte systemfiler forårsake mange alvorlige feil, inkludert MACHINE CHECK EXCEPTION-feilen. Men heldigvis er det en kraftig innebygd funksjon som du kan bruke til å skanne og reparere systemfilene - System File Checker (SFC).
Men før du kjører dette verktøyet, bør du kjøre DISM for å sikre at SFC kan fungere skikkelig. Her er en rask guide:
Trinn 1: Skriv inn cmd i søkeboksen, og høyreklikk deretter Ledeteksten å klikke Kjør som administrator .
Trinn 2: Skriv DISM.exe / Online / Cleanup-image / Restorehealth i Ledeteksten vinduet, og trykk deretter på Tast inn .
Trinn 3: Skriv inn sfc / scannow i Ledeteksten vinduet og trykk deretter på Tast inn .
Trinn 4: Vent til datamaskinen din skanner om du har skadet systemfiler. Hvis det er, vil Windows fikse dem automatisk.
Trinn 5: Start datamaskinen på nytt, og kontroller om feilen MASKINEKONTROLL UNNTAK fortsatt, hvis den gjør det, prøv følgende metoder.
Tips: Hvis du finner ut at SFC-skanningen ikke fungerer, kan du lese dette innlegget - Raskt fikse - SFC Scannow fungerer ikke (Fokus på to tilfeller) .Metode 7: Kjør CHKDSK
Du kan også kjøre Windows Check Disk for å skanne og reparere eventuelle feil på harddisken som forårsaker BSOD. Her er veiledningen:
Trinn 1: Åpne Ledeteksten som administrator som nevnt ovenfor.
Trinn 2: Skriv chkdsk / r i Ledeteksten vinduet og trykk deretter på Tast inn .
Trinn 3: Vent til kommandoen er ferdig, og start deretter datamaskinen på nytt for å sjekke om MASKINEKONTROLLFRA-feilen er løst.
Metode 8: Tilbakestill denne PCen
Hvis ingen av metodene ovenfor kan hjelpe deg med å fikse MACHINE CHECK EXCEPTION-feilen, bør du tilbakestille datamaskinen din. Det er et nyttig innebygd verktøy du kan bruke på Windows 10 - Tilbakestill denne PCen. Følg instruksjonene nedenfor for å tilbakestille PCen:
Merk: Du kan også prøve å installer operativsystemet på nytt .Trinn 1: Klikk Oppdatering og sikkerhet på Innstillinger side.
Trinn 2: Velg Gjenoppretting og klikk Kom i gang under Tilbakestill denne PC-en delen på høyre panel.
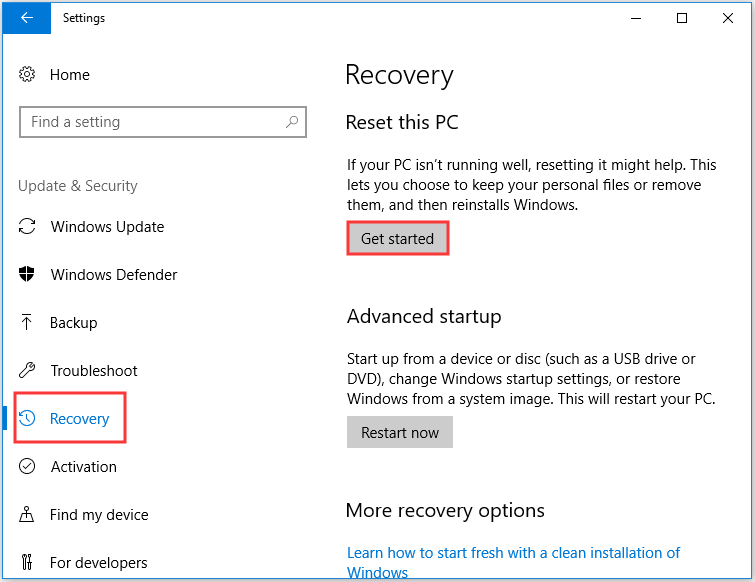
Trinn 3: Velg om du vil Behold filene mine eller Fjern alt mens du tilbakestiller PCen.
Trinn 4: Følg instruksjonene på skjermen for å fullføre prosessen.
Trinn 5: Start datamaskinen på nytt, og kontroller om feilen fremdeles vises.
![Hvordan pakke og pakke ut filer Windows 10 gratis [MiniTool News]](https://gov-civil-setubal.pt/img/minitool-news-center/15/how-zip-unzip-files-windows-10.jpg)



![Hvordan zoome inn på en video? [Ultimate Guide]](https://gov-civil-setubal.pt/img/movie-maker-tips/69/how-zoom-video.png)

![Fast: Xbox One-kontrollerhodetelefonkontakt fungerer ikke [MiniTool News]](https://gov-civil-setubal.pt/img/minitool-news-center/02/fixed-xbox-one-controller-headphone-jack-not-working.jpg)



![Slik får du tilgang til Linux-filer fra Windows 10 [Full guide] [MiniTool Tips]](https://gov-civil-setubal.pt/img/disk-partition-tips/11/how-access-linux-files-from-windows-10.jpg)
![IMAP-serveren din lukket tilkoblingsfeilkoden: 0x800CCCDD [MiniTool News]](https://gov-civil-setubal.pt/img/minitool-news-center/36/your-imap-server-closed-connection-error-code.png)







