Hvordan bruke et Apple Magic Keyboard på Windows? [MiniTool-tips]
Hvordan Bruke Et Apple Magic Keyboard Pa Windows Minitool Tips
Kan jeg bruke et Mac-tastatur på en PC? Selvfølgelig, ja, og det er ganske enkelt. MiniTool programvare skriver dette innlegget for å hjelpe deg med å koble til et Apple Magic Keyboard på Windows og introdusere hvordan du bruker et Magic-tastatur med Windows.
Kan jeg bruke et Mac-tastatur på en Windows-PC?
Hvis du har et Apple Magic-tastatur for hånden, men datamaskinen kjører Windows, vet du hvordan du bruker tastaturet på Windows? Eller kanskje du installerer Windows 10/11 på Mac-en din ved å bruke Boot Camp, og du må bruke Mac-tastaturet med Windows.
Vel da, det første spørsmålet du vil være: fungerer et Mac-tastatur med en PC? Eller kan jeg bruke et Mac-tastatur på en PC?
Et Magic-tastatur er fullstendig kompatibelt med Windows. Du trenger ikke engang å gjøre endringer. Noen Windows-taster er imidlertid ikke på et Mac-tastatur. Du kan bruke Mac-ekvivalenter til Windows-taster eller skjermtastaturet for å kompensere for denne feilen.
Du kan også bruk et Windows-tastatur på Mac .
I den følgende delen vil vi vise deg hvordan du bruker et Apple-tastatur på Windows.
Hvordan bruke et magisk tastatur på Windows?
Flytt 1: Koble Apple Keyboard til Windows-datamaskinen
Hvis du installerer Windows på en Mac-datamaskin, bør tastaturtilkoblingen opprettes. Du kan bruke tastaturet umiddelbart.
Hvis det er første gang du bruker et Magic-tastatur på en Windows-datamaskin, må du først koble det til enheten din. Hvis det er et trådløst tastatur, kan du følge disse trinnene for å gjøre jobben:
Trinn 1: Sett inn batterier i tastaturet og trykk på bryterknappen for å slå det på. Så det kan oppdages av din Windows-datamaskin.
Trinn 2: Slå på Bluetooth på din Windows-datamaskin.
- På Windows 10 må du gå til Start > Innstillinger > Enheter > Bluetooth og andre enheter for å bytte knappen til PÅ for Bluetooth.
- På Windows 11 må du gå til Start > Innstillinger > Bluetooth og enheter for å slå på Bluetooth.
Trinn 3: Legg til det trådløse Mac-tastaturet.
- På Windows 10 må du klikke Legg til Bluetooth eller andre enheter > Bluetooth og velg måltastaturet for å opprette forbindelsen.
- På Windows 11 må du klikke Legg til enhet > Bluetooth og velg måltastaturet for å opprette forbindelsen.
Etter disse trinnene vil Apple Magic-tastaturet være koblet til Windows. Du kan bruke tastaturet som et Windows-tastatur.
Trekk 2: Hvordan bruke et magisk tastatur på Mac?
De fleste tastene på et Apple-tastatur fungerer på samme måte som tastene på et Windows-tastatur. Du vil imidlertid si at noen Windows-taster ikke kan finnes på Mac-tastaturet. Ikke bekymre deg. Det er Mac-ekvivalenter til Windows-taster:
- De Windows-tast er den Kommandotast på et Mac-tastatur.
- De Alle nøkkel er den Alternativtast på et Mac-tastatur.
- De Tilbaketast er den Slett nøkkel på et Mac-tastatur.
- De Enter-tasten er den Returnøkkel på et Mac-tastatur.

Bildekilde: Apple
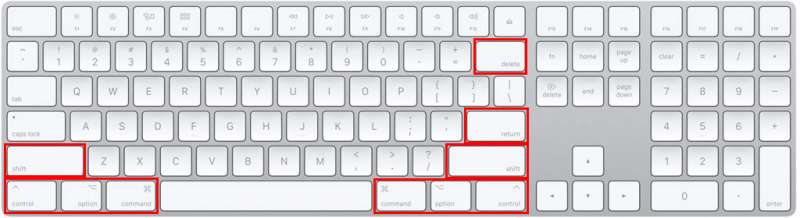
Dessuten, hvis du ikke finner følgende taster på et Apple-tastatur, kan du bruke Windows-skjermtastaturet:
- Pause
- Sett inn
- Videresend Slett
- Hjem
- Slutt
- Side opp
- Bla ned
- Nummerlås
- Scroll Lock
Bunnlinjen
Vil du bruke et magisk tastatur på Windows, men vet ikke hvordan? Dette innlegget er nyttig for deg. Etter å ha koblet Apple-tastaturet til Windows, kan du bare bruke det som et Windows-tastatur, men bare du trenger å kjenne Mac-ekvivalentene til Windows-tastene. Windows-skjermtastaturet kan også hjelpe deg.
Når du sletter noen filer ved en feiltakelse, kan du bruke en profesjonell programvare for datagjenoppretting som MiniTool Power Data Recovery for å få dem tilbake.
Hvis du har andre problemer som må løses, kan du gi oss beskjed i kommentarfeltet. Du kan også dele forslagene dine her.



![Fikset: Datamaskinen startet på nytt uventet loop 10-feil på Windows 10 [MiniTool Tips]](https://gov-civil-setubal.pt/img/backup-tips/64/fixed-computer-restarted-unexpectedly-loop-windows-10-error.png)

![Hvordan tømme papirkurven i Windows 10? (6 enkle måter) [MiniTool News]](https://gov-civil-setubal.pt/img/minitool-news-center/95/how-empty-recycle-bin-windows-10.jpg)
![5 løsninger for å fikse Wnaspi32.dll mangler feil [MiniTool News]](https://gov-civil-setubal.pt/img/minitool-news-center/59/5-solutions-fix-wnaspi32.png)
![Løs feilen 'Sett brukerinnstillinger til driver mislyktes' på Windows [MiniTool News]](https://gov-civil-setubal.pt/img/minitool-news-center/93/fix-set-user-settings-driver-failed-error-windows.png)



![Hvordan åpne og bruke Google Chrome Task Manager (3 trinn) [MiniTool News]](https://gov-civil-setubal.pt/img/minitool-news-center/07/how-open-use-google-chrome-task-manager.jpg)
![[Løst] Netflix: Du ser ut til å bruke en Unblocker eller Proxy [MiniTool News]](https://gov-civil-setubal.pt/img/minitool-news-center/73/netflix-you-seem-be-using-an-unblocker.png)


![Hva er en ekstern harddisk? [MiniTool Wiki]](https://gov-civil-setubal.pt/img/minitool-wiki-library/07/what-is-an-external-hard-drive.png)


![4 løsninger å fikse kan ikke logge på Gmail-konto [MiniTool News]](https://gov-civil-setubal.pt/img/minitool-news-center/70/4-solutions-fix-can-t-sign-into-gmail-account.png)
![Nyttige metoder for å fikse Windows-brannmurfeilkode 0x80070422 [MiniTool News]](https://gov-civil-setubal.pt/img/minitool-news-center/62/useful-methods-fix-windows-firewall-error-code-0x80070422.jpg)