Hvordan fikser jeg skjermoppløsning som er grått på Windows 11 10?
Hvordan Fikser Jeg Skjermopplosning Som Er Gratt Pa Windows 11 10
Noen brukere rapporterer at de ikke kan endre skjermoppløsningen fordi skjermoppløsningen er nedtonet. Dette innlegget fra Miniverktøy introduserer noen løsninger for deg. Nå, fortsett å lese.
Når du vil endre skjermoppløsningen til den primære eller sekundære skjermen i Windows 11, kan det hende du finner at rullegardinmenyen Skjermoppløsning er nedtonet og ikke kan klikkes. Her er noen løsninger på problemet 'skjermoppløsning nedtonet'.
Fix 1: Oppdater grafikkdriveren
Du må sørge for at du bruker den nyeste versjonen av grafikkdriveren. Du vil møte problemet med 'skjermoppløsning nedtonet' hvis du har inkompatible, korrupte, manglende eller utdaterte drivere. For å løse problemet må du oppdatere driveren.
Trinn 1: Åpne Løpe boksen ved å trykke på Windows + R nøkler og type devmgmt.msc å åpne Enhetsbehandling .
Trinn 2: Dobbeltklikk Skjermadaptere å utvide den. Høyreklikk deretter grafikkortdriveren og velg Oppdater driveren .

Trinn 3: Du blir spurt om hvordan du vil søke etter drivere i popup-vinduet. Du bør velge Søk automatisk etter oppdatert driverprogramvare og følg deretter instruksjonene for å fullføre prosessen.
Fix 2: Installer grafikkdriveren på nytt
Du kan også prøve å installere grafikkdriveren på nytt for å bli kvitt problemet med 'nedtonet skjermoppløsning'. Her er fremgangsmåten.
Trinn 1: Åpne Enhetsbehandling igjen og gå til Skjermadaptere .
Trinn 2: Høyreklikk skjermadapterdriveren, og velg Avinstaller .
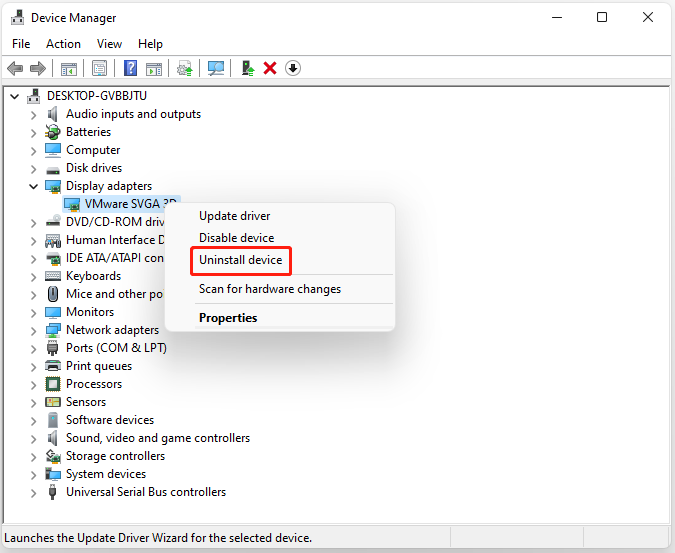
Trinn 3: Vent til prosessen er fullført.
Trinn 4: Klikk på Handling fanen, og velg Skann etter maskinvareendringer .
Trinn 5: Deretter kan du laste ned de nyeste driverne direkte fra produsentens nettsted.
Fix 3: Avinstaller den nyeste Windows-oppdateringen
Avinstallering av den nyeste Windows-oppdateringen er også nyttig for å fjerne feilen 'skjermoppløsning nedtonet' på Windows 11.
Trinn 1: Trykk på Windows + I tastene for å åpne Innstillinger applikasjon.
Trinn 2: Gå til Windows Update > Oppdateringshistorikk .
Trinn 3: Under Relaterte innstillinger del, klikk på Avinstaller oppdateringer alternativ.
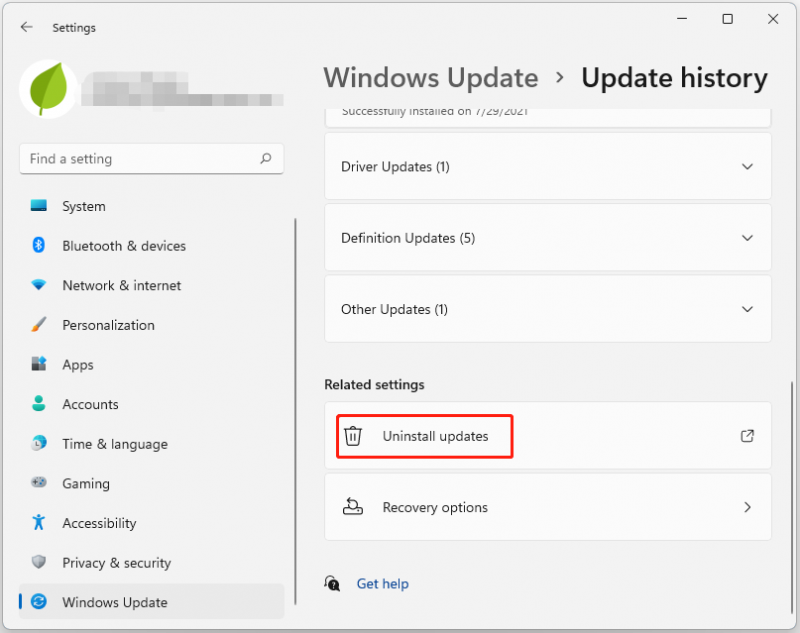
Trinn 4: Deretter tar du for å avinstallere oppdateringene. Finn oppdateringen du nylig har installert og klikk Avinstaller .
Fix 4: Kjør SFC og DISM
Nå kan du prøve å kjøre SFC og DISM for å fikse problemet med 'nedtonet skjermoppløsning'. Slik gjør du det:
Trinn 1: Start ledetekst som administrator.
Trinn 2: Skriv sfc /scannow og trykk Tast inn etter at meldingen vises. Denne prosessen kan ta litt tid. Meldingen 'Verifikasjon 100 % fullført' vises etter at den er ferdig.
Trinn 3: Skriv dism.exe /Online /Cleanup-image /Restorehealth og trykk Tast inn . Deretter vil det komme en melding: 'Operasjonen er fullført'.
Trinn 4: Til slutt, skriv Exit for å lukke kommandoprompt-vinduet.
Fix 5: Tilbakestill PC-en
Hvis alle metodene ikke fungerer, vil tilbakestilling av PC-en løse alle problemene du står overfor. Derfor, hvis du vil tilbakestille Windows 11, kan du se dette innlegget - Hvordan tilbakestille Windows 11? [Trinn-for-trinn-veiledning] .
Som kjent vil fabrikktilbakestilling av en datamaskin slette informasjon på Windows 11 eller slette alt på systempartisjonen til Windows. Dermed må du sikkerhetskopiere alle viktige filer til en ekstern harddisk for å holde data trygge før du tilbakestiller Windows 11 til fabrikkstandard.
For å sikkerhetskopiere filer, profesjonell programvare for sikkerhetskopiering – MiniTool ShadowMaker anbefales på det sterkeste.
Siste ord
For å oppsummere har dette innlegget vist 5 måter å fikse feilen 'skjermoppløsning nedtonet'. Hvis du kommer over den samme feilen, prøv disse løsningene. Hvis du har en bedre løsning, kan du dele den i kommentarfeltet.

![PC Matic vs Avast: Hvilken er bedre i 2021? [MiniTool-tips]](https://gov-civil-setubal.pt/img/backup-tips/13/pc-matic-vs-avast-which-one-is-better-2021.png)
![OneDrive-feil 0x8007016A: Cloud File Provider kjører ikke [MiniTool News]](https://gov-civil-setubal.pt/img/minitool-news-center/48/onedrive-error-0x8007016a.png)













![Ordliste - Hva er Power User Menu [MiniTool Wiki]](https://gov-civil-setubal.pt/img/minitool-wiki-library/92/glossary-terms-what-is-power-user-menu.png)
![[6 metoder] Hvordan frigjøre diskplass på Windows 7 8](https://gov-civil-setubal.pt/img/partition-disk/55/6-methods-how-to-free-up-disk-space-on-windows-7-8-1.png)

![Topp 7 løsninger for å være vert for lokalt system Windows 10 [MiniTool-tips]](https://gov-civil-setubal.pt/img/backup-tips/36/top-7-solutions-service-host-local-system-high-disk-windows-10.jpg)