Ordliste - Hva er Power User Menu [MiniTool Wiki]
Glossary Terms What Is Power User Menu
Rask navigering:
Strømbrukermenyen gir rask tilgang til Windows viktige funksjoner. Strømbrukermeny Windows 7? Den ble først introdusert som en del av Windows 8, og er nå bare tilgjengelig i Windows 10 og Windows 8 .
Strømbrukermenyen kan også kalles Windows Verktøy-meny, Strømbrukeroppgavemeny, Strømbruker hurtigtast, WIN + X-meny.
Alternativer for strømbrukermeny
For deg som ikke vet hvordan du får tilgang til Strømbrukermeny , det er to veldig enkle måter: Vei 1 - Høyreklikk på Start-menyen i nederste venstre hjørne, så ser du at grensesnittet til Strømbrukermeny hopper ut; Måte 2 - Hold nede Windows og trykk på X-tasten samtidig på tastaturet for å åpne den.
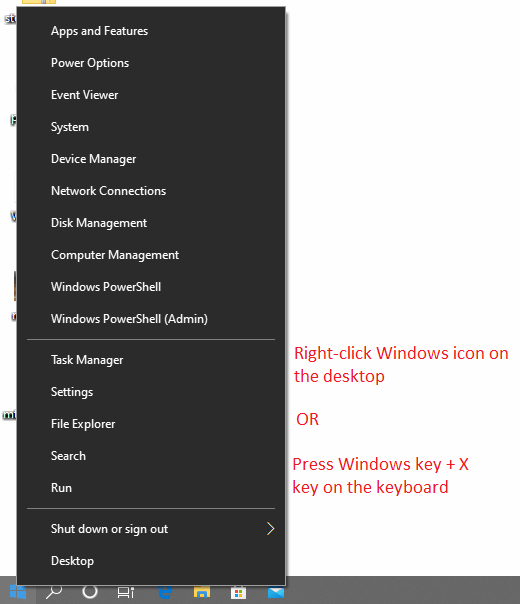
Windows 10 Strømbrukermeny inneholder praktiske systemfunksjoner. Det er mange nyttige standardoppføringer (snarveier) i denne lokalmenyen.
Hver snarvei inn Strømbrukermeny har sin egen hurtigtast (eller du kan si hurtigtast). Med Strømbrukermeny slått på, kan disse hurtigtastene få frem disse funksjonene umiddelbart når du trykker på noen av dem på tastaturet. For eksempel etter at du har tilgang til Strømbrukermeny grensesnittet, og trykk deretter på P på tastaturet, deretter på Kontrollpanel grensesnittet hopper ut umiddelbart.
La oss se disse funksjonene og tilhørende hurtigtaster med en enkel introduksjon av disse alternativene.
| Alternativer | Hurtigtaster | Enkle introduksjoner |
| Programmer og funksjoner | F | Programmer og funksjoner er der du kan avinstallere programmer, endre hvordan de installeres eller reparere en skadet programinstallasjon. |
| Mobilitetssenter | B | Mobility Center er introdusert i Windows Vista. Den sentraliserer informasjon og innstillinger som er mest relevante for mobil databehandling. |
| Strømalternativer | ELLER | Strømalternativer lar deg finjustere datamaskinens strømforbruk når du kobler til en strømadapter eller bruker batteristrøm. |
| Event Viewer | V | Event Viewer er et administrasjonsverktøy som lar deg se og søke i kronologiske logger av Windows-systemhendelser. Loggede hendelser inkluderer statusmeldinger, advarsler og feil som programmer, tjenester og operativsystemet støter på. |
| System | OG | System lar deg se systemegenskaper som maskinvarespesifikasjoner for datamaskiner, Windows-versjonsinformasjon, nettverksidentitet og mer. Fra denne siden kan du også få tilgang til Enhetsbehandling, Alternativer for systembeskyttelse og andre avanserte systeminnstillinger. |
| Enhetsbehandling | M | Enhetsbehandling lar deg se egenskapene og driftsstatusen til alle interne og eksterne maskinvareenheter som er koblet til datamaskinen. Hvis enheten ikke fungerer som den skal, er dette et godt sted å begynne å diagnostisere problemet. Du kan oppdatere enhetsdrivere, aktivere og deaktivere individuelle enheter og endre hvordan enhetene er konfigurert her. |
| Nettverkstilkoblinger | I | Nettverkstilkoblinger er der du kan vise og endre hver nettverksenhet på PCen. Nettverksenheter inkluderer Ethernet-adapteren, Wi-Fi-adapteren og alle virtuelle nettverksenheter du bruker. |
| Diskbehandling | TIL | Diskhåndtering lar deg gjøre noen grunnleggende administrasjoner av disker, for eksempel å lage volumer, slette volumer, formateringsvolumer ... |
| Datastyring | G | Computer Management gir tilgang til individuelle verktøy, inkludert lokale brukere og grupper, Event Viewer, Performance Monitors, Device Manager og mer. |
| Ledeteksten | C | Kommandoprompt er et kommandoskall som lar deg utføre noen operasjoner ved å skrive visse kommandolinjer. |
| Kommandoprompt (administrator) | TIL | Windows ledetekst med administratorrettigheter. |
| Oppgavebehandling | T | Oppgavebehandling lar deg se en liste over applikasjoner og prosesser som kjører på systemet ditt. I Oppgavebehandling, hvis programmet ikke svarer, kan du høyreklikke på det for å tvinge prosessen til å avsluttes. |
| Kontrollpanel | P | Kontrollpanel er et sted hvor du kan se og endre det meste av systemets konfigurasjon. |
| Filutforsker | ER | File Explorer er et filhåndteringsprogram som lar deg se og utføre operasjoner på alle filer på datamaskinen. |
| Søk | S | En søkefelt lar deg søke etter applikasjoner du har på datamaskinen, for rask tilgang. |
| Løpe | R | En Run-boks lar deg kjøre spesifikke applikasjoner. Når du starter en Run-boks, skriver du inn kommandoen relatert til det bestemte programmet for å åpne den raskt. |
| Slå av, eller logg av | U / I S U R | Slå av eller logg av datamaskinen din (U). Etter at du har truffet U, er det fire alternativer: Logg av (I) & Sleep (S) & Shut down (U) & Restart (R). |
| Desktop | D | Desktop-funksjonen minimerer alle vinduene du kjører, og gjenoppretter deretter på skrivebordet. Win + D kan også oppnå denne effekten. |
For forskjellige versjoner av Windows kan disse alternativene være litt forskjellige.
Om Tilpass WIN + X-menyen
Strømbrukermenyen kan tilpasses ved å omorganisere eller fjerne snarveier i de forskjellige gruppemappene som er inkludert i C: Users [USERNAME] AppData Local Microsoft Windows WinX katalog.
Den enkle måten å fjerne, omorganisere, gi nytt navn til eller legge til elementer i Power User-menyen er å bruke tredjepartsredaktører som Win + X Menu Editor .
Noen funksjoner som er tilgjengelige fra strømbrukermenyen kan føre til ustabilitet i systemet eller tap av data hvis de ikke brukes riktig. Sikkerhetskopier alle viktige data før du endrer systemkonfigurasjonen! Her anbefaler vi a profesjonelt verktøy for sikkerhetskopiering - MiniTool ShadowMaker.
For spørsmålet om hvordan du bruker denne programvaren for sikkerhetskopiering, kan denne artikkelen brukes som referanse: Sikkerhetskopier Windows 10 til USB-stasjon: To enkle måter er her!



![Hvordan feilsøke harddisken og fikse feil selv [MiniTool News]](https://gov-civil-setubal.pt/img/minitool-news-center/56/how-troubleshoot-hard-disk-fix-errors-yourself.jpg)

![Slik løser du feilen 'Dette programmet blokkeres av gruppepolitikken' [MiniTool News]](https://gov-civil-setubal.pt/img/minitool-news-center/44/how-fix-this-program-is-blocked-group-policy-error.jpg)

![Slik setter du opp og bruker flere lydutganger på Windows 10 [MiniTool News]](https://gov-civil-setubal.pt/img/minitool-news-center/14/how-set-up-use-multiple-audio-outputs-windows-10.png)



![6 løsninger for å fikse avanserte skjerminnstillinger mangler [MiniTool News]](https://gov-civil-setubal.pt/img/minitool-news-center/93/6-solutions-fix-advanced-display-settings-missing.jpg)



![[Løst!] Hvordan logger jeg av YouTube på alle enheter?](https://gov-civil-setubal.pt/img/blog/83/how-sign-out-youtube-all-devices.jpg)
![En introduksjon til Mini USB: Definisjon, funksjoner og bruk [MiniTool Wiki]](https://gov-civil-setubal.pt/img/minitool-wiki-library/22/an-introduction-mini-usb.jpg)


![Løst - Windows Update fortsetter å slå seg av (fokus på 4 løsninger) [MiniTool Tips]](https://gov-civil-setubal.pt/img/backup-tips/92/solved-windows-update-keeps-turning-off.png)