Hvordan fikser jeg Windows 11 Pro 22H2 Slow SMB-nedlasting? [5 måter]
Hvordan Fikser Jeg Windows 11 Pro 22h2 Slow Smb Nedlasting 5 Mater
Har du støtt på problemet 'Windows 11 Pro 22H2 sakte SMB-nedlasting' når du overfører store filer? Her tilbyr vi 5 løsninger. Nå, fortsett å lese dette innlegget fra Miniverktøy for å få flere detaljer.
Windows 11 Pro 22H2 fulgte en nedgang i ytelsen ved kopiering av store filer fra en ekstern datamaskin til en datamaskin via Servermeldingsblokk (SMB) eller når du kopierer filer på en lokal stasjon. Microsoft sier at kopiering av store filer med en størrelse på flere gigabyte (GB) kan ta lengre tid enn forventet å fullføre på Windows 11 versjon 22H2.
Følgende er et relatert innlegg fra Microsoft:
Jeg bruker Windows 11 PRO 22H2 til å overføre filer til NAS-serveren min.
Overføringshastigheten for store filer (3GB+) fra Windows til NAS er på forventet nivå. Overføringshastigheten er ca. 260+ MB/s på 2,5 Gbps-tilkobling, hvis tilkoblingen er 2x2,5 Gbps (multichannel SMB er PÅ) er overføringshastigheten ca. 550+ MB/s. Det fungerer mer eller mindre OK.
MEN, overføringshastigheten til store filer (3GB+) fra NAS til Windows er veldig lav. Overføringshastigheten er ca. 140 MB/s (stabil) på 2,5 Gbps-tilkobling og 280-290 MB/s (stabil) på flerkanals SMB-tilkobling (2x2,5 Gbps).
Så lesing av filer fra NAS er 2 ganger tregere enn å skrive de samme store filen(e) til NAS. Jeg bruker forskjellige Windows-klienter for å overføre filer, f.eks. Windows File Explorer eller Windows Commander. Resultatene er mer eller mindre de samme, leseoperasjonen er omtrent 2 ganger langsommere enn skriveoperasjonen.
- fra Microsoft
Hvordan fikser jeg problemet med 'Windows 11 Pro 22H2 langsom SMB-nedlasting'?
Løsning 1: Installer KB5017389-oppdateringen
Ifølge Microsoft har de lansert oppdateringen for å fikse Windows 11 sakte filkopieringsproblemer over SMB-problemet. Du kan installere KB5017389-oppdateringen. Denne er imidlertid valgfri og inneholder ikke sikkerhetsoppdateringer.
Du kan gå til Innstillinger ved å trykke på Windows + I tastene sammen og naviger til Windows-oppdatering del. Klikk Se etter oppdateringer . Hvis du finner den valgfrie KB5022913-oppdateringen, klikker du Last ned og installer å installere den.
Hvis du ikke finner KB5017389-oppdateringen i Windows Updates, kan du også velge å laste den ned via Microsoft Update-katalog . Gå til den offisielle nettsiden og skriv KB5017389 i søkeboksen. Klikk deretter på Last ned-knappen for å starte prosessen. Etter nedlasting kan du installere den.
Fix 2: Bruk Robocopy eller Xcopy
Med et filkopieringsverktøy som ikke bruker hurtigbufferbehandlingen (bufret I/O), kan du fikse de kjente ytelsesproblemene. To tilgjengelige alternativer inkluderer de innebygde robocopy- og xcopy-verktøyene og malkommandoene som er oppført nedenfor:
robocopy \\someserver\someshare c:\somefolder somefile.img /J
eller
xcopy \\someserver\someshare c:\somefolder /J
Fix 3: Prøv filsynkroniseringsverktøyet
Du kan finne den forrige metoden er litt vanskelig, du kan bruke en enklere metode. For å overføre store filer fra PC til PC eller overføre store filer til en NAS Server raskt, kan du dra nytte av programmer. Derfor vil vi vise deg det første programmet som hjelper deg å sende store filer gratis.
Derfor kan du bruke programvare for sikkerhetskopiering og synkronisering av filer – MiniTool ShadowMaker for å sende store filer gratis. MiniTool ShadowMaker lar deg overføre store filer gratis fra PC til PC med IP-adressen. For å gjøre det, last ned MiniTool ShadowMaker umiddelbart fra følgende knapp, eller du kan også velge å kjøpe en avansert utgave.
Trinn 1: Last ned MiniTool ShadowMaker ved å klikke på følgende knapp.
Trinn 2: Start den og gå til Synkroniser grensesnitt.
Trinn 3: Klikk Kilde for å velge elementer du vil overføre og klikk OK .
Trinn 4: Under MÅL kategorien, er det fire tilgjengelige baner: Administrator , Biblioteker , Datamaskin , og Delt . For å synkronisere filer til NAS-serveren, velg Delt , type Sti , Brukernavn, og Passord i rekkefølge, og klikk OK å bli ferdig.

Trinn 5: Klikk Synkroniser nå for å starte synkronisering. Dette vil ta noen minutter.
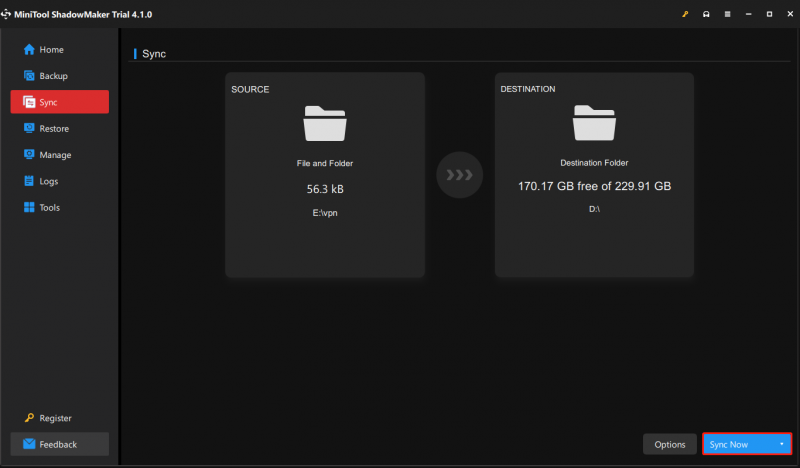
Fix 4: Nedgrader Windows 11 Pro 22H2 til forrige versjon
Du kan nedgradere Windows Pro 22H2 til forrige versjon (Windows 11 21H2 eller Windows 10) for å fikse problemet med 'Windows 11 Pro 22H2 sakte SMB-nedlasting'.
Trinn 1: I Windows 11, trykk Vinn + I å gå inn i Innstillinger side.
Trinn 2: Gå til System > Gjenoppretting .
Trinn 3: Under Gjenopprettingsalternativer seksjonen, klikk på Gå tilbake knapp.
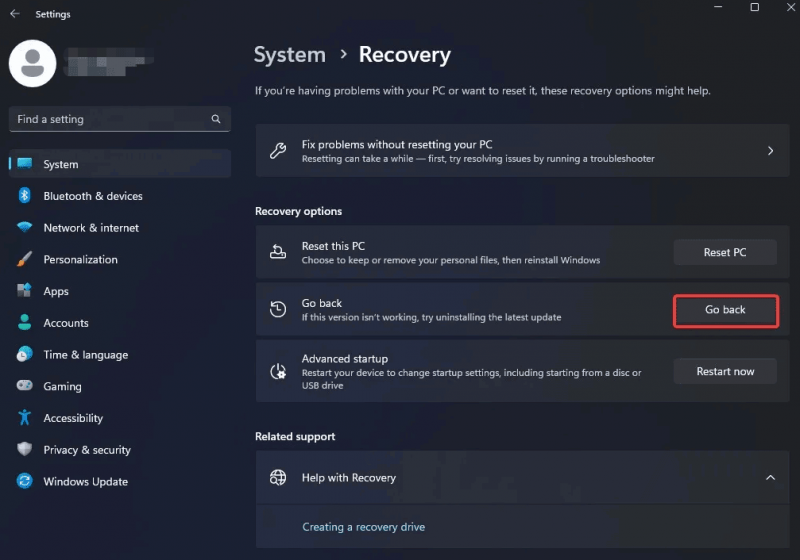
Trinn 4: Velg årsaken til å avinstallere Windows 11 2022 Update (22H2) og klikk Neste å fortsette.
Trinn 5: Når du blir bedt om å se etter oppdateringer igjen, klikker du Nei takk .
Trinn 6: Fortsett tilbakerullingsoperasjonen ved å følge instruksjonene på skjermen.
Når operasjonene er fullført, vil Windows bli tilbakestilt til Windows 11 21H2 eller Windows 10.
Fix 5: Komprimer og overfør store filer
Det anbefales også å komprimere store filer siden de komprimerte filene er mindre i størrelse og kan overføres raskere til andre datamaskiner enn ukomprimerte filer.
Trinn 1: Finn mappen eller filene du vil komprimere.
Trinn 2: Høyreklikk på dem for å velge Send til Meny. Deretter velger du Komprimert (zippet) mappe alternativ.
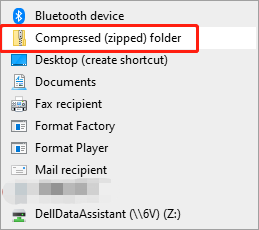
Trinn 3: Send det nå til destinasjonsstedet og komprimer det for å få tilgang til filene dine.
Se også: Hva gjør komprimering av en fil? [Fordeler og ulemper]
Bunnlinjen
Dette innlegget gir 5 måter å bli kvitt problemet 'Windows 11 sakte filkopiering over SMB'. Du kan prøve dem én etter én for å fikse problemet. Hvis du har spørsmål eller forslag, vennligst kontakt oss via [e-postbeskyttet] eller legg igjen en kommentar.
![Slik løser du den korrupte oppgaveplanleggeren på Windows 8 og 10 [MiniTool News]](https://gov-civil-setubal.pt/img/minitool-news-center/16/how-fix-corrupt-task-scheduler-windows-8.jpg)







![Samsung 860 EVO VS 970 EVO: Hvilken bør du bruke? [MiniTool-tips]](https://gov-civil-setubal.pt/img/backup-tips/18/samsung-860-evo-vs-970-evo.jpg)



![Fortnite-pålogging mislyktes? Prøv disse effektive løsningene for å fikse det! [MiniTool News]](https://gov-civil-setubal.pt/img/minitool-news-center/76/fortnite-login-failed.png)





![[Enkel veiledning] Windows-indeksering Høy CPU-diskminnebruk](https://gov-civil-setubal.pt/img/news/1F/easy-guide-windows-indexing-high-cpu-disk-memory-usage-1.png)
