Microsoft jobber med å legge til en VPN-indikator på Windows 11
Microsoft Jobber Med A Legge Til En Vpn Indikator Pa Windows 11
Microsoft planlegger å legge til en VPN-indikator på Windows 11. Denne funksjonen er allerede tilgjengelig i Windows 11 Preview Build i Dev Channel. MiniTool programvare vil introdusere Windows 11 VPN-indikatoren og vise deg hvordan du får den på din Windows 11 PC akkurat nå!
Hva er Windows 11 VPN-indikator?
Siden den første utgivelsen av forhåndsvisningen av Windows 11, jobber Microsoft med å legge til flere nye og attraktive funksjoner til denne nye Windows-versjonen. Nylig jobber Microsoft med å legge til en VPN-indikator på Windows 11.
Windows 11 VPN-indikator er en systemstatusindikator som kan varsle deg når PC-en din er koblet til en VPN. Du kan sjekke om VPN-tilkoblingen din er tilkoblet med et øyeblikk. Denne funksjonen fungerer imidlertid ikke med Wi-Fi. Men Microsoft jobber fortsatt med å utvikle den. Funksjonene kan bli utvidet i fremtiden.

Bildekilde: Windows nyeste
Hvordan aktivere Windows 11 VPN-indikator?
Windows 11 VPN-indikator er ikke tilgjengelig i den offisielle versjonen av Windows 11. Hvis du vil oppleve den før andre, må du bli med i Dev Channel til Windows Insider-programmet , last ned ViVeTool og bruk relaterte kommandoer for å aktivere Windows 11 VPN-indikator. I denne delen vil vi vise deg en fullstendig guide:
Trinn 1: Last ned ViVeTool fra github.com. Dette verktøyet kan hjelpe deg med å aktivere de skjulte utviklerfunksjonene på Windows 10 og Windows 11.
Trinn 2: Den nedlastede filen er en zip-fil. Du må pakke ut zip-filen til C-stasjonen for videre bruk.
Trinn 3: Klikk på søkeikonet fra oppgavelinjen og søk etter cmd . Høyreklikk deretter Ledetekst fra søkeresultatet og velg Kjør som administrator .
Trinn 4: Åpne mappen der det utpakkede ViVeTool er lagret. Kopier deretter banen til dette verktøyet fra adresselinjen.
Trinn 5: Bytt til ledetekst. Skriv deretter cd ViVeTool-bane til CMD og trykk Tast inn for å kjøre kommandoen. I mitt tilfelle er kommandoen cd C:\Users\Administrator\Nedlastinger\ViVeTool-v0.3.2 . Du må erstatte C:\Brukere\Administrator\Nedlastinger\ViVeTool-v0.3.2 med banen du har kopiert.
Trinn 6: Kjør deretter denne kommandoen: vivetool /enable /id:38113452
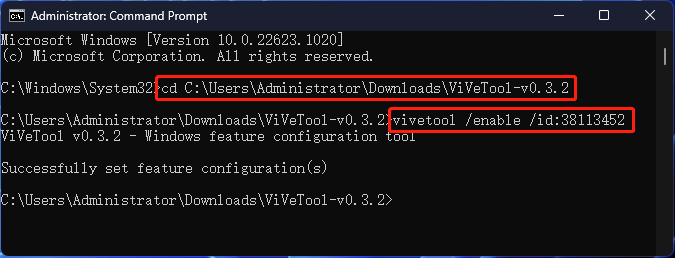
Hvis dette verktøyet kjører vellykket, vil du se en melding som sier:
ViVeTool v*.*.* - Konfigurasjonsverktøy for Windows-funksjoner
Vellykket innstilling av funksjonskonfigurasjon(er)
Hvis du vil deaktivere denne funksjonen i stedet, må du kjøre denne kommandoen:
vivetool /deaktiver /id:38113452
Gjenopprett data på Windows 11
Uansett hvilket Windows-operativsystem du bruker, bør du forberede noe nødvendig programvare for å beskytte dataene dine og hjelpe deg med å gjenopprette data om nødvendig.
For å beskytte systemet og dataene dine kan du for eksempel bruke MiniTool ShadowMaker. Dette er profesjonelt programvare for sikkerhetskopiering av data for Windows. Du kan sikkerhetskopiere filene dine til en ekstern harddisk for å holde dem trygge. Denne programvaren har en prøveversjon. Du kan bruke den gratis innen 30 dager.
Hvis filene dine blir slettet eller mistet ved en feiltakelse og det ikke er noen tilgjengelig sikkerhetskopi, kan du bruke MiniTool Data Recovery for å få dem tilbake. Dette er en gratis filgjenopprettingsverktøy , som lar deg gjenopprette data fra alle typer datalagringsenheter som eksterne harddisker, interne harddisker, SSD-er, SD-kort, minnekort, pennestasjoner og mer.
Hvis du leter etter en profesjonell partisjonsbehandler , kan du prøve MiniTool Partition Wizard. Hvis du ønsker å bruke en video redigerer for å lage en video, kan du bruke MiniTool MovieMaker.
Bunnlinjen
Vil du aktivere Windows 11 VPN-indikator på PC-en din? Dette innlegget viser deg veiledningen for hvordan du gjør denne jobben. Skulle du ha andre relaterte problemer som skal fikses, kan du gi oss beskjed i kommentarfeltet.

![Hvordan koble et trådløst tastatur til en Windows/Mac-datamaskin? [MiniTool-tips]](https://gov-civil-setubal.pt/img/news/E4/how-to-connect-a-wireless-keyboard-to-a-windows/mac-computer-minitool-tips-1.png)

![5 måter å avinstallere programmer som ikke er oppført i Kontrollpanel [MiniTool News]](https://gov-civil-setubal.pt/img/minitool-news-center/08/5-ways-uninstall-programs-not-listed-control-panel.png)




![[2020] Topp Windows 10 verktøy for reparasjon av støvel du bør vite [MiniTool Tips]](https://gov-civil-setubal.pt/img/data-recovery-tips/05/top-windows-10-boot-repair-tools-you-should-know.jpg)





![Konfigurer Windows-systemer for automatisk å sikkerhetskopiere brukerdata [MiniTool Tips]](https://gov-civil-setubal.pt/img/backup-tips/71/configure-windows-systems-automatically-backup-user-data.png)




