Forbereder SD-kort Sjekker for feil| Reparasjoner og datagjenoppretting
Preparing Sd Card Checking For Errors Fixes Data Recovery
Har du støtt på problemet med Forbereder SD-kort som sjekker for feil på telefonen din? Hvis du står fast på dette problemet, fortsetter dette innlegget Miniverktøy vil vise deg hvordan du løser dette problemet og gjenoppretter viktige filer fra SD-kortet med praktisk datagjenopprettingsprogramvare.Jeg har et tilbakevendende varsel som sier Forbereder SD-kort sjekke for feil og deretter tilbakestille.
Tilbakestilling startet på nytt telefonen slettet noen filer for å prøve å frigjøre plass. Prøvde å åpne lagringen min på enhetsinnstillingene, den viser den der, da tilbakestilling også ikke kan holde alternativmenyen åpen lenge nok til å få tilgang til noen funksjoner. – SEMO VETS support.google.com
Mange årsaker kan forårsake dette problemet, for eksempel feil fjerning, virusinfeksjon, fysisk skade og mer. Folk som støter på dette problemet har en høyere risiko for å miste data. Derfor foreslås det at du gjenoppretter filer fra SD-kortet før du prøver å fikse det forberedende SD-kortet som sjekker for feil.
Hvordan gjenopprette data fra det problematiske SD-kortet
MiniTool Power Data Recovery er en sikker og funksjonell datagjenopprettingsverktøy . Det gir et grønt og rent miljø for datagjenoppretting som beskytter de originale dataene dine. I tillegg inneholder den mange mulige funksjoner, som søk, filter, type og forhåndsvisning, for å forbedre effektiviteten og nøyaktigheten til datagjenoppretting.
Selv om du er ny på datagjenoppretting, kan du raskt mestre dette verktøyet med sine klare instruksjoner. Du kan laste ned og installere MiniTool Power Data Recovery Gratis for å skanne SD-kortet ditt og sjekke om det kan finne de nødvendige filene. Du kan bruke gratisutgaven av dette verktøyet til å gjenopprette 1 GB med filer gratis.
MiniTool Power Data Recovery Gratis Klikk for å laste ned 100 % Rent og trygt
Veiledning for å gjenopprette data fra SD-kortet
Trinn 1: Koble SD-kortet til datamaskinen og start programvaren.
Trinn 2: Du foreslås å skanne hele SD-kortet under Enheter fanen.
Trinn 3: Vent til skanneprosessen er fullført. Deretter kan du bla gjennom de funnet filene ved å utvide de tilsvarende mappene.
Du kan henvende deg til Type kategoriliste for å sjekke filer i henhold til deres type. I tillegg kan du bruke Søk funksjon for å finne en bestemt fil ved navn eller angi filterbetingelser for å filtrere ut uønskede filer.
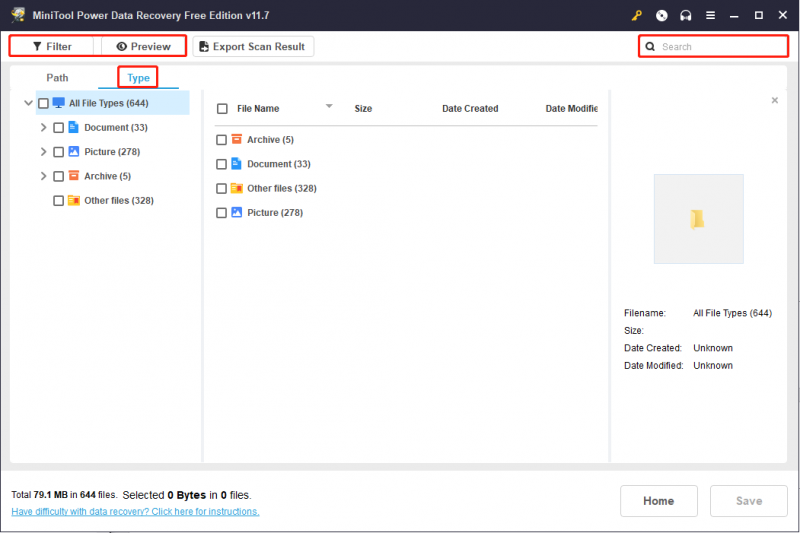
Trinn 4: Velg alle ønskede filer og klikk på Lagre knapp. Du bør lagre filer andre steder siden SD-kortet må repareres da.
Slik fikser du klargjøringsproblemet med å sjekke for feil
Fix 1: Koble SD-kortet til andre enheter
Helt i begynnelsen bør du sjekke om SD-kortet er ødelagt. Du kan koble SD-kortet til andre enheter, for eksempel en datamaskin.
Hvis SD-kortet gjenkjennes av datamaskinen og fungerer som det skal, kan feilen utløses av Android-enheten din som får SD-kortet til å fungere feil.
Hvis datamaskinen ikke kan lese SD-kortet, er SD-kortet ødelagt.
Løsning 2: Monter SD-kortet på Android-enheten igjen
Vanligvis får du feilmeldingen: forbereder SD-kort sjekker for feil på Android. Du kan prøve å montere SD-kortet på Android-enheten din for å fikse dette problemet.
Trinn 1: Slå av enheten og fjern SD-kortet.
Trinn 2: Sett inn SD-kortet og start enheten på nytt.
Trinn 3: Gå til Innstillinger > Oppbevaring > Monter SD-kort . Alternativene presenteres forskjellig for forskjellige enheter, og du må velge en med lignende betydning.
Etter disse operasjonene kan du sjekke om feilen er rettet. Hvis det fortsatt forekommer, gå til neste metode.
Fix 3: Formater SD-kortet
Formatering kan være den siste metoden for å løse dette problemet. Selv om formatering kan løse de fleste logiske feil, vil den slette alle dataene som er lagret på den også. Du foreslås å gjenopprette filer fra SD-kortet før du formaterer det.
MiniTool Power Data Recovery Gratis Klikk for å laste ned 100 % Rent og trygt
Følg deretter de neste trinnene for å formater SD-kortet for Android.
Trinn 1: Koble SD-kortet til en datamaskin og trykk Win + E for å åpne Filutforsker.
Trinn 2: Skift til Denne PC-en på venstre sidefelt. Du finner SD-kortet oppført i høyre rute.
Trinn 3: Høyreklikk på den og velg Format fra kontekstmenyen.
Trinn 4: Du kan stille inn Filsystem og Volumetikett , Sjekk Kjapt format , og klikk Start .
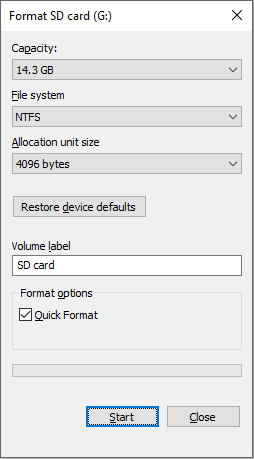
Når formateringsprosessen er ferdig, kan du sette inn SD-kortet i Android-enheten.
Bunnlinjen
Alt dette handler om hvordan du fikser det forberedende SD-kortet som sjekker for feil. Hvis problemet er forårsaket av SD-kortet, bør du først redde filer ut av SD-kortet med MiniTool Power Data Recovery.
Håper dette innlegget gir deg nyttig informasjon om dette problemet.


![Full guide - Hvordan endre tekstfarge i Discord [MiniTool News]](https://gov-civil-setubal.pt/img/minitool-news-center/38/full-guide-how-change-text-color-discord.png)

![Slik løser du Netflix-kode NW-1-19 [Xbox One, Xbox 360, PS4, PS3] [MiniTool News]](https://gov-civil-setubal.pt/img/minitool-news-center/00/how-fix-netflix-code-nw-1-19-xbox-one.png)







![[Topp 3 løsninger] Krypter innhold for å sikre data nedtonet [MiniTool-tips]](https://gov-civil-setubal.pt/img/backup-tips/49/encrypt-content-secure-data-greyed-out.jpg)

![Løsninger på systembildegjenoppretting mislyktes (3 vanlige tilfeller) [MiniTool Tips]](https://gov-civil-setubal.pt/img/backup-tips/48/solutions-system-image-restore-failed.jpg)


![4 måter til en administrator har blokkert deg fra å kjøre denne appen [MiniTool News]](https://gov-civil-setubal.pt/img/minitool-news-center/88/4-ways-an-administrator-has-blocked-you-from-running-this-app.png)
![Hva er det utvidede volumet og hvordan lage det [MiniTool Wiki]](https://gov-civil-setubal.pt/img/minitool-wiki-library/08/what-is-spanned-volume.jpg)
