Hurtigveiledning for å aktivere en superadministratorkonto Windows 10 11
Quick Guide To Activate A Super Administrator Account Windows 10 11
Windows 10/11 kommer med en type konto kalt Super Administrator som gir deg ekstra privilegier over den vanlige kontoen. Vet du hvordan du aktiverer Super Administrator på datamaskinen din? Hvis ikke, dette innlegget fra MiniTool-løsning er perfekt for deg.Hva er en superadministratorkonto?
I de gamle versjonene av Windows-systemet var det bare én tilgjengelig administratorkonto. Windows introduserer en annen Super Administrator-konto kalt Super Administrator-konto i de senere versjonene, inkludert Windows 7/8/8.1/10/11. Vanligvis er denne kontoen deaktivert som standard.
Det er en type skjult konto som gir deg samme type privilegier som du får med Root i Linux. Det vil si at med en superadministratorkonto ved din side, vil du ikke bli spurt av brukerkontokontroll når du prøver å utføre noen forhøyede oppgaver. Dette er veldig nyttig når du ble utestengt fra hovedkontoen.
I den andre delen vil vi lede deg gjennom hvordan du aktiverer en Super Administrator-konto for å låse opp flere administrative rettigheter trinn for trinn. Uten videre, la oss dykke ned i det!
Advarsel: Før du fortsetter, sørg for at din lokale konto har administrative rettigheter. Ellers vil du ikke aktivere Super Administrator-kontoen på datamaskinen din.Hvordan aktivere en superadministratorkonto på Windows 10/11?
Måte 1: via ledetekst
Kommandoprompt er et kommandolinjetolkeprogram som kan brukes til å utføre avanserte administrative oppgaver, inkludert aktivering av en superadministratorkonto. Slik gjør du det:
Trinn 1. Skriv cmd i søkefeltet for å finne Kommandoprompt og velg Kjør som administrator .
Trinn 2. I kommandovinduet, skriv inn kommandoen nedenfor og trykk Gå . Deretter vil en superadministratorkonto bli aktivert.
Nettbrukeradministrator /active:yes

Deretter kan du klikke på Start-menyen > trykk på brukerprofil ikonet for å bytte konto.
Etter å ha fullført feilsøkingsoppgavene med superadministratorkontoen, kjør følgende kommando i en forhøyet Kommandoprompt for å deaktivere den.
Nettbrukeradministrator /active:no
Måte 2: via Windows PowerShell
I likhet med kommandoprompt, Windows PowerShell kan også automatisere og kontrollere systemet og applikasjonene dine ved å utføre de tilsvarende kommandolinjene. Derfor er det en god idé å sette opp en superadministratorkonto via den. Følg disse trinnene:
Trinn 1. Høyreklikk på Start-menyen og velg Windows PowerShell (admin) .
Trinn 2. Skriv inn følgende kommando og ikke glem å trykke Gå for å aktivere den innebygde superadministratorkontoen:
Get-LocalUser -Navn 'Administrator' | Enable-LocalUser
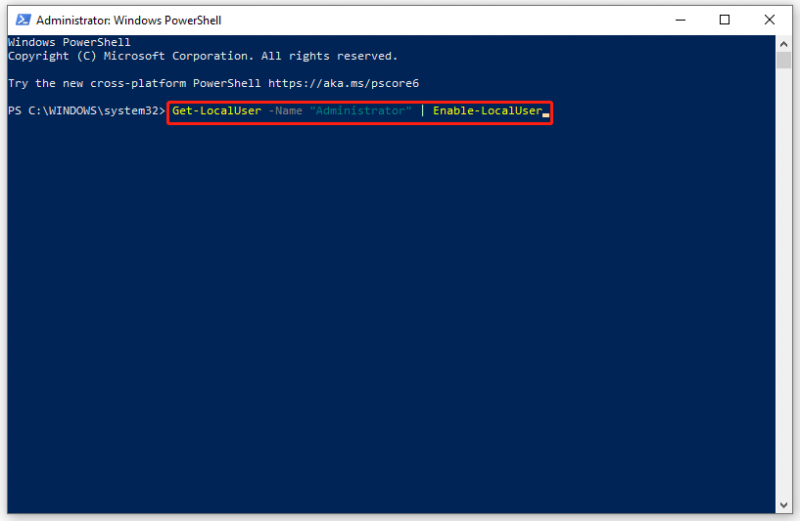
Trinn 3. Kjør kommandoene nedenfor en etter en for å angi et passord for din superadministrative konto:
- Nettbrukeradministrator [dittPassord]
- Aktiver nettbrukeradministrator: ja
For å deaktivere superadministratorkontoen din, utfør følgende kommando:
Get-LocalUser -Navn 'Administrator' | Disable-LocalUser
Måte 3: via Local Group Policy Editor
En annen måte å aktivere en superadministratorkonto på er å endre Kontoer: Administratorkontostatus politikk i Redaktør for lokal gruppepolicy . Det bemerkes at dette verktøyet kun er tilgjengelig i Windows Professional og Enterprise-utgaver. For Windows Home-brukere, gå til neste metode.
Trinn 1. Trykk Vinne + R å åpne Løp dialog.
Trinn 2. Skriv gpedit.msc og treffer Gå å løpe Redaktør for lokal gruppepolicy .
Trinn 3. Naviger til: Datamaskinkonfigurasjon > Windows-innstillinger > Sikkerhetsinnstillinger > Lokale retningslinjer > Sikkerhetsalternativer .
Trinn 4. I den høyre ruten finner du Kontoer: Administratorkontostatus policy og dobbeltklikk på den.
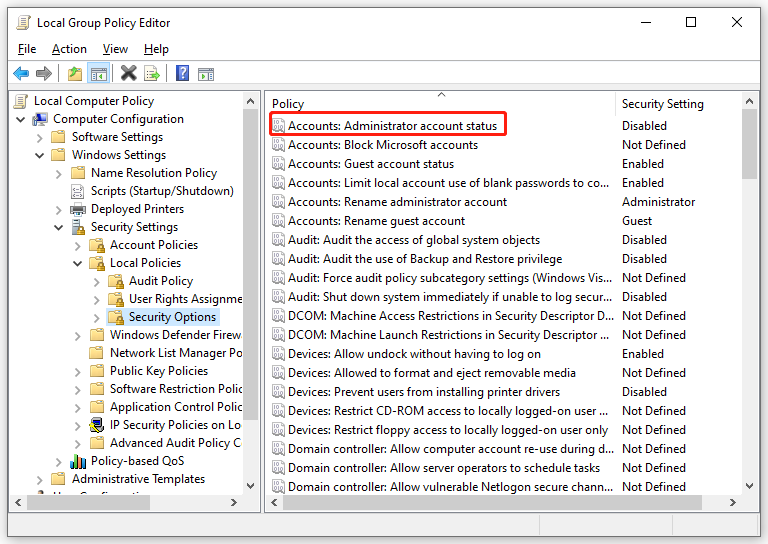
Trinn 5. I Lokale sikkerhetsinnstillinger seksjon, kryss av Aktivert .
Trinn 6. Klikk på Søke & OK for å gjøre endringen effektiv.
Måte 4: via lokale brukere og grupper
Lokale brukere og grupper er en innebygd Windows-funksjon som lar deg administrere flere brukere og medlemskap lokalt lagret på datamaskinen din. Ved hjelp av denne funksjonen kan du også aktivere Super Administrator-kontoen din og angi et passord for den. Slik gjør du det:
Trinn 1. Trykk Vinne + R å åpne Løp eske.
Trinn 2. Skriv lusrmgr.msc og treffer Gå å lansere Lokale brukere og grupper .
Trinn 3. Klikk på i venstre rute Brukere .
Trinn 4. På høyre side av ruten, finn Administrator og dobbeltklikk på den for å åpne egenskapene.
Trinn 5. I General fane, fjern merket Kontoen er deaktivert .
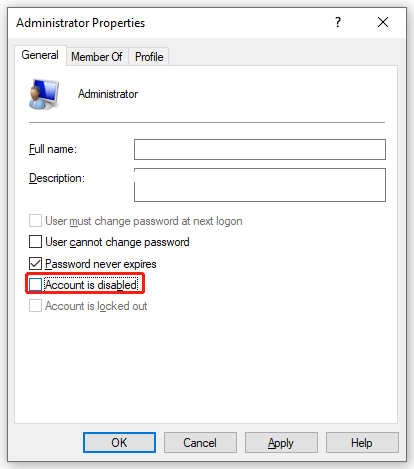
Trinn 6. Trykk på Søke & OK for å lagre alle endringene du har gjort.
Hvis du vil angi et passord for Super Administrator-kontoen din, klikk på Flere handlinger under Administrator og velg deretter Angi passord .
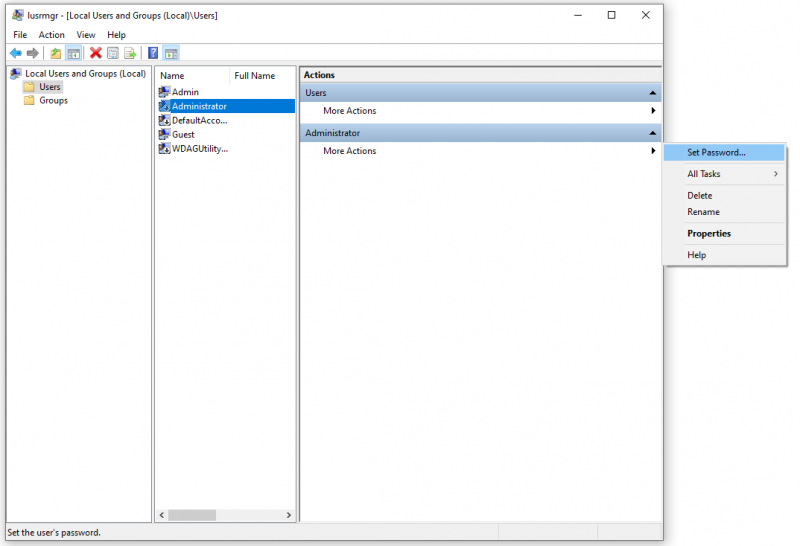 Tips: Selv om tilbakestilling av dette passordet kan beskytte brukernes personvern og sikkerhet, kan det føre til irreversibelt tap av informasjon for denne brukerkontoen. Derfor anbefales det å tilbakestille passordet ditt bare når du har glemt passordet ditt eller ikke har et disk for tilbakestilling av passord . For å forhindre mer tap av data, er det viktig å sikkerhetskopiere brukerprofilen din til en ekstern harddisk eller USB-flash med MiniTool ShadowMaker.
Tips: Selv om tilbakestilling av dette passordet kan beskytte brukernes personvern og sikkerhet, kan det føre til irreversibelt tap av informasjon for denne brukerkontoen. Derfor anbefales det å tilbakestille passordet ditt bare når du har glemt passordet ditt eller ikke har et disk for tilbakestilling av passord . For å forhindre mer tap av data, er det viktig å sikkerhetskopiere brukerprofilen din til en ekstern harddisk eller USB-flash med MiniTool ShadowMaker.MiniTool ShadowMaker prøveversjon Klikk for å laste ned 100 % Rent og trygt
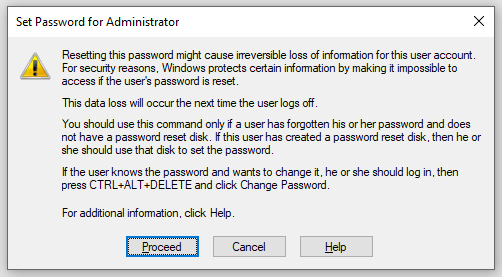
Pakke ting sammen
Etter å ha lest dette innlegget, vil du ha en grunnleggende forståelse av Super Administrator-kontoen og hvordan du setter den opp på Windows. Hvis du trenger å få fulle administrative rettigheter og overstyre UAC, velg én metode i henhold til dine preferanser.

![[2 måter] Hvordan fjerne kommentarer fra PDF på en enkel måte](https://gov-civil-setubal.pt/img/blog/84/how-remove-comments-from-pdf-with-ease.png)






![Windows 10 Pro vs Pro N: Hva er forskjellen mellom dem [MiniTool News]](https://gov-civil-setubal.pt/img/minitool-news-center/15/windows-10-pro-vs-pro-n.png)

![Løst - Hvordan gjenopprette filer som er tapt etter klipping og liming [MiniTool Tips]](https://gov-civil-setubal.pt/img/data-recovery-tips/30/solved-how-recover-files-lost-after-cut.jpg)



![Hvordan endre Windows / iTunes Backup-plassering på Windows 10? [MiniTool-tips]](https://gov-civil-setubal.pt/img/backup-tips/73/how-change-windows-itunes-backup-location-windows-10.png)
![3 måter å fikse PS4-kontroller på, kobler ikke til PC [MiniTool News]](https://gov-civil-setubal.pt/img/minitool-news-center/12/3-ways-fix-ps4-controller-wont-connect-pc.png)

![Fixed - Standard Boot Device Missing or Boot Failed on Lenovo / Acer [MiniTool Tips]](https://gov-civil-setubal.pt/img/backup-tips/36/fixed-default-boot-device-missing.png)

