Rettet: Svart skjerm etter installasjon av en grafikkdriver Win 10 11
Rettet Svart Skjerm Etter Installasjon Av En Grafikkdriver Win 10 11
Har du noen gang møtt en svart skjerm etter installasjon av en grafikkdriver som en Nvidia-driver i Windows 10/11? Nå i dette innlegget fra Miniverktøy , kan du finne et par verdt å prøve løsninger på Nvidia driveroppdatering svart skjerm.
Graphics Processing Unit (GPU) i enheten din hjelper med grafikkrelaterte oppgaver som grafikk, effekter og videoer. Her er mange kjente GPU-produsenter som Nvidia, ASUS, ZOTAC og mer.
Men når du surfer på Windows-fora, vil du finne at mange brukere lider av problemet med 'svart skjerm etter installasjon av grafikkortdriver'. Her kan du se et ekte eksempel.
Jeg har holdt på med dette i noen uker nå. Hver gang jeg prøver å oppdatere driveren min til en Nvidia-driver, blir skjermen svart. Det kommer til å lage en lyd når jeg klikker på musen min som om det er et popup-vindu, men jeg kan tydeligvis ikke se det. Når du starter datamaskinen på nytt, vil den fryse på lastelogoen . Jeg har gått gjennom en god del feilsøking, installert Windows på nytt flere ganger og til og med tatt med PC-en min til en butikk for å få maskinvaren sjekket. Jeg fant ikke hva problemet var, og jeg har ikke funnet noen som kanskje vet.
answers.microsoft.com
Deretter vil vi lede deg gjennom hvordan du løser den svarte skjermen etter å ha installert en grafikkdriver.
Hvordan fikse svart skjerm etter installasjon av en grafikkdriver
Reparer 1. Installer grafikkdriveren på nytt i sikkermodus
Windows Sikkerhetsmodus kjører et minimalt antall tjenester og programmer. For å fikse problemet med 'svart skjerm etter driveroppdatering Nvidia', kan du starte opp i sikkermodus og avinstallere Nvidia-grafikkortdriveren først. Last deretter ned driveren på nytt fra Nvidias offisielle nedlastingsnettsted og installer driveren på nytt.
Tips: Les denne artikkelen Slik starter du Windows 10 i sikkermodus (under oppstart) [6 måter] for å se hvordan du starter Windows i sikkermodus etter å ha startet Windows og når du lider av en svart skjerm.
Fix 2. Kjør feilsøkingsprogrammet for maskinvare og enheter
Problemet med en svart skjerm etter installasjon av en grafikkortdriver på Windows 11/10 kan også være relatert til maskinvare, for eksempel strømforsyning, hovedkort eller skjermkabel. For å utelukke maskinvare som en faktor, kan du identifisere og løse maskinvarefeil ved å kjøre feilsøkingen for maskinvare og enheter.
Trinn 1. Trykk Windows + I tastekombinasjoner for å åpne Innstillinger. Plukke ut Oppdatering og sikkerhet .
Trinn 2. Gå videre til Feilsøking seksjon, rull ned for å klikke Maskinvare og enheter , klikk deretter Kjør feilsøkingsprogrammet .

Trinn 3. Nå vil Windows oppdage problemene knyttet til maskinvaren din. Du skal vente til prosessen er ferdig og følge instruksjonene på skjermen for å fullføre de nødvendige handlingene.
Etter det kan du prøve å installere grafikkdriveren på nytt og sjekke om problemet med svart skjerm vedvarer.
Reparer 3. Oppdater BIOS
BIOS står for Basic Input/Output System og er fastvare på en brikke innebygd i en datamaskins hovedkort. Oppdatering av BIOS kan fikse feil eller legge til støtte for nyere modeller av CPUer eller grafikkort.
Så når du står overfor en svart skjerm etter å ha installert en grafikkdriver, kan du prøve å oppdatere BIOS ved å referere til vårt forrige innlegg: Slik oppdaterer du BIOS Windows 10 | Hvordan sjekke BIOS-versjonen .
Fix 4. Rengjør installasjon av Windows
Noen brukere rapporterte at de løste problemet med 'svart skjerm etter driveroppdatering Nvidia' av ren installasjon av Windows og installere grafikkortdriveren på nytt.
Så du kan prøve å gjøre det samme - reninstaller Windows. Men før det må du ta hensyn til følgende tips.
Nødvendige tips:
1. En ren installasjon er et avansert alternativ for å hjelpe deg med å starte på nytt på enheten din som vil fjerne alle dine personlige filer, apper og drivere du installerte. Derfor anbefales det på det sterkeste sikkerhetskopiere filene dine før du reninstallerer Windows.
Du kan bruke MiniTool ShadowMaker, den beste programvaren for sikkerhetskopiering av data for å lage en kopi av filene dine. Den støtter en 30-dagers gratis prøveversjon.
2. Hvis filene dine går tapt før du sikkerhetskopierer, kan du bruke MiniTool Power Data Recovery til gjenopprette slettede filer . Det er den beste gratis programvare for datagjenoppretting som er laget for å gjenopprette filer, mapper, dokumenter, bilder, videoer og så videre.
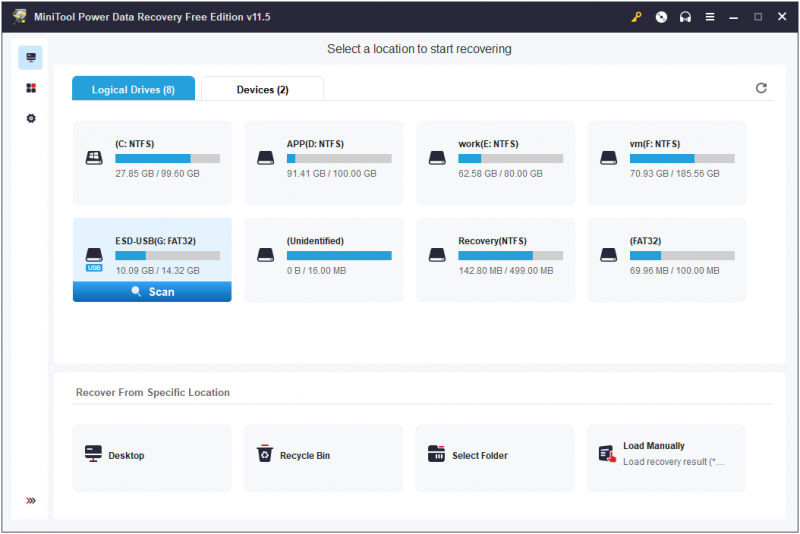
Pakke ting sammen
Etter å ha lest denne artikkelen, bør du vite hvordan du fikser den svarte skjermen etter å ha installert en grafikkdriver. Bare prøv å installere driveren på nytt i sikker modus, kjør feilsøkingen for maskinvare og enheter, oppdater BIOS og reninstaller Windows.
Hvis du har spørsmål når du bruker MiniTool-programvaren, kan du gjerne kontakte oss via [e-postbeskyttet] .




![WD Easystore VS Passport: Hvilken er bedre? En guide er her! [MiniTool-tips]](https://gov-civil-setubal.pt/img/backup-tips/55/wd-easystore-vs-my-passport.jpg)




![Detaljert veiledning - Hvordan sikkerhetskopiere brukerprofil Windows 10? [MiniTool-tips]](https://gov-civil-setubal.pt/img/backup-tips/1A/detailed-guide-how-to-back-up-user-profile-windows-10-minitool-tips-1.png)


![Videoer som ikke spilles på Chrome - Slik løser du det riktig [MiniTool News]](https://gov-civil-setubal.pt/img/minitool-news-center/76/videos-not-playing-chrome-how-fix-it-properly.png)


![6 måter å gjenopprette punktet ikke kan opprettes på - Fix # 1 is the best [MiniTool Tips]](https://gov-civil-setubal.pt/img/backup-tips/19/6-ways-restore-point-cannot-be-created-fix-1-is-best.png)
![Topp 8 gratis hastighetsprøveverktøy på Internett | Hvordan teste Internett-hastighet [MiniTool News]](https://gov-civil-setubal.pt/img/minitool-news-center/51/top-8-free-internet-speed-test-tools-how-test-internet-speed.png)
![Kan du ikke endre skjermoppløsningen Windows 10? Fikset med 5 måter [MiniTool News]](https://gov-civil-setubal.pt/img/minitool-news-center/20/can-t-change-screen-resolution-windows-10.png)
![[8 måter] Hvordan fikse Facebook Messenger aktiv status som ikke vises](https://gov-civil-setubal.pt/img/blog/45/how-fix-facebook-messenger-active-status-not-showing.jpg)
