Time Machine fast på å forberede sikkerhetskopiering? Problem løst [MiniTool Tips]
Time Machine Stuck Preparing Backup
Sammendrag:
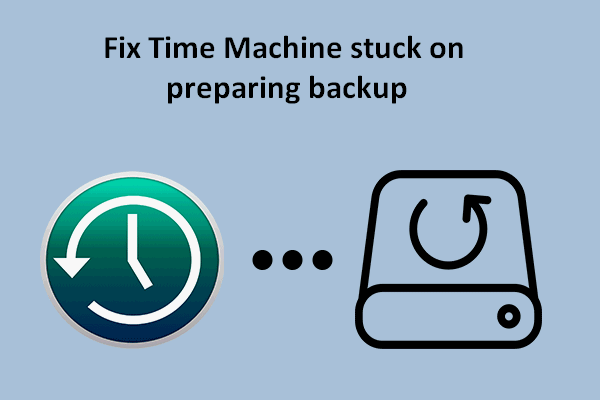
Time Machine er standard sikkerhetskopiprogramvare i macOS. Folk liker å bruke den til å sikkerhetskopiere operativsystemer på Mac-enheter. Time Machine lar brukerne lage sikkerhetskopier enkelt og praktisk. Imidlertid kan det oppstå mange feil under sikkerhetskopieringsprosessen, og Time Machine som alltid sitter fast på å utarbeide sikkerhetskopiering er en av dem. Hvordan feilsøke Time Machine forberedelse av sikkerhetskopi?
Rask navigering:
Hvordan sikkerhetskopiere Mac med Time Machine
La oss starte med en kort introduksjon til Time Machine.
Hva er Time Machine
Som de fleste av dere vet er Time Machine den innebygde programvaren for sikkerhetskopiering i macOS designet av Apple. Den ble først introdusert i Mac OS X Leopard for å hjelpe brukerne med å sikkerhetskopiere operativsystemene sine. Time Machine gir støtte til alle vanlige eksterne lagringsenheter, som du kan koble til via USB og Thunderbolt (for en kablet tilkobling) eller et nettverk (for en trådløs tilkobling).
Alle som kjører macOS, skrivebordsoperativsystemet utviklet av Apple Inc., kan bruke Time Machine til å sikkerhetskopiere systemer og filer. Selv om Time Machine fungerer perfekt for det meste for sikkerhetskopiering, mislykkes det fortsatt noen ganger. Mange brukere fant sine Time Machine klargjør sikkerhetskopi hele tiden; sikkerhetskopieringsprosessen ser ut til å vare evig. De vet ikke hva som skjedde og hvordan de skal løse problemet effektivt. Følgende deler vil hovedsakelig introdusere noen nyttige måter å hjelpe Mac-brukere med å løse problemet når Time Machine sier å forberede sikkerhetskopiering. Men før det, la oss ta en titt på hvordan Time Machine fungerer.
Tips: Det er mye praktisk programvare som tilbys på hjemmesiden for brukere å laste ned: diskhåndteringsverktøy for Windows, videokonverterer / opptaker, sikkerhetskopiprogramvare og datarekonstruksjonsverktøy for Windows, Mac, iOS og Android. Nedenfor er et kraftig program for datagjenoppretting fra Windows. Hvis du vil gjenopprette data fra Mac, kan du se Trinn 3: Gjenopprett data fra din Mac .Hvordan sette opp din tidsmaskin
Hva du kan bruke til å sikkerhetskopiere Mac-en:
- En ekstern stasjon (USB-stasjon eller Thunderbolt-stasjon)
- Mac deles ved hjelp av som en destinasjon for Time Machine-sikkerhetskopiering
- En NAS-enhet (Network-attached Storage) som gir støtte til Time Machine over SMB
- AirPort Time Capsule, AirPort Time capsule connected drive eller AirPort Extreme Base Station (802.11ac)
Ekstern harddisk vises ikke på Mac? Slik løser du.
Komme i gang med Time Machine (hvordan du aktiverer automatisk sikkerhetskopiering av Time Machine):
- Klikk på Apple-logo-meny øverst til venstre.
- Velge Systemvalg fra rullegardinmenyen.
- Å velge Tidsmaskin fra listen.
- Kryss av Sikkerhetskopier automatisk fra venstre sidefelt.
- Klikk på Velg Disk på høyre panel for å velge et lagringsmål for sikkerhetskopien.
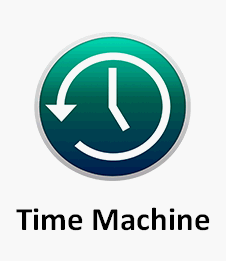
Slik gjenoppretter du filer fra Time Machine-sikkerhetskopien:
- Klikk på Tidsmaskin ikon fra menylinjen.
- Å velge Gå inn i Time Machine .
- Naviger til filene eller mappene du trenger, og velg dem.
- Klikk Restaurere og vent.
Slik løser du når det ikke er noe Time Machine-ikon i menylinjen:
- Klikk på Apple-meny øverst til venstre.
- Å velge Systemvalg fra undermenyen.
- Klikk Tidsmaskin .
- Kryss av Vis Time Machine i menylinjen nederst på høyre panel.

Hva om Time Machine står fast når du forbereder sikkerhetskopiering? Gå videre.
Time Machine sitter fast ved klargjøring av sikkerhetskopi
Hvor lang tid tar backup av Time Machine? Dette er et spørsmål som er vanskelig å svare på siden sikkerhetskopihastigheten er infisert av mange faktorer.
- Antall filer og deres totale størrelse
- Prioriterte innstillinger for sikkerhetskopieringsprosessen
- Hastigheten til primærdisken på Mac
- Hastigheten på stasjonen som brukes til å lagre sikkerhetskopi
Årsaker til klargjøring av sikkerhetskopimaskin
Noen sa at de finner at Time Machine forbereder sikkerhetskopi i flere timer (til og med over en dag): Time Machine sier alltid å forberede sikkerhetskopiering. Hva skjedde? Mange grunner bør klandres for det.
Du bør mistenke følgende når en Time Machine-sikkerhetskopi tar lengre tid enn du forventer:
- Størrelsen på filene som venter på sikkerhetskopiering er for stor.
- Innstillingene for sikkerhetskopiprosessen er ikke riktige.
- Backup-stasjonen er veldig gammel.
- Macen din går sakte.
- Nettverkstilkoblingen er treg eller ustabil.
- Programvareoppdateringer som nylig er installert, forårsaker problemet.
- Macen din ble ikke slått av ordentlig sist.
- Den forrige Time Machine-sikkerhetskopien ble avbrutt.
- Du har ikke sikkerhetskopiert Mac på veldig lang tid.
- Det er et virus på Mac-en eller den eksterne stasjonen som brukes til sikkerhetskopiering.
- En disk ble koblet fra Macen din før den ble kastet ut.
- Etc.
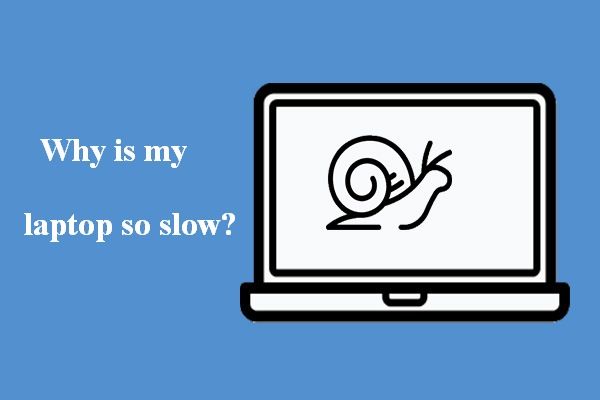 Hvorfor er den bærbare datamaskinen min så treg og hvordan fikser jeg den?
Hvorfor er den bærbare datamaskinen min så treg og hvordan fikser jeg den?Den bærbare datamaskinen din kan være veldig treg, ikke reagerer og til og med fryser. Vet du hvorfor den bærbare datamaskinen din er treg og hvordan du løser den?
Les merHva skal jeg gjøre når Time Machine alltid forbereder sikkerhetskopiering?
Time Machine vil bare sikkerhetskopiere filer og mapper som er endret siden forrige sikkerhetskopiering, med mindre dette er din første sikkerhetskopi. Systemet viser en Preparing ... -melding på Mac-skjermen når den sammenligner de nåværende filene og mappene med de i den siste sikkerhetskopien. Imidlertid sa mange mennesker at deres Time Machine satt fast på den forberedende sikkerhetskopifasen. Noen sa til og med at Time Machine ikke vil sikkerhetskopiere under den første sikkerhetskopien.
Et eksempel på Ture på Time Machine venter på å fullføre første sikkerhetskopi funnet i Apple Community.
Trinn 1: Sjekk om forberedelsesprosessen virkelig sitter fast
Time Machine-sikkerhetskopieringsprosessen kan noen ganger ta lengre tid enn vanlig på grunn av visse årsaker. Du bør følge denne veiledningen for å avgjøre om Time Machine-sikkerhetskopien virkelig sitter fast eller bare går sakte.
- Klikk på Apple-meny fra den øverste menylinjen.
- Å velge Systemvalg fra undermenyen. Du kan også klikke direkte på Systemvalgikon i Dock.
- Klikk på Time Machine-ikonet i ruten.
- Systemet viser en Forbereder sikkerhetskopiering , Forbereder * gjenstander , eller Skanner * elementer avhengig av macOS du kjører.
- Vent og se om antall elementer som er oppført i meldingen øker eller ikke.
- Hvis tallet forblir det samme i veldig lang tid (for eksempel mer enn en halvtime eller så), kan Time Machine-sikkerhetskopien sitte fast.
- Hvis tallet øker sakte, betyr det at Time Machine fungerer som den skal. Vær tålmodig med sikkerhetskopieringsprosessen.
Trinn 2: Fix Time Machine fast i Preparing Backup
Vennligst prøv følgende metoder når Time Machine-sikkerhetskopien mislyktes: Time Machine forberedte sikkerhetskopiering hele tiden.
# 1: Stopp det for øyeblikket mislykkede sikkerhetskopiforsøket
Trinn 1: Stopp forberedelsen av sikkerhetskopieringsprosessen.
- Klikk på Apple-ikon i menylinjen
- Å velge Systemvalg .
- Velge Tidsmaskin . Du kan også klikke på Time Machine-ikonet direkte (hvis det vises i menylinjen) for å få tilgang til Time Machine-ruten.
- Klikk på X på høyre side av fremdriftslinjen over Forbereder sikkerhetskopiering ... beskjed.
- Vent til sikkerhetskopieringen er stoppet helt.
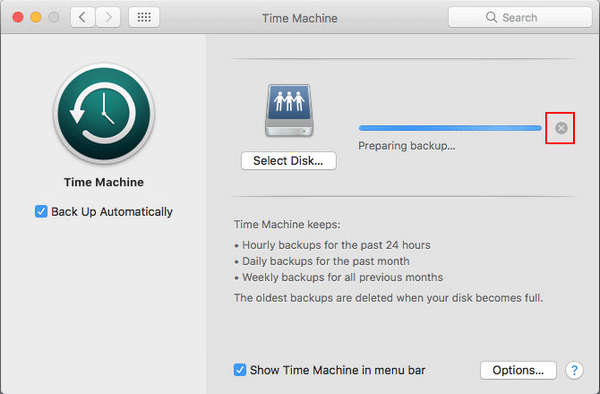
Trinn 2: slett.inProgress-filen.
- Åpen Finder .
- Åpne Time Machine-stasjonen.
- Se etter backupd mappen og åpne den.
- Åpne mappen med navnet på din Mac.
- Se etter en fil med .i prosess Utvidelse.
- Høyreklikk denne filen for å velge Slett .
- Tøm Mac-papirkurven.
Slik gjenoppretter du slettede Mac-filer enkelt:
 [LØST] Hvordan gjenopprette slettede filer på Mac | Komplett guide
[LØST] Hvordan gjenopprette slettede filer på Mac | Komplett guideTro det eller ei, vi kan gjøre det enkelt å gjenopprette slettede data på Mac selv om du er helt nybegynner.
Les merTrinn 3: Start Mac på nytt.
Hold Time Machine-stasjonen koblet til Mac-en din under omstart.
- Klikk på Apple-logo-meny .
- Å velge Omstart .
Trinn 4: Prøv sikkerhetskopiering av Time Machine igjen.
- Klikk på Time Machine-ikonet i menylinjen.
- Å velge Sikkerhetskopier nå fra undermenyen.
# 2: Stopp Spotlight fra indeksering av Time Machine Backup Drive
Spotlight kan avbryte en Time Machine-forberedelsesprosess hvis den indekserer stasjonen som brukes til Time Machine-sikkerhetskopiering. Så du må stoppe indeksen manuelt.
- Du må velge Systemvalg fra rullegardinmenyen til Apple-ikonet. Du kan også gå til Systemvalg-ruten ved å klikke på den Dock-ikon direkte.
- Se etter Spotlight ikonet i dette vinduet og klikk på det.
- Skift til Personvern kategorien i Spotlight-vinduet som åpnes.
- Listen over apper og prosesser som for øyeblikket ikke er indeksert av Spotlight, vises.
- Klikk på + ( Legg til ) -knappen nederst til venstre.
- Se etter sikkerhetskopimappen til Time Machine, og legg den til i listen. Du kan også dra og slippe den direkte til listen.
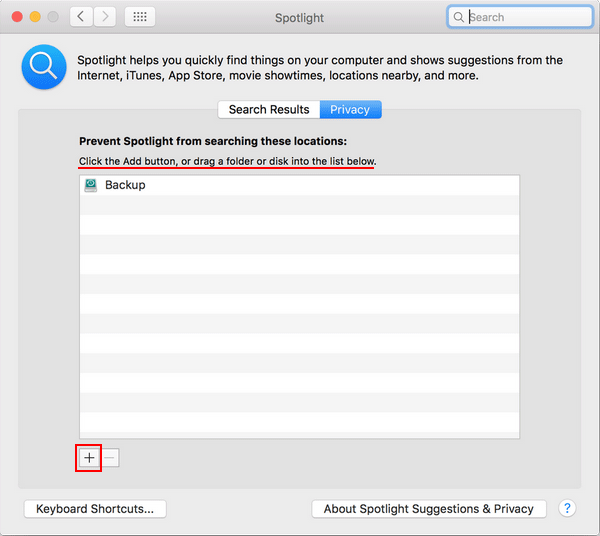
# 3. Kjør førstehjelp på Time Machine Backup Drive
Du bør følge denne veiledningen for å sjekke sikkerhetskopidisken for problemer og reparere den.
- Åpen Finder .
- Velg applikasjoner alternativet (under Favoritter) fra venstre rute.
- Se etter Verktøy alternativet i høyre rute og klikk på det.
- Finn og velg Diskverktøy .
- Velg den eksterne stasjonen du brukte for å sikkerhetskopiere Mac fra venstre sidefelt.
- Klikk på Førstehjelp knappen øverst i vinduet.
- Klikk på Løpe -knappen i popup-vinduet for å bekrefte handlingen.
- Systemet vil kontrollere den valgte stasjonen for feil.
- Følg instruksjonene på skjermen for å fullføre prosessen.
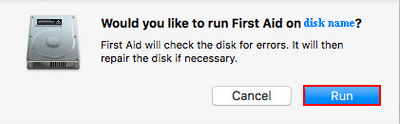
Hvordan fikse hvis backup-stasjonen ikke dukket opp : Klikk på Utsikt menyen øverst i vinduet Diskverktøy -> velg Vis alle enheter .
Selv om Mac-en din ikke starter, kan du åpne Diskverktøy fra macOS-gjenopprettingsmodus.
# 4. Ekskluder store, ofte oppdaterte filer
De ekstremt store og ofte brukte filene kan redusere sikkerhetskopien din imponerende, så du bør ekskludere dem fra sikkerhetskopien.
- Klikk på Apple-meny .
- Å velge Systemvalg .
- Klikk Tidsmaskin .
- Klikk på Alternativer i nederste høyre hjørne.
- Klikk på + ( Legg til ) -knappen for å legge til store og ofte brukte filer eller mapper.
# 5. Formater Backup Drive til APFS
- Åpen Finder -> velg applikasjoner -> velg Verktøy -> klikk Diskverktøy .
- Klikk på Viske ut knappen øverst.
- Skriv inn a Navn (valgfritt) -> velg APFS for Format -> velg a Ordning (valgfri).
- Klikk Viske ut igjen i hurtigvinduet.
- Vent til slettingsprosessen er fullført, og klikk Ferdig .
Klikk her for å vite mer om APFS vs Mac OS Extended.
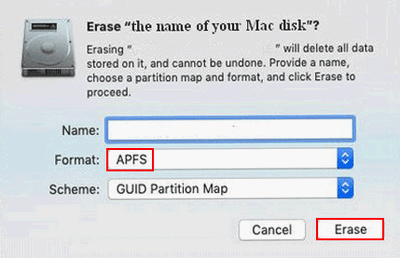
# 6. Oppdater macOS
Apple anbefaler deg å oppgradere til macOS Big Sur for å få best mulig Time Machine-ytelse.
- Sjekk om macOS Big Sur er kompatibel med din Mac.
- Sørg for at internettforbindelsen din er pålitelig og stabil.
- Hvis du kjører macOS Mojave eller nyere: velg Apple-meny -> velg Systemvalg -> klikk Programvare oppdatering -> klikk på Oppgrader nå -knappen -> følg instruksjonene på skjermen.
- Hvis du kjører en tidligere versjon av macOS: vær så snill få macOS Big Sur -> klikk deretter på Få knapp eller iCloud nedlasting ikon .
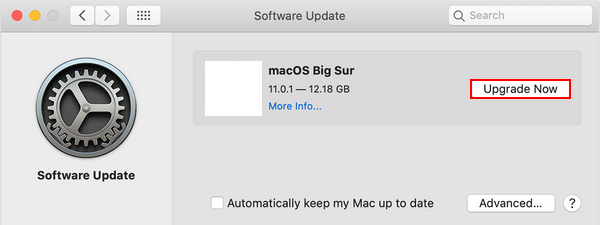
Andre forslag fra Apple når Time Machine ikke kunne fullføre sikkerhetskopien, fast på å forberede sikkerhetskopien.
- Sjekk WiFi-tilkoblingen eller nettverksytelsen på din Mac.
- Se etter apper og programmer som holder sikkerhetskopidisken opptatt ved å få tilgang til den igjen og igjen.
- Kontakt visse apputviklere for å lære mer om hvordan du best bruker appen deres med Time Machine.
Trinn 3: Gjenopprett data fra din Mac
Virusangrep og disksvikt er to andre mulige årsaker som fører til at Time Machine forbereder sikkerhetskopiering. Begge kan føre til en alvorlig datatapssituasjon. Så du bør begynne å sikkerhetskopiere eller gjenopprette filer (i det minste de viktige) fra din Mac. Vi vil diskutere sistnevnte sak.
Trinn 1: Få Mac Data Recovery Software
Selv om du finner mye datagjenopprettingsprogramvare som kan brukes til å gjenopprette data fra macOS, er noen av dem ikke profesjonelle / kraftige nok. Noen kan til og med skade systemet, disken eller dataene dine. På grunn av dette, bør du gi et skudd til Stellar Data Recovery for Mac , som er designet av Stellar og MiniTool (to selskaper med høyt omdømme).
- Det er helt uten annonser og uten skadelig programvare.
- Den støtter alle vanlige filtyper og kan gjenopprette tapte filer på grunn av forskjellige årsaker.
- Den er fremdeles tilgjengelig når MacBook er krasj eller død.
Hvordan laste ned programvaren :
- Vennligst besøk denne siden og klikk på den grønne Gratis prøveperiode knapp.
- Klikk på Gratis nedlasting knappen nedenfor.
Deretter bør du installere og bruke programvaren til å gjenopprette filer.
Trinn 2: Gjenopprett filer fra Mac
- Kjør Stellar Data Recovery for Mac.
- Spesifiser filtypene du trenger i Velg Hva du skal gjenopprette side.
- Klikk på Neste knappen nederst til høyre for å fortsette.
- Velg stasjonen som inneholder filene du trenger, og klikk Skann . Hold Deep Scan aktivert for å få flere skanningsresultater.
- Vent på skanningen, og velg deretter alle filene du vil gjenopprette. Klikk deretter på Komme seg .
- Velg et lagringssted for disse filene, og klikk Lagre . Du må helst koble til en ekstern disk for å beholde de gjenopprettede dataene.
- Vent til utvinningen er fullført.
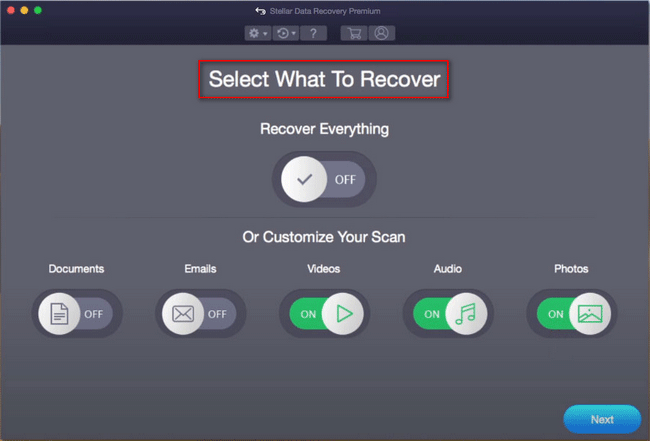
Når gjenopprettingen er over, kan du gå til måldisken for å sjekke filene som er gjenopprettet av programvaren.
Les denne siden hvis du vil vite hvordan du tørker av en MacBook eller hvordan du tilbakestiller MacBook fra fabrikken.
Siste tanker
Det er ikke vanskelig for noen å sikkerhetskopiere Mac siden det er et innebygd verktøy som heter Time Machine. Brukere trenger bare å følge instruksjonene på skjermen for å fullføre sikkerhetskopieringsprosessen trinn for trinn. Imidlertid kan problemer som Time Machine forberede sikkerhetskopiering oppstå under prosessen, og hindrer brukere i å sikkerhetskopiere.
Denne siden viser deg hovedsakelig årsakene til at Time Machine har sittet fast ved sikkerhetskopiering, metodene for å fikse den, og trinnene for å gjenopprette data når Time Machine ikke tar sikkerhetskopi. Håper dette kan hjelpe deg med å løse problemet effektivt.


![Full guide - Hvordan endre tekstfarge i Discord [MiniTool News]](https://gov-civil-setubal.pt/img/minitool-news-center/38/full-guide-how-change-text-color-discord.png)

![Slik løser du Netflix-kode NW-1-19 [Xbox One, Xbox 360, PS4, PS3] [MiniTool News]](https://gov-civil-setubal.pt/img/minitool-news-center/00/how-fix-netflix-code-nw-1-19-xbox-one.png)






![Er Bitdefender trygt å laste ned/installere/bruke? Her er svaret! [MiniTool-tips]](https://gov-civil-setubal.pt/img/backup-tips/56/is-bitdefender-safe-to-download/install/use-here-is-the-answer-minitool-tips-1.png)
![Løst: Oppstartsreparasjon kan ikke reparere denne datamaskinen automatisk [MiniTool Tips]](https://gov-civil-setubal.pt/img/backup-tips/32/solved-startup-repair-cannot-repair-this-computer-automatically.png)
![Snapchat Recovery - Gjenopprett slettede Snapchat-minner på telefoner [MiniTool Tips]](https://gov-civil-setubal.pt/img/android-file-recovery-tips/46/snapchat-recovery-recover-deleted-snapchat-memories-phones.jpg)
![[Enkel veiledning] Hvordan sjekke GPU-helsen Windows 10 11?](https://gov-civil-setubal.pt/img/news/87/easy-guide-how-to-check-gpu-health-windows-10-11-1.png)

![6 metoder for å fikse oppdateringsfeilen 0x80072EE2 på Windows 10 [MiniTool News]](https://gov-civil-setubal.pt/img/minitool-news-center/72/6-methods-fix-update-error-0x80072ee2-windows-10.png)


