Topp 8 metoder for å fikse problemet med at Sony VAIO ikke slår på
Top 8 Methods To Fix The Sony Vaio Not Turning On Issue
Mottar du VAIO-en din kunne ikke starte Windows feilmelding ved oppstart av den bærbare Sony VAIO laptopen? Hva forårsaker dette problemet? Hvordan fikse det? Hvis ikke, dykk inn i dette innlegget fra MiniTool nettsted . Vi vil forklare årsakene og gi flere løsninger på at Sony VAIO ikke slår på problemet.
Hvorfor slås ikke min Sony VAIO bærbare datamaskin på?
Hvis du bruker en bærbar Sony VAIO, er det en sjanse for at du støter på at Sony VAIO ikke slår på problemet. Du vil se en svart skjerm eller VAIO-en din kunne ikke starte Windows feilmelding. Det forhindrer at Windows-operativsystemet lastes inn.
Når den bærbare Sony VAIO-datamaskinen ikke startet, lurer du kanskje på hvorfor det skjer. Dette problemet kan utløses av harddiskfeil , feil BIOS-konfigurasjon, ødelagte systemfiler, et defekt hovedkort eller tilkoblet periferiutstyr.
Hvordan takle at Sony VAIO ikke slår seg på?
I denne delen vil vi introdusere flere løsninger for å fikse at Sony VAIO bærbar PC ikke slår på problemet. Men før du prøver disse rettelsene, bør du gjøre noen grunnleggende kontroller for å utelukke problemet.
Forhåndssjekk
- Sørg for at din VAIO har ansvaret.
- Kontroller at AC-adapteren fungerer.
- Kontroller at alle kabler er godt koblet til enheter, for eksempel mellom VAIO-datamaskinen og AC-adapteren, AC-adapteren og strømledningen, og strømledningen og en stikkontakt.
- Merk at du bør bruke Sony VAIOs originale adapter i stedet for en tredjepartsadapter.
- Koble fra batteri og AC-adapter
Fix 1: Endre BIOS Boot Mode
Feil BIOS-oppstartskonfigurasjon kan være årsaken til at Sony VAIO laptop ikke slår på problemet. Se derfor denne hurtigveiledningen for å endre BIOS-oppstartsmodus.
Trinn 1: Slå av den bærbare datamaskinen og trykk på ASSISTERE knapp. Da kan du se en skjerm med VAIO-en din kunne ikke starte Windows feilmelding.
Trinn 2: Velg Start BIOS-oppsettet , navigere til Støvel , og klikk Oppstartsmodus under Oppstartskonfigurasjon .
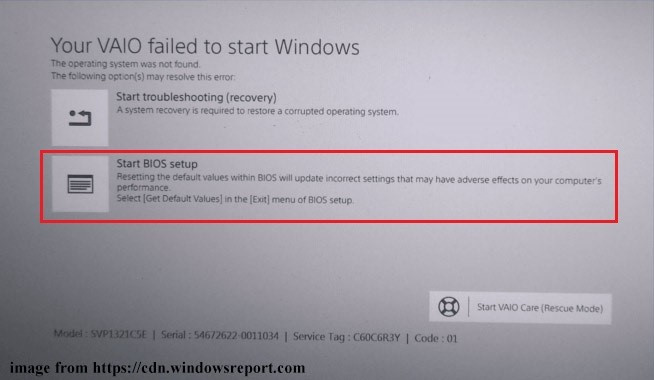
Trinn 3: Endre oppstartsmodus og trykk F10 for å lagre endringen. Hvis Arv modus er valgt, endre den til UEFI modus.
Gå ut av BIOS-siden og sjekk om 'Sony VAIO laptop not powered on'-problemet er løst.
Fix 2: Start VAIO Care (Rescue Mode)
Noen brukere i Sony Forum rapporterer at å gå til Start VAIO Care-modus kan løse problemet 'VAIO mislyktes med å starte'. Her er guiden:
Trinn 1: Klikk på feilskjermbildet Start VAIO Care (Rescue Mode) på bunnen.
Trinn 2: Velg Skru av og vent et øyeblikk med å starte den bærbare datamaskinen på nytt for å se om du kan starte Windows.
Fix 3: Kjør Windows Startup Repair
Startup Repair er et innebygd verktøy i Windows. Du kan bruke den til å fikse systemfeilene som resulterer i at Sony VAIO ikke slår på problemet i stedet for å bruke mye tid på å finne ut årsakene. Ved å utføre en oppstartsreparasjon kan du starte opp PC-en på riktig måte uten problemer.
Trinn 1: Start den bærbare VAIO-datamaskinen med en Windows installasjonsmedier .
Trinn 2: Trykk på hvilken som helst tast når oppstartsskjermen dukker opp. Tilpass deretter språket og klikk Neste .
Trinn 3: Klikk Fiks datamaskinen din > Feilsøking > Avanserte alternativer > Oppstartsreparasjon .
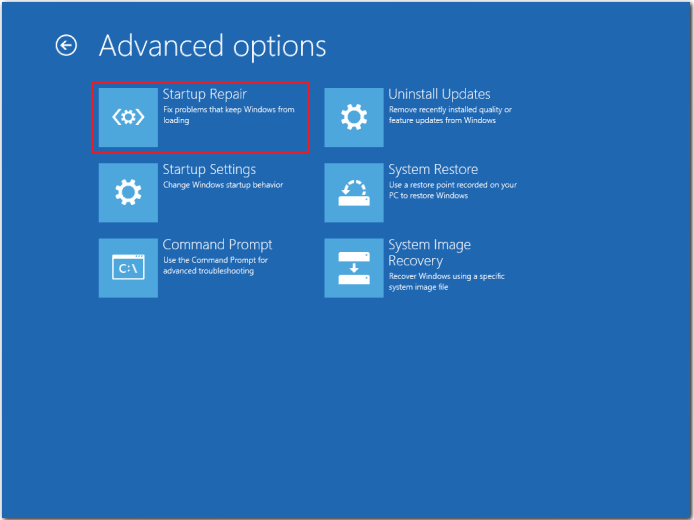
Trinn 4: Skriv inn kontopassordet ditt og klikk på Fortsette knapp.
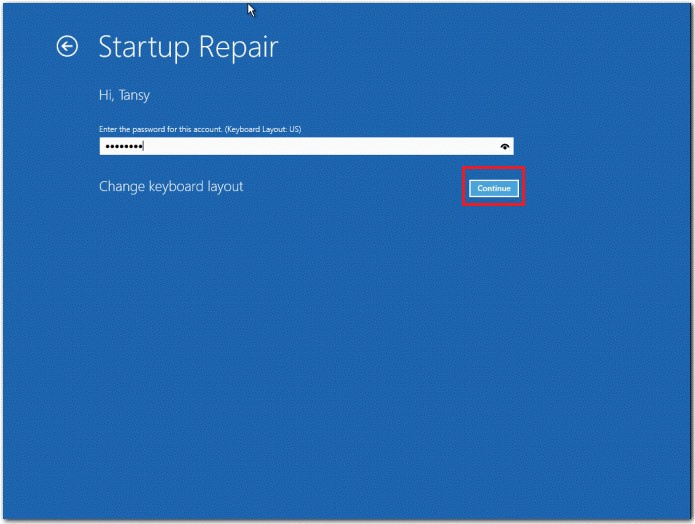
Etter det vil datamaskinen automatisk reparere problemene som hindrer Windows i å starte opp. Du må vente til prosessen er fullført og starte den bærbare VAIO-datamaskinen på nytt.
Fix 4: Utfør en systemgjenoppretting
Du kan støte på at Sony VAIO ikke slår på problemet etter å ha gjort noen store endringer i operativsystemet. Derfor kan du utføre en systemgjenoppretting på VAIO-datamaskinen for å avbryte disse endringene. Her er to måter du kan gjøre det på. La oss følge de detaljerte veiledningene.
Trinn 1: Trykk på ASSISTERE knappen mens den bærbare datamaskinen er av for å gå inn på feilskjermen.
Trinn 2: Klikk på Start feilsøking (gjenoppretting) og velg språk og tastaturoppsett for å fortsette.
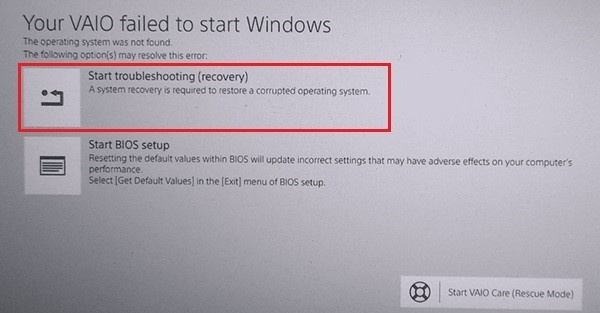
Trinn 3: Klikk på i popup-vinduet Feilsøking > VAIO-gjenoppretting > velg ditt operativsystem.
Trinn 4: Klikk deretter Velg engelsk og start VAIO Care (Rescue Mode) > Veiviser > Hopp over redning > Ja jeg er sikker > Start gjenoppretting .
Trinn 1: Start den bærbare datamaskinen med et Windows-installasjonsmedium.
Trinn 2: Trykk på hvilken som helst tast når oppstartsskjermen dukker opp. Tilpass deretter språket og klikk Neste .
Trinn 3: Klikk Fiks datamaskinen din > Feilsøking > Avanserte alternativer > Systemgjenoppretting .
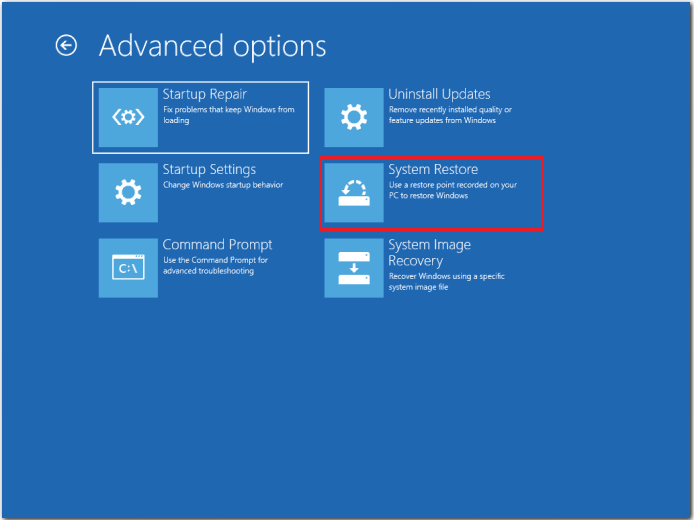
Trinn 4: Følg instruksjonene på skjermen for å fullføre gjenopprettingsprosessen
Denne prosessen vil ta en stund, bare vent tålmodig og problemet ditt vil bli løst.
Fix 5: Tilbakestill BIOS til fabrikkstandard
Hvis metodene ovenfor ikke kan fikse problemet med at Sony VAIO ikke slår på, kan du prøve å tilbakestille BIOS til fabrikkinnstillingene.
Trinn 1: Slå av den bærbare datamaskinen og trykk på ASSISTERE knappen for å gå inn på feilskjermbildet.
Trinn 2: Klikk Start BIOS-oppsettet og naviger til Sikkerhet fanen.
Trinn 3: Velg Fabrikk feil og trykk på Tast inn tasten for å bekrefte handlingen.
Fix 6: Installer Windows-systemet på nytt
Hvis Windows-operativsystemet ditt er ødelagt, vil Sony VAIO ikke starte opp. I dette tilfellet bør du installere Windows på nytt. Ominstallering vil slette alt på systemstasjonen og tilbakestille systemet til sin opprinnelige tilstand. Sørg derfor for å utføre en Data backup først.
MiniTool ShadowMaker prøveversjon Klikk for å laste ned 100 % Rent og trygt
Trinn 1: Gå til Microsofts offisielle nettsted på en annen oppstartbar datamaskin for å laste ned Windows 10 Media Creation Tool og kjøre det. Å gjøre slik:
- På siden med gjeldende merknader og lisensvilkår klikker du Aksepterer .
- Vent på Media Creation Tool for å gjøre noen ting klare. Når det er gjort, klikk Neste .
- På Hva vil du gjøre vindu, velg Lag installasjonsmedier (USB-flash-stasjon, DVD eller ISO-fil) for en annen PC og klikk deretter Neste .
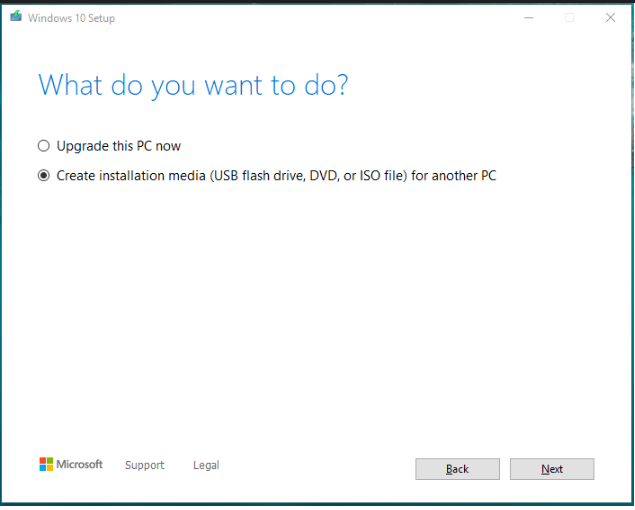
- Angi språk, arkitektur og utgave. Velg deretter minnepenn og klikk Neste .
- Vent tålmodig til installasjonsprosessen er fullført.
Trinn 2: Koble den oppstartbare USB-flashstasjonen til den bærbare VAIO bærbare datamaskinen, slå den på og gå inn i BIOS ved å trykke F2 eller Slett .
Trinn 3: Sett den oppstartbare USB-flashstasjonen som den første oppstartsenheten og start opp fra den.
Trinn 4: Etter at Windows-skjermen vises, konfigurerer du språket og andre preferanser, og klikker deretter Neste å fortsette.
Trinn 5: Klikk Installere nå og følg instruksjonene på skjermen for å fullføre konfigurasjonene.
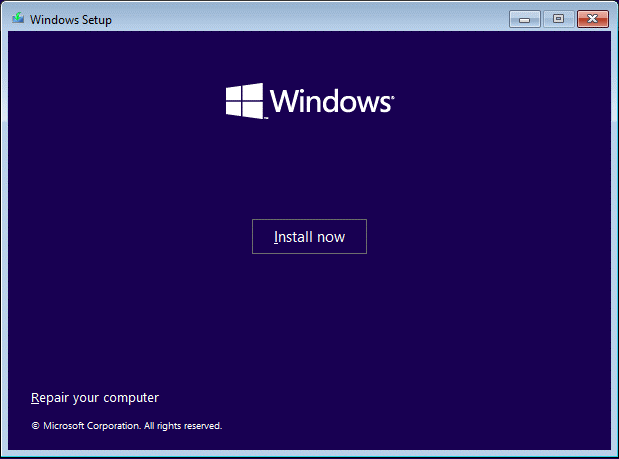
For å få flere detaljer, se veiledningene nedenfor:
- Detaljerte trinn og instruksjoner for å installere Windows 10 på nytt .
- Hvordan installerer jeg Windows 11 på nytt? Prøv 3 enkle måter her nå .
Toppanbefaling – Sikkerhetskopier dataene dine
Noen ganger kan problemet med at Sony VAIO ikke slår på, føre til potensielt tap av data. I denne situasjonen er det nødvendig å sikkerhetskopiere viktige filer etter å ha løst problemet. Ved å gjøre det kan du unngå tapet hvis du støter på problemet igjen neste gang. Her anbefaler vi på det sterkeste MiniTool ShadowMaker, en gratis Windows backup programvare .
Det er et verktøy med kraftige funksjoner som gjør det mulig backup filer , mapper, disker, partisjoner og systemet. Med sikkerhetskopibildet av data er det enkelt å gjenopprette dem. For høyere sikkerhet kan du legge til passordbeskyttelse til sikkerhetskopiene. Og hvis du vil endre sikkerhetskopieringsskjemaet til Full eller Differential, kan MiniTool ShadowMaker gjøre tjenesten.
I tillegg støtter den kloning av HDD til SSD og flytte Windows til en annen stasjon . Enda viktigere, du kan opprette en oppstartbar USB-stasjon for å starte den uoppstartbare datamaskinen og deretter utføre gjenopprettingsoperasjonene.
Nå, skaff deg MiniTool ShadowMaker ved å klikke på knappen nedenfor. Du kan nyte den gratis prøveversjonen i 30 dager. For en avansert utgave, klikk bare her . Så følg oss for å lære hvordan du sikkerhetskopierer filer med den.
MiniTool ShadowMaker prøveversjon Klikk for å laste ned 100 % Rent og trygt
Trinn 1: Start MiniTool ShadowMaker og gå inn i hovedgrensesnittet.
Trinn 2: Gå til Sikkerhetskopiering fane > klikk KILDE > Mapper og filer .
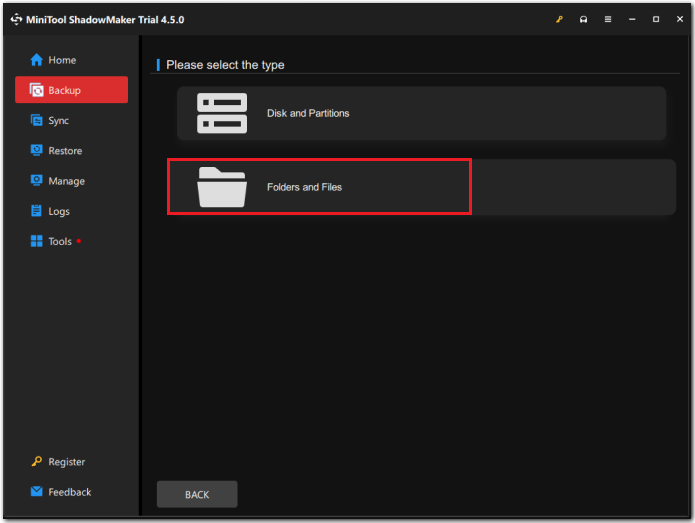
Trinn 3: Velg filene du trenger å sikkerhetskopiere og klikk OK å gå tilbake til Sikkerhetskopiering side.
Trinn 4: Klikk MÅL og velg et målsted for å lagre sikkerhetskopien. USB flash-stasjon og ekstern harddisk anbefales. Klikk deretter OK .
Trinn 5: Velg nederst i høyre hjørne Sikkerhetskopier nå for å utføre sikkerhetskopieringsoppgaven. Hvis du velger Sikkerhetskopier senere , vil den forsinkede sikkerhetskopieringsoppgaven vises på Få til side.
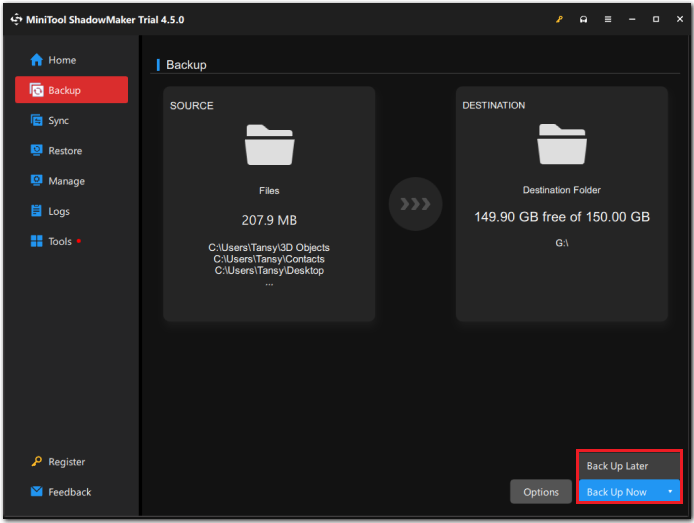 Tips: Du kan gå til Alternativer fanen for å utføre en vanlig og automatisk sikkerhetskopiering ved å klikke Tidsplaninnstillinger . Det er fire alternativer, Daglig , Ukentlig , Månedlig , og På Event . Du kan bestemme hvor ofte sikkerhetskopieringsoppgaven skal fungere i henhold til dine behov.
Tips: Du kan gå til Alternativer fanen for å utføre en vanlig og automatisk sikkerhetskopiering ved å klikke Tidsplaninnstillinger . Det er fire alternativer, Daglig , Ukentlig , Månedlig , og På Event . Du kan bestemme hvor ofte sikkerhetskopieringsoppgaven skal fungere i henhold til dine behov. 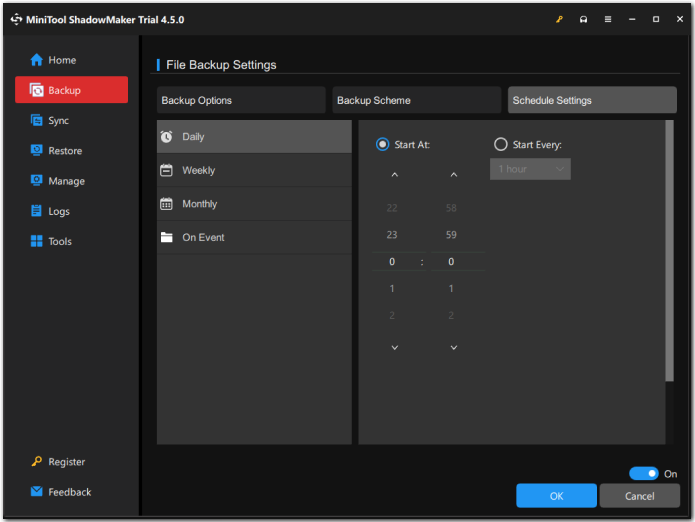
Vi trenger din stemme
For å konkludere, det er frustrerende å møte Sony VAIO som ikke slår på problemet, men du kan løse det med 8 effektive rettelser nevnt i dette innlegget. Husk å sikkerhetskopiere viktige data for å forhindre tap av data på grunn av andre feil.
MiniTool ShadowMaker prøveversjon Klikk for å laste ned 100 % Rent og trygt
Du kan gjerne kontakte oss via [e-postbeskyttet] hvis du har problemer med å bruke MiniTool ShadowMaker. Vi vil svare deg så snart som mulig.
Vanlige spørsmål om Sony VAIO slår ikke på
Hva gjør jeg hvis min Sony VAIO ikke vil slå seg på? 1. Koble fra batteriet og AC-adapteren2. Endre BIOS-oppstartsmodus
3. Start VAIO Care-modus
4. Tilbakestill BIOS til fabrikkinnstillingene
5. Utfør en systemgjenoppretting
6. Kjør en Windows-oppstartsreparasjon
7. Installer Windows-systemet på nytt Hva gjør jeg hvis skjermen til Sony VAIO bærbar PC er svart? Trinn 1: Trykk på hvilken som helst tast på tastaturet for å aktivere skjermen.
Trinn 2: Sørg for at datamaskinen er ordentlig koblet til en stikkontakt og at batteriet er fulladet, og start deretter den bærbare datamaskinen på nytt.
Trinn 3: Etter å ha slått på PC-en, trykk FN + F7 for å velge skjermutgang og trykk deretter Tast inn .

![Slik deaktiverer du automatiske driveroppdateringer Windows 10 (3 måter) [MiniTool News]](https://gov-civil-setubal.pt/img/minitool-news-center/34/how-disable-automatic-driver-updates-windows-10.jpg)

![Realtek HD Audio Universal Service Driver [Last ned/Oppdater/Fix] [MiniTool Tips]](https://gov-civil-setubal.pt/img/news/FC/realtek-hd-audio-universal-service-driver-download/update/fix-minitool-tips-1.png)
![YouTube stamming! Hvordan løse det? [Komplett veiledning]](https://gov-civil-setubal.pt/img/blog/30/youtube-stuttering-how-resolve-it.jpg)







![Hva er Realtek digital utgang | Fix Realtek Audio fungerer ikke [MiniTool News]](https://gov-civil-setubal.pt/img/minitool-news-center/44/what-is-realtek-digital-output-fix-realtek-audio-not-working.png)

![Laster ikke inn Facebook-nyhetsfeeden? Hvordan fikser jeg det? (6 måter) [MiniTool News]](https://gov-civil-setubal.pt/img/minitool-news-center/65/is-facebook-news-feed-not-loading.png)


![Fix SD-kort vises ikke Windows 10: 10-løsninger [MiniTool-tips]](https://gov-civil-setubal.pt/img/data-recovery-tips/21/fix-sd-card-not-showing-up-windows-10.jpg)
![Fix: Kan ikke kontakte DHCP-serverfeil - 3 nyttige metoder [MiniTool News]](https://gov-civil-setubal.pt/img/minitool-news-center/01/fix-unable-contact-your-dhcp-server-error-3-useful-methods.png)
![Fixed - Denne filen har ikke et program tilknyttet [MiniTool News]](https://gov-civil-setubal.pt/img/minitool-news-center/84/fixed-this-file-does-not-have-program-associated-with-it.png)