To metoder for å endre størrelse på en USB-partisjon uten tap av data
Two Methods To Resize A Usb Partition Without Data Loss
En USB-stasjon er en velkommen datalagringsenhet med sin lille størrelse og bærbare dataoverføringsmåte. Noen mennesker har en tendens til å partisjonere USB-stasjonene for å lagre forskjellige data. Derfor oppstår et problem: hvordan partisjonere en USB-stasjon eller hvordan endre størrelsen på en USB-partisjon uten tap av data? Dette Miniverktøy innlegget vil introdusere deg for en omfattende veiledning.Vanligvis er det bare én partisjon i en USB-stasjon. Men med en større og større kapasitet på en USB-stasjon, kan du partisjonere USB-stasjonen for å lagre filer. Hvis du allerede har partisjonert USB-stasjonen og ønsker å utvide den ofte brukte partisjonen, vil dette innlegget vise deg noen sikre metoder for å endre størrelsen på en USB-partisjon uten tap av data .
Trinn 1: Lagre filer fra USB-stasjonen
Filene dine står overfor en risiko for å bli overskrevet når du prøver å utvide eller krympe en partisjon. Når filene er overskrevet , kan du ikke gjenopprette dem, spesielt for slettede/tapte filer. Derfor anbefaler vi sterkt at du lagrer filer fra USB-stasjonen før du endrer størrelse på partisjoner.
Alternativ 1: Sikkerhetskopier filer med MiniTool ShadowMaker
Hvis du bare vil sikre sikkerheten til eksisterende filer, er sikkerhetskopiering av dem til en annen enhet det beste valget. Med tanke på antall filer, kan du velge forskjellige måter å sikkerhetskopiere filer på.
Når det bare er noen få filer, kan kopiering og liming være den enkleste måten. For folk som lagrer et stort antall filer på en USB-stasjon, profesjonell programvare for sikkerhetskopiering , som MiniTool ShadowMaker, kan være et bedre valg.
MiniTool ShadowMaker lar deg backup filer , mapper, disker og partisjoner raskt. Dessuten tilbyr den tre typer sikkerhetskopier: fullstendige, inkrementelle og differensielle sikkerhetskopier. I tillegg til å sikkerhetskopiere filer, kan du også kjøre denne programvaren for å synkronisere filer, klone disker, lage oppstartbare disker og utføre andre operasjoner.
Du kan raskt få denne programvaren for sikkerhetskopiering ved å klikke på nedlastingsknappen nedenfor. Prøveutgaven gir deg en 30-dagers gratis prøveperiode.
MiniTool ShadowMaker prøveversjon Klikk for å laste ned 100 % Rent og trygt
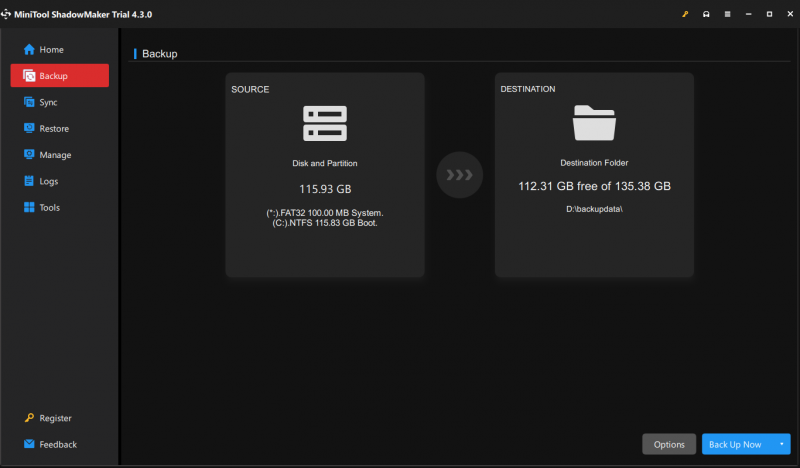
Alternativ 2: Gjenopprett filer med MiniTool Power Data Recovery
En annen situasjon er at du må gjenopprette tapte nyttige filer fra USB-partisjonen før du endrer størrelse. Dermed kan MiniTool Power Data Recovery hjelpe deg mye i denne situasjonen. Kjører dette programvare for datagjenoppretting kan oppdage eksisterende, tapte og slettede filer samtidig. Du kan velge alle nyttige filer og gjenopprette dem til en annen enhet.
Bilder, dokumenter, videoer, lyd, arkiver og andre typer filer støttes for å gjenopprette. Videre inneholder programvaren mange praktiske funksjoner som hjelper deg med å raskt finne filer og sjekke filer før du lagrer dem.
Du kan få MiniTool Power Data Recovery Gratis og gjenopprett 1 GB med filer uten kostnad.
MiniTool Power Data Recovery Gratis Klikk for å laste ned 100 % Rent og trygt
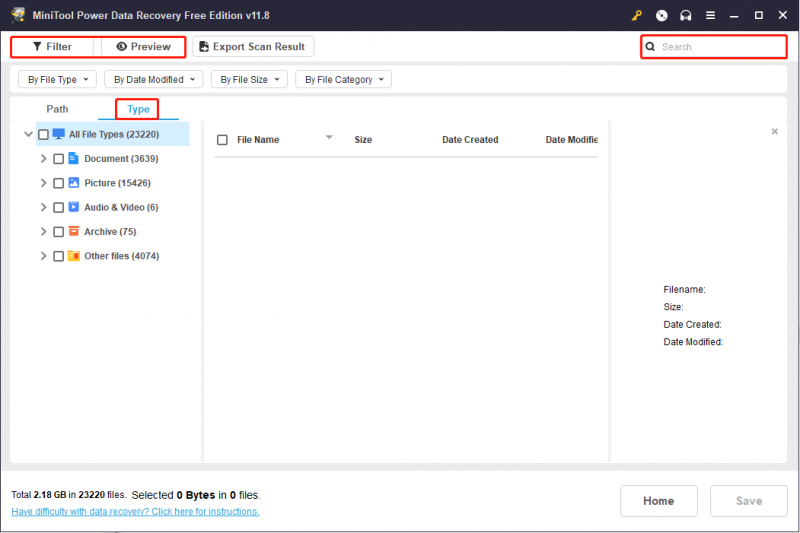
Trinn 2: Endre størrelse på partisjonen i USB-stasjonen
Nå kan du prøve følgende metoder for å endre størrelsen på en USB-partisjon uten å bekymre deg for data. Her er flere metoder for å endre partisjoner. Du kan velge en som passer deg best.
Måte 1: Endre størrelsen på en partisjon ved å bruke Diskpart
Hvis du er kjent med kommandoprompt, kan du også prøve å endre størrelsen på en USB-partisjon ved å bruke Diskpart-kommandoen.
Trinn 1: Kjør ledetekst som administrator .
Trinn 2: Skriv inn følgende kommandolinjer og trykk Tast inn på slutten av hver kommando.
- diskdel
- listevolum
- velg volum x (endre x med nummeret til USB-målpartisjonen)
- krymp ønsket=xxx/utvid størrelse=xxx (xxx refererer til partisjonsstørrelsen du ønsker å krympe/utvide. Merk at størrelsen er i MB og 1024 MB er lik 1 GB.)
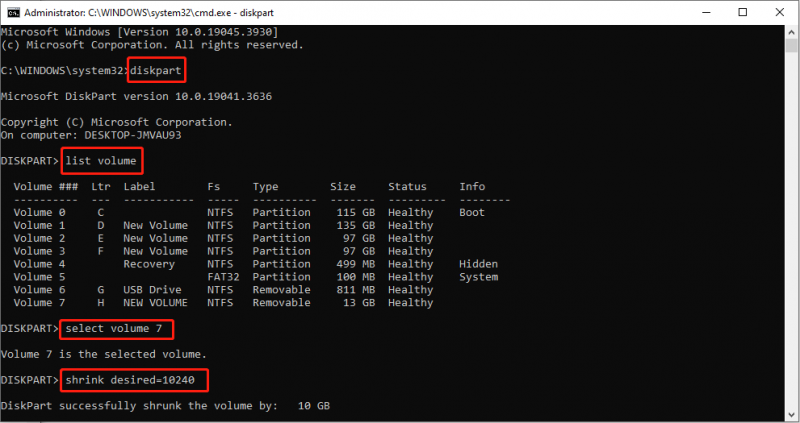
Måte 2: Endre en partisjon med MiniTool Partition Wizard
Du kan imidlertid støte på feil når du kjører ledeteksten. MiniTool-partisjonsveiviser kan hjelpe deg å endre størrelsen på USB-partisjoner enkelt uten andre forhold. Selv om du er nybegynner, kan du enkelt fullføre operasjonen.
Trinn 1: Få MiniTool Partition Wizard ved å klikke på nedlastingsknappen nedenfor.
MiniTool Partition Wizard Gratis Klikk for å laste ned 100 % Rent og trygt
Trinn 2: Koble til USB-stasjonen og start programvaren. Du kan velge målpartisjonen på hovedgrensesnittet og høyreklikke på den. Velge Forlenge eller Flytt/endre størrelse fra hurtigmenyen basert på din situasjon.
Trinn 3: Flytt glidebryteren for å justere størrelsen på partisjonen, og klikk deretter OK for å lagre endringen.
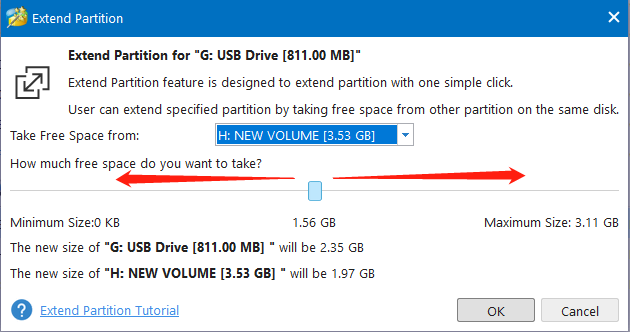
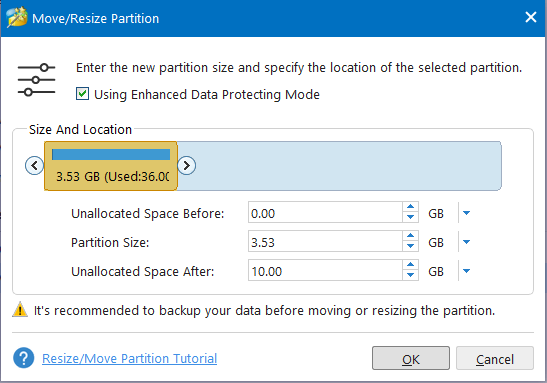
Trinn 4: Du kan forhåndsvise statusen til USB-partisjonene. Klikk deretter Søke om for å fullføre suspenderingsprosessen.
Bunnlinjen
Dette innlegget deler en detaljert veiledning for å hjelpe deg å endre størrelse på USB-partisjoner uten å miste data. Du kan sikkerhetskopiere eller gjenopprette filer fra en USB-stasjon og deretter prøve de to metodene ovenfor for å endre størrelsen på en USB-partisjon. Håper du kan få nyttig informasjon fra dette innlegget.
![[Hurtigrettinger] Dying Light 2 svart skjerm etter avslutning](https://gov-civil-setubal.pt/img/news/86/quick-fixes-dying-light-2-black-screen-after-ending-1.png)
![[Løst!] MacBook Pro / Air / iMac starter ikke forbi Apple-logoen! [MiniTool-tips]](https://gov-civil-setubal.pt/img/data-recovery-tips/52/macbook-pro-air-imac-won-t-boot-past-apple-logo.png)



![Xbox Feilkode 0x87DD0004: Her er en rask løsning på den [MiniTool News]](https://gov-civil-setubal.pt/img/minitool-news-center/45/xbox-error-code-0x87dd0004.jpg)
![Slik gjør du fjerning av nettleserkaprer i Windows 10 [MiniTool-tips]](https://gov-civil-setubal.pt/img/backup-tips/77/here-s-how-do-browser-hijacker-removal-windows-10.jpg)
![[Advarsel] Dell Data Protection End of Life and Its Alternatives [MiniTool Tips]](https://gov-civil-setubal.pt/img/backup-tips/39/dell-data-protection-end-life-its-alternatives.jpg)
![4 løsninger for å fikse Chrome holder på å krasje Windows 10 [MiniTool News]](https://gov-civil-setubal.pt/img/minitool-news-center/61/4-solutions-fix-chrome-keeps-crashing-windows-10.png)

![FIX: HP-skriverdriver er utilgjengelig Windows 10/11 [MiniTool-tips]](https://gov-civil-setubal.pt/img/news/32/fix-hp-printer-driver-is-unavailable-windows-10/11-minitool-tips-1.png)
![Slik stopper du Windows 10 Update permanent [MiniTool Tips]](https://gov-civil-setubal.pt/img/backup-tips/77/how-stop-windows-10-update-permanently.jpg)


![6 tips for å fikse Facebook logget meg ut tilfeldig utgave 2021 [MiniTool News]](https://gov-civil-setubal.pt/img/minitool-news-center/68/6-tips-fix-facebook-logged-me-out-randomly-issue-2021.png)




