Hva er WD Drive-verktøy | Slik løser du problemer med WD Drive Utilities [MiniTool Tips]
What Is Wd Drive Utilities How Fix Wd Drive Utilities Issues
Sammendrag:

WD-stasjoner kommer med et innebygd program - WD Drive Utilities. Hva er WD Drive Utilities? Hvordan fungerer WD Drive Utilities? Hvordan fikser jeg WD Drive Utilities-problemer som WD Drive Utilities som ikke oppdager stasjonen? Dette innlegget fra MiniTool vil svare på disse spørsmålene.
Rask navigering:
Hva er WD Drive Utilities?
WD Drive Utilities er et innebygd program som er designet for å konfigurere, administrere og diagnostisere WD-stasjoner. Med WD Drive Utilities kan du kjøre stasjonsdiagnostikk, administrere RAID-konfigurasjon , slett og formater stasjonen , angi dvaletiden og registrer stasjonen.
Med WD Drive Utilities kan du også skanne etter feil, samt se etter en økning i temperatur, støy eller lese- og skrivefeil, noe som kan være tegn på en harddisk som svikter.
Med så mange funksjoner, vet du hvordan du bruker WD Drive Utilities?
Hvordan fungerer WD Drive Utilities?
Grensesnittet til WD Drive Utilities er enkelt og enkelt å bruke. Så i denne delen vil vi vise deg hvordan du bruker WD Drive Utilities.
Men før du fortsetter, en ting du må ta hensyn til. Noen brukere sier at det medfølgende verktøyet vil tørke hele harddisken, så sørg for å sikkerhetskopiere harddisken først.
For å sikkerhetskopiere stasjonen din, kan du bruke den profesjonelle programvaren for sikkerhetskopiering - MiniTool ShadowMaker. Den er designet for å sikkerhetskopiere diskene, partisjonene, filene, mappene og operativsystemet. Derfor vil vi vise deg hvordan du bruker den til å sikkerhetskopiere harddisken din først.
1. Last ned MiniTool ShadowMaker fra følgende del, installer den og start den.
2. Klikk Fortsett prøve .
3. Gå til Sikkerhetskopiering og klikk på Kilde modul for å fortsette.
4. Velg deretter Disk og partisjoner , velg harddisken du vil sikkerhetskopiere, og klikk OK å fortsette.
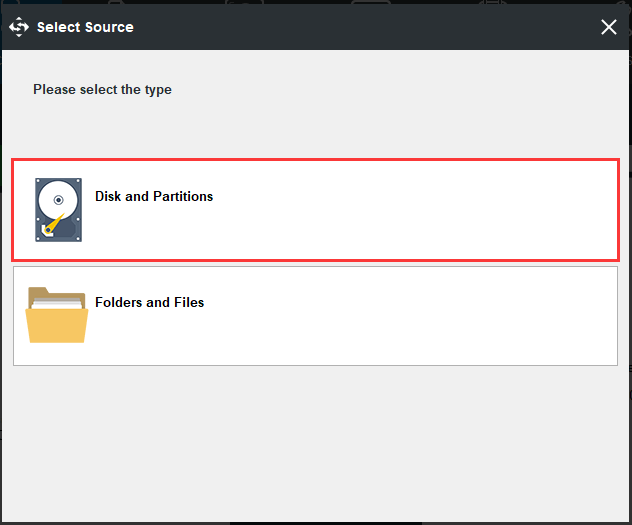
5. Klikk på Mål modul for å velge en måldisk for å lagre sikkerhetskopibildet og klikke OK å fortsette.
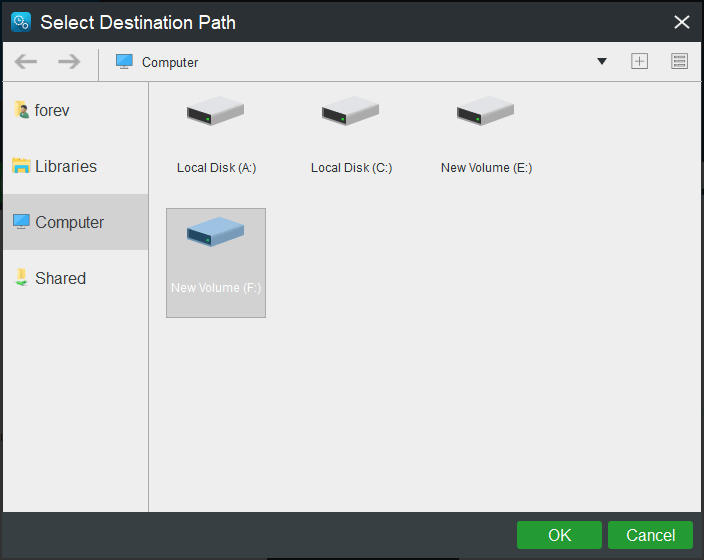
6. Når du har valgt sikkerhetskopikilde og destinasjon, klikker du Sikkerhetskopier nå for å utføre sikkerhetskopieringsoppgaven umiddelbart.

Etter at alle trinnene er fullført, har du sikkerhetskopiert stasjonen og holdt filene eller mappene på den trygge.
Så viser vi deg hvordan du bruker WD Drive Utilities for Windows. WD Drive Utilities støtter ikke andre produsentens harddisker bortsett fra WD-harddisken.
Klikk her for å laste ned WD Drive Utilities fra det offisielle nettstedet og installere det på datamaskinen din.
WD Drive Utilities tilbyr fem moduler i venstre rute, og de er det Diagnostikk , RAID Management , Sleep Timer , Drive Erase og Registrering .
Diagnostisk verktøy i WD Drive Utilities brukes til å oppdage alvorlige problemer med maskinvaren og har 3 forskjellige tester: SMART-status , Quick Drive Test og Konkurrer Drive Test .
SMART-statuskontroll er en funksjon for prediksjon av feil som kontinuerlig overvåker viktige interne ytelsesegenskaper for stasjonen. Den kan kontrollere temperaturen, støyen eller lese- / skrivefeilene på harddisken, noe som kan være en indikasjon på feil på harddisken.
Quick Drive Test brukes til å kontrollere stasjonen for store ytelsesproblemer. Resultatet av en rask kjøretest er en bestått eller mislykket evaluering av tilstanden til stasjonen.
Fullfør kjøretest er den mest omfattende stasjonstesten siden den sjekker hver sektor for feilforhold, og markerer de dårlige sektorene. Det koster også mer tid.
Så du kan velge hvilken som helst testmodul og følge veiviseren på skjermen for å teste og sjekk harddisken for feil .
RAID Management : Denne funksjonen aktiverer to WD-stasjoner som en stripet RAID 0 disk array som standard, siden den har høy hastighet og maksimal lagringsytelse. Du kan bruke denne funksjonen til å aktivere WD-stasjoner som et speilet RAID 1-diskarray på grunn av maksimal beskyttelse.
Relatert artikkel: RAID 0 VS RAID 1: Hva er forskjellen og hva er bedre?
Sleep Timer: Denne funksjonen er en utmerket måte å forbedre levetiden til Western Digital-stasjoner, da den vil sette stasjonen i inaktiv modus når den ikke er i bruk. Så du kan velge å slå på denne funksjonen.
Drive Erase : Denne funksjonen vil tørke harddisken, og alle data blir ikke gjenopprettet. Så ta sikkerhetskopi av filene før du fortsetter.
WD Drive Utilities er enkel å bruke, og du trenger bare å følge veiviseren på skjermen for å fortsette.
Selv om WD Drive Utilities er et innebygd program, er det noen problemer når du bruker det, for eksempel WD Drive Utilities gjenkjenner ikke stasjonen , WD Drive Utilities fungerer ikke , WD Drive Utilities oppdager ikke Drive , etc.
Etter å ha lest dette innlegget, visste jeg hva WD Drive Utilities er og hvordan det fungerer. Jeg lærte også noen grunnleggende problemer og løsninger for WD Drive Utilities.Klikk for å tweet
Problemer med WD Drive Utilities
Som vi har nevnt ovenfor, når du bruker WD Drive Utilities for Windows, kan du komme over noen feil. Så i denne delen vil vi vise deg hvordan du løser disse problemene.
Når du bruker WD Drive Utilities, er det vanlig at du støter på feilen i WD Drive Utilities gjenkjenner ikke stasjonen, fester en støttet WD-stasjon, WD Drive Utilities som ikke oppdager stasjonen eller WD Drive Utilities ikke fungerer osv. Disse feilene kan være forårsaket av mange grunner, for eksempel:
- WD Drive Utilities eller andre WD-tjenester kan ikke startes.
- WD-stasjonen støttes ikke av WD Drive Utilities.
- Fastvareversjonen er for gammel.
- Inkompatibel maskinvarekonfigurasjon og operativsystem.
Så vi vil vise hvordan vi løser problemet med at WD Drive Utilities ikke gjenkjenner stasjonen.
Løsning 1.Sjekk harddisken
WD Drive Utilities kan bare gjenkjenne WD-harddisken. Så for å løse dette problemet, må du sjekke produsenten av harddisken.
Løsning 2. Kontroller harddisktilkoblingene
Hvis tilkoblingen til harddisken ikke er bra, kan det hende at WD Drive Utilities ikke oppdager harddisken. I denne situasjonen må du sjekke harddiskforbindelsen. Etter det, sjekk om problemet med WD Drive Utilities som ikke oppdager stasjonen er løst.
Løsning 3. Installer WD Drive Utilities på nytt
For å fikse feilen som WD Drive Utilities ikke gjenkjenner stasjonen, kan du prøve å avinstallere den og installere den på nytt. Last ned den sikre versjonen fra det offisielle nettstedet. Kjør den igjen og sjekk om disse WD Drive Utilities-problemene er løst.
Løsning 4. Aktiver WD Drive Utilities Service
For å fikse denne feilen, må du også sørge for at WD Drive Utilities-tjenesten er aktivert.
Nå, her er veiledningen.
- trykk Windows nøkkel og R nøkkelen sammen for å åpne Løpe dialog.
- Type services.msc i boksen og klikk OK å fortsette.
- I servicevinduet, rull ned for å finne WD Drive Manager .
- Dobbeltklikk på den og endre dens Oppstartstype til Automatisk .
- Sørg for at Tjenestestatus er løping .
- Til slutt klikker du Søke om og OK for å lagre endringene.
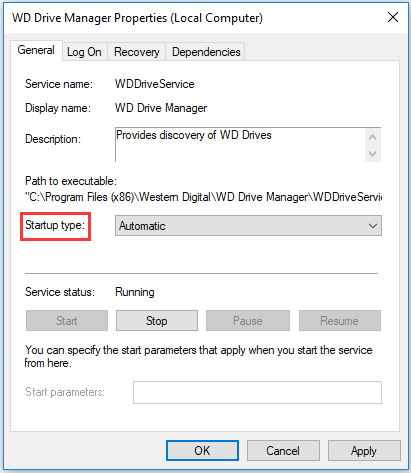
Når alle trinnene er fullført, sjekk om problemet med WD Drive Utilities ikke gjenkjenner stasjonen er løst, og sjekk om WD Drive Utilities kan fungere normalt eller ikke.
Løsning 5. Prøv WD Drive Utilities Alternative
En annen måte for deg å løse disse WD Drive Utilities-problemene er å prøve et WD Drive Utilities-alternativ. Dermed anbefales profesjonell disk- og partisjonsleder - MiniTool Partition Wizard.
MiniTool Partition Wizard er i stand til å gjøre de samme tingene som WD Drive Utilities, for eksempel sjekke harddiskfeil, sjekke dårlige sektorer på harddisken, formatere / slette harddisken, administrere RAID-stasjoner. Bortsett fra disse, har den kraftigere funksjoner, for eksempel utvide partisjon, gjenopprette tapte data, gjenopprette mistet partisjon og så videre.
I tillegg er dette WD Drive Utilities i stand til å gjenkjenne harddisker fra andre produsenter, ikke bare for WD-stasjoner.
Nå vil vi vise deg hvordan du bruker WD Drive Utilities-alternativet - MiniTool Partition Wizard. Vi viser deg hvordan du bruker den til å kontrollere og fikse harddiskfeil.
1. Last ned MiniTool Partition Wizard fra følgende del, installer den og start den.
2. I hovedgrensesnittet velger du harddisken du vil sjekke, og høyreklikker den.
3. Velg deretter Overflatestest fra hurtigmenyen for å fortsette.
4. Klikk på i popup-vinduet Start nå .
5. Deretter begynner MiniTool Partition Wizard å skanne harddisken og viser resultatene senere.
6. Diskblokken uten lesefeil blir merket som grønn, mens diskblokken med lesefeil blir merket rødt.
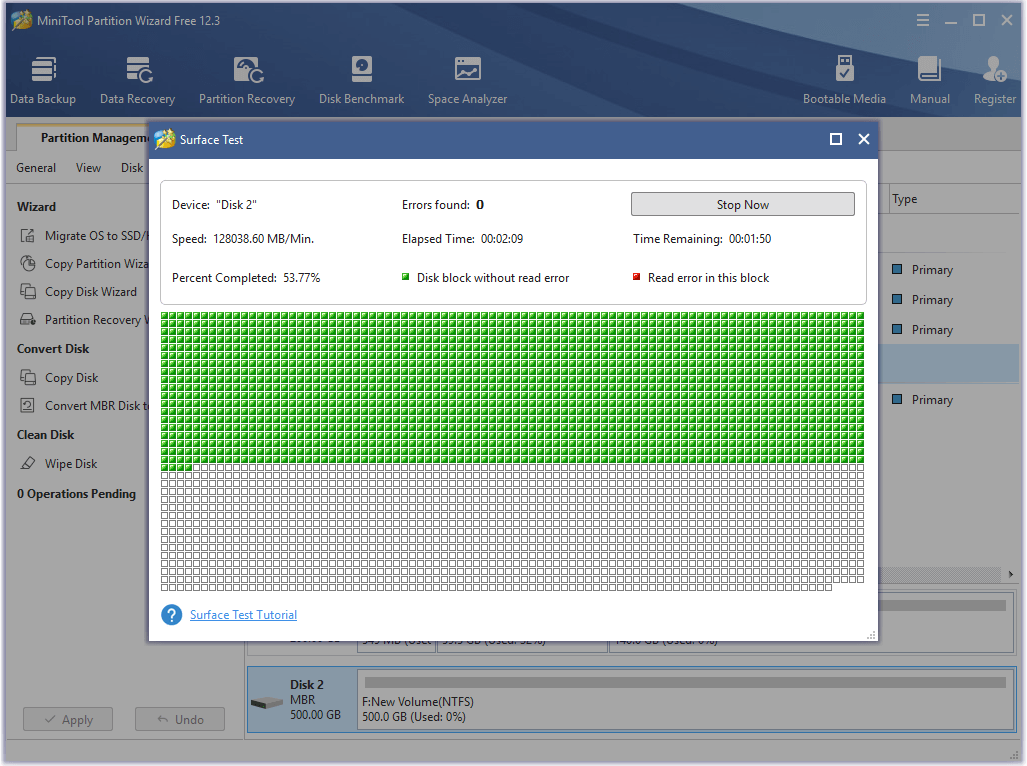
Hvis det er noen dårlige blokkeringer på harddisken din, kan du velge å skjerme dem. Dermed kan du lese innlegget: Hva gjør jeg hvis jeg finner dårlige sektorer på harddisken i Windows 10/8/7? Hvis det er for mange dårlige sektorer på harddisken, kan det hende du må sikkerhetskopiere filene og erstatte en ny.
I tillegg til Surface Test-funksjonen er funksjonen Check File System også kraftig. Det kan sjekke og fikse de oppdagede feilene. Også Disk Benchmark er en god funksjon, og den brukes til å sjekke harddiskens ytelse.
Fordi WD Drive Utilities er i stand til å slette harddisken, kan MiniTool Partition Wizard også gjøre det. Den er i stand til å formatere og slette harddisken. Hvis du formaterer en harddisk ved en feiltakelse, kan du også bruke dette verktøyet til å gjenopprette tapte data.
Hvis du støter på noen feil, for eksempel at WD Drive Utilities ikke fungerer eller andre feil, kan du prøve dette WD Drive Utilities-alternativet - MiniTool Partition Wizard.
Bunnlinjen
For å oppsummere har dette innlegget vist hva WD Drive Utilities er og hvordan WD Drive Utilities fungerer. Dette innlegget har også introdusert noen WD Drive Utilities-feil og hvordan du løser dem.
Hvis du har andre ideer om WD Drive Utilities, kan du dele dem i kommentarsonen. Hvis du har problemer med MiniTool-programmer, kan du gjerne kontakte oss via e-post Oss og vi vil svare deg så snart som mulig.


![File History Drive frakoblet Windows 10? Få komplette løsninger! [MiniTool-tips]](https://gov-civil-setubal.pt/img/backup-tips/21/file-history-drive-disconnected-windows-10.jpg)





![Partisjonen vises ikke i Windows 11 10 [Fokus på 3 tilfeller]](https://gov-civil-setubal.pt/img/partition-disk/58/partition-not-showing-up-in-windows-11-10-focus-on-3-cases-1.png)
![Fix System Idle Process High CPU Usage Windows 10/8/7 [MiniTool News]](https://gov-civil-setubal.pt/img/minitool-news-center/43/fix-system-idle-process-high-cpu-usage-windows-10-8-7.jpg)


![[LØST] Windows 10 Candy Crush fortsetter å installere, hvordan du kan stoppe det [MiniTool News]](https://gov-civil-setubal.pt/img/minitool-news-center/83/windows-10-candy-crush-keeps-installing.jpg)

![[Anmeldelse] Hva er Dell Migrate? Hvordan virker det? Hvordan bruke det?](https://gov-civil-setubal.pt/img/backup-tips/B4/review-what-is-dell-migrate-how-does-it-work-how-to-use-it-1.jpg)

![Er datamaskinen min 64 bit eller 32 bit? Prøv de 5 måtene å dømme ut [MiniTool Wiki]](https://gov-civil-setubal.pt/img/minitool-wiki-library/27/is-my-computer-64-bit.png)


![Løsninger for å kompilere feil i skjult modul i Excel eller Word [MiniTool News]](https://gov-civil-setubal.pt/img/minitool-news-center/89/solutions-compile-error-hidden-module-excel.jpg)