Windows 10 Oppgradering på plass: en trinnvis guide [MiniTool News]
Windows 10 Place Upgrade
Sammendrag:
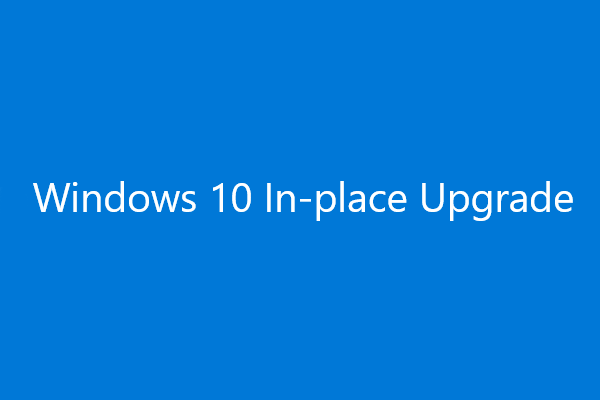
Du har mer enn ett valg å oppdatere Windows 10 som å bruke Windows-oppdateringstjenesten, ISO-avbildningen eller Windows 10 på stedet. I dette innlegget, MiniTool-programvare vil vise deg hvordan du utfører oppgradering på plass av Windows 10. Det er spesielt nyttig når Windows-oppdateringstjenesten ikke er tilgjengelig.
Hva er Windows 10 stedlig oppgradering?
Måtene å oppdatere Windows 10 på datamaskinen din er forskjellige. For eksempel:
- Du kan gå til Innstillinger> Oppdatering og sikkerhet for å se etter oppdateringer og deretter oppgradere Windows 10.
- Du kan også opprette et ISO-bilde og deretter bruke det til å rengjøre oppgraderingen av Windows 10.
- I tillegg kan du laste ned Media Creation Tool og deretter bruke det til å utføre Windows 10 oppgradering på stedet.
I dette innlegget vil vi fokusere på den siste metoden: Oppgradering av Windows 10 på stedet.
Begrepet på plass betyr at du trenger å gjøre jobben uten å forlate datamaskinen. Windows 10 In-Place-oppgradering betyr at du kan oppdatere Windows 10 til den nye funksjonsoppdateringen uten å bruke ISO-filen.
Du kan velge å bruke Windows 10 på stedet-oppgradering hvis det er noen problemer når du laster ned Windows-oppdateringen.
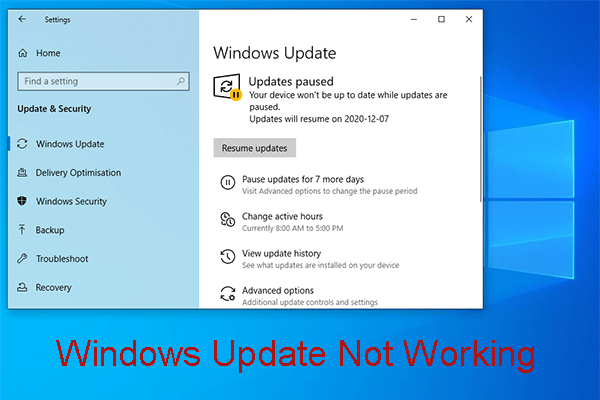 Plaget av Windows Update Fungerer ikke? Her er hva du skal gjøre
Plaget av Windows Update Fungerer ikke? Her er hva du skal gjøre Windows Update fungerer ikke, har forskjellige situasjoner. Nå oppsummerer vi flere effektive løsninger som kan hjelpe deg med å løse det enkelt.
Les merForberedelser før oppgradering av Windows 10
Før du utfører Windows 10 oppgradering på plass, må du gjøre disse tingene:
- Forsikre deg om at du har logget på og eier administratorrettighetene.
- Deaktiver eller avinstaller all tredjeparts antivirusprogramvare og sikkerhetsapplikasjoner.
- Før du laster ned, må du fjerne alle eksterne enheter i tillegg til mus, tastatur og LAN-kabel.
Da er det på tide å oppgradere Windows 10 på stedet.
Hvordan plassere oppgradering av Windows 10
Trinn 1: Last ned Windows 10 Installasjonsmediaverktøy på datamaskinen din
1. Gå til Windows 10 nedlastingsside .
2. Klikk Last ned verktøyet nå . Dette verktøyet, som er navngitt som MediaCreationTool.exe, lastes ned på datamaskinen din.
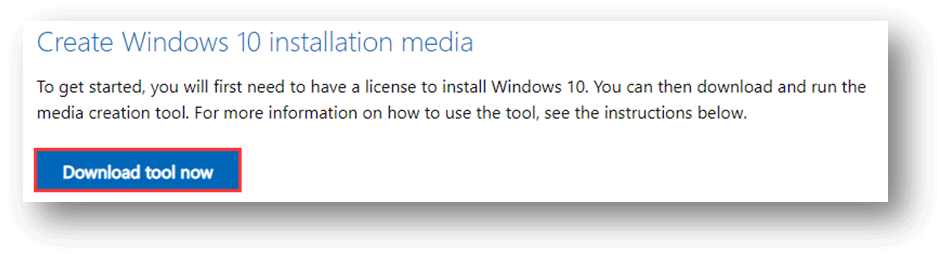
3. Etter at nedlastingsprosessen er fullført, må du klikke på verktøyet for å kjøre den.
Trinn 2: Utfør Windows 10 stedlig oppgradering på PCen
- Etter å ha klikket på verktøyet, starter Windows 10-oppgraderingsprosessen. Når du ser Gjeldende merknader og lisensvilkår , må du godta det.
- Vent til skjermen Gjør deg klar.
- Du vil se to alternativer: Oppgrader denne PC-en nå og Opprett installasjonsmedium (USB-flash-stasjon, DVD eller ISO-fil) for en annen PC . Du må velge Oppgrader denne PC-en nå alternativet for å utføre den stedlige oppgraderingen.
- Klikk Neste . Så begynner verktøyet å laste ned de nødvendige filene. Det vil ta litt tid å fullføre jobben. Du må være tålmodig.
- Etter nedlasting må du velge å beholde dine personlige filer eller starte på nytt. For oppgradering på plass av Windows 10, bør du beholde filene på datamaskinen. Det vil si at etter oppgradering av Windows 10 vil problemene med de tidligere installerte programmene forsvinne. Men du har fortsatt dine personlige filer på PC-en.
- Deretter vil skjermen minne deg på det Datamaskinen starter på nytt flere ganger. Dette kan ta litt tid . Vær tålmodig.
- Du vil gå tilbake til påloggingsskjermen når omstartsprosessene avsluttes. Deretter må du logge på Windows 10 og foreta de nødvendige innstillingene, som personverninnstillinger, Cortana-innstillinger, språkinnstillinger og mer.
Når hele prosessen avsluttes, er også Windows 10-oppgradering ferdig. Deretter kan du bruke den nyeste Windows-versjonen på datamaskinen din.
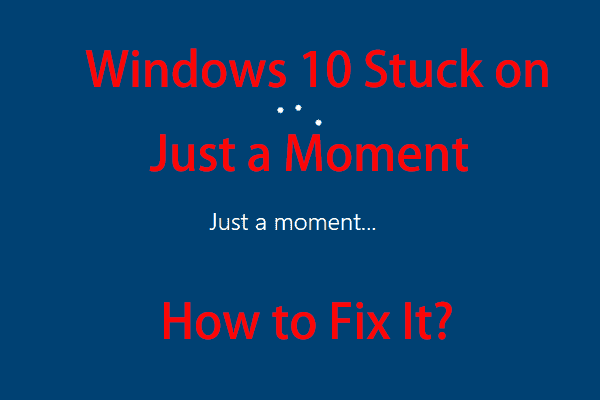 Windows 10 bare et øyeblikk fast? Bruk disse løsningene for å fikse det
Windows 10 bare et øyeblikk fast? Bruk disse løsningene for å fikse det Når PC-en din sitter fast på Windows 10 Bare et øyeblikk-skjerm, kan du prøve disse to løsningene som er nevnt i denne artikkelen for å hjelpe deg med å komme deg ut av trøbbelet.
Les mer


![Wild Hearts Low FPS & Stuttering & Lag på Windows 10 11? [Fikset]](https://gov-civil-setubal.pt/img/news/DE/wild-hearts-low-fps-stuttering-lag-on-windows-10-11-fixed-1.jpg)
![Slik løser du oppgavevertsvinduet forhindrer nedleggelse på Windows 10 [MiniTool News]](https://gov-civil-setubal.pt/img/minitool-news-center/55/how-fix-task-host-window-prevents-shut-down-windows-10.jpg)
![Her er løsninger på Windows 10 Start-meny Kritisk feil! [MiniTool-tips]](https://gov-civil-setubal.pt/img/backup-tips/02/here-are-solutions-windows-10-start-menu-critical-error.jpg)







![Hvordan fikser jeg Dying Light 2-stamming og problemer med lav FPS? [MiniTool-tips]](https://gov-civil-setubal.pt/img/news/1F/how-to-fix-dying-light-2-stuttering-and-low-fps-issues-minitool-tips-1.png)


![Hvordan sjekker jeg nylig aktivitet på datamaskinen min? Se på denne guiden [MiniTool News]](https://gov-civil-setubal.pt/img/minitool-news-center/86/how-do-i-check-recent-activity-my-computer.png)
![Løs Logitech G933 Mic fungerer ikke feil med 3 metoder [MiniTool News]](https://gov-civil-setubal.pt/img/minitool-news-center/12/fix-logitech-g933-mic-not-working-error-with-3-methods.jpg)
![Hvordan fikse problemet med 'Windows-oppdateringer fast på 100' på Windows 10 [MiniTool-tips]](https://gov-civil-setubal.pt/img/backup-tips/54/how-fix-windows-updates-stuck-100-issue-windows-10.jpg)