Windows-hurtigtaster fungerer ikke? Prøv disse 7 løsningene [MiniTool News]
Windows Keyboard Shortcuts Not Working
Sammendrag:
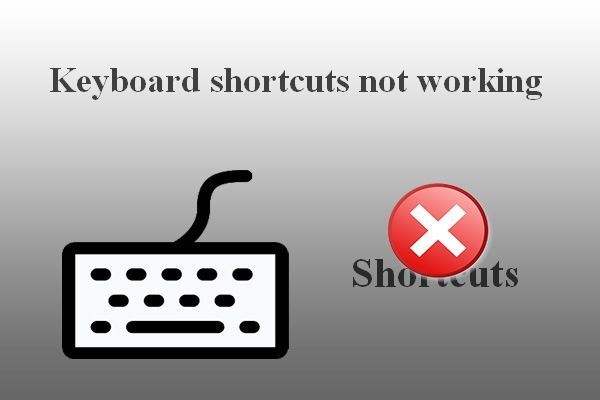
Hurtigtaster er noen tastekombinasjoner for å starte en oppgave på datamaskinen din raskt og direkte. Folk foretrekker å bruke hurtigtaster for å åpne bestemte sider, programmer og prosesser enkelt. Noen sa imidlertid at hurtigtastene ikke fungerer (alle snarveiene fungerer ikke eller visse taster fungerer ikke). Miniverktøy viser deg hvordan du løser problemet effektivt.
Slik løser du hurtigtaster som ikke fungerer på Windows 7/8/10
Det er hovedsakelig to typer hurtigtaster: Windows-baserte snarveier (som Ctrl + C, Ctrl + V og Ctrl + X) og produsentbaserte hurtigtaster (knappene for å kontrollere volum / trådløs tilkobling). Det er veldig praktisk å åpne visse programmer og vinduer ved å trykke på tilhørende snarveier. Datamaskinen svarer imidlertid ikke noen ganger når du trykker på hurtigtaster.
Du kan finne visse nøkler som ikke fungerer på Windows 7/8/10:
- Kontrolltasten fungerer ikke
- Vindusnøkkel fungerer ikke
- Alt-tasten fungerer ikke
- Etc.
Vær ikke bekymret for mye når du støter på disse problemene; flere nyttige måter å feilsøke hurtigtaster fungerer ikke blir introdusert en etter en. Løsningene og trinnene som er introdusert nedenfor, er ferdige i Windows 10 (feilsøkingsprosessen til hurtigtaster som ikke fungerer i andre systemer, er lik).
Tips: Hvis du ikke vil sette dyrebare data i fare, må du laste ned og installere et kraftig gjenopprettingsverktøy. På denne måten kan du gjøre opp for uventede problemer med tap av data i tide.Ting å gjøre først
En: Rengjør tastaturet.
Windows-snarveiene som ikke fungerer, kan være et resultat av smuss eller annen korrosjon på tastaturet. Du bør prøve å fikse ved å slå av datamaskinen -> koble fra tastaturet (hvis du bruker et skrivebord) -> rengjør knappene med en myk klut.
To: endre en USB-port.
Du kan like godt fjerne tastaturet på et skrivebord fra gjeldende USB-port og koble det til en annen port på samme datamaskin. Hvis dette mislyktes, kan du prøve å koble tastaturet til en annen datamaskin.
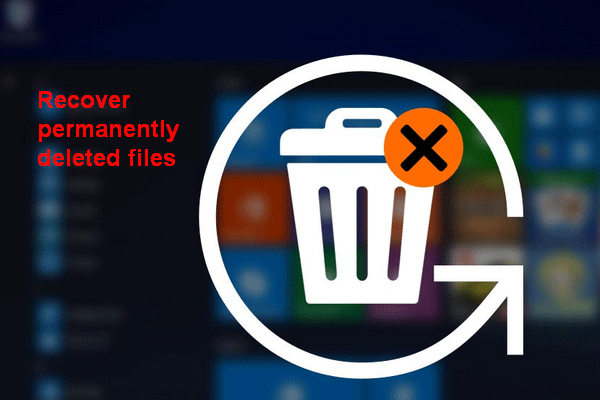 [LØST] Slik gjenoppretter du permanent slettede filer i Windows
[LØST] Slik gjenoppretter du permanent slettede filer i Windows Lær trinnene for å gjenopprette permanent slettede filer i Windows 10/8/7 / XP / Vista etter 'shift-delete' eller 'tom papirkurv'.
Les merTre: Kjør feilsøkingsprogrammet for tastaturet
- Åpne Windows-innstillinger ved å trykke Windows + I (det er også andre måter tilgjengelig).
- Bla ned til bunnen for å velge Oppdatering og sikkerhet (Windows Update, gjenoppretting, sikkerhetskopiering).
- Plukke ut Feilsøk fra ruten på venstre side.
- Naviger til Finn og fikse andre problemer delen til høyre rute.
- Plukke ut Tastatur under denne delen.
- Klikk på Kjør feilsøkingsprogrammet knappen dukket opp akkurat nå.
- Følg instruksjonene på skjermen for å oppdage og fikse problemer.
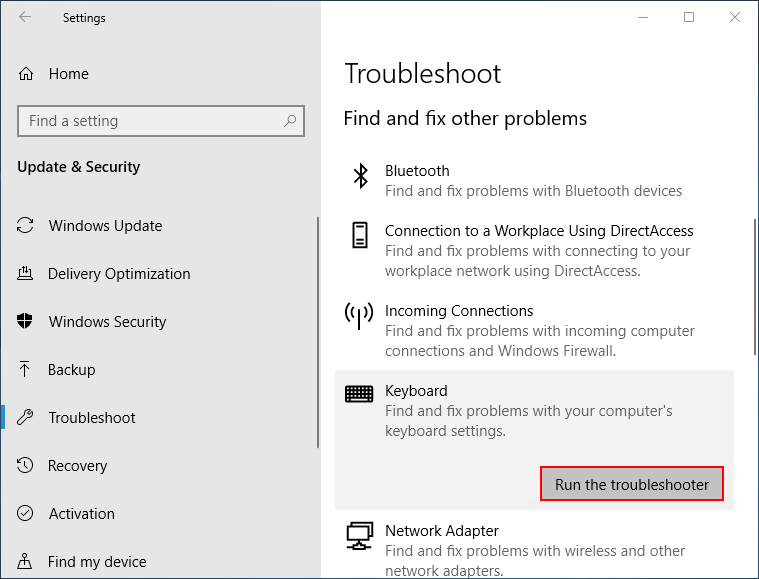
Fire: Slå av klebrig taster
- trykk Windows + S for å åpne Windows-søk.
- Type kontrollpanel og traff Tast inn .
- Klikk på Enkel tilgang lenke.
- Plukke ut Endre hvordan tastaturet fungerer under Ease of Access Center.
- Fjern merket Slå på Sticky Keys , Slå på vekseltaster og Slå på filtertaster under Gjør det lettere å skrive.
- Klikk Søke om og så OK .
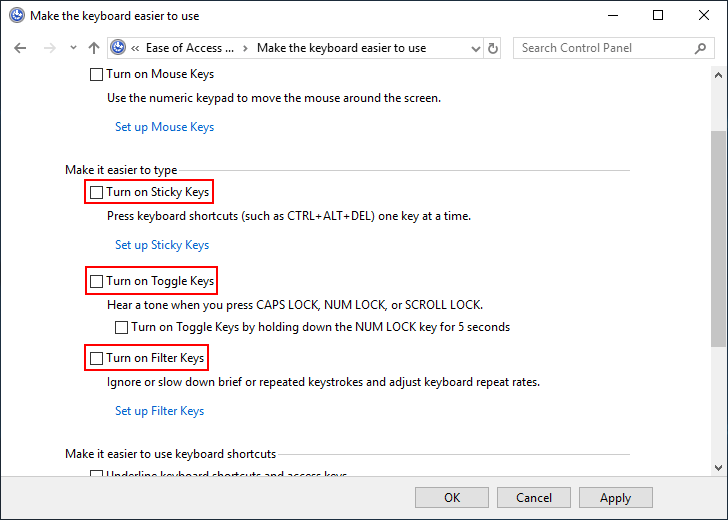
Fem: Oppdater tastaturdriver
- trykk Windows + X å velge Enhetsbehandling .
- Utvide Tastaturer .
- Høyreklikk på gjeldende tastatur.
- Plukke ut Oppdater driveren og følg instruksjonene for å fullføre oppdateringen.
Hva om WinX-menyen ikke fungerer?
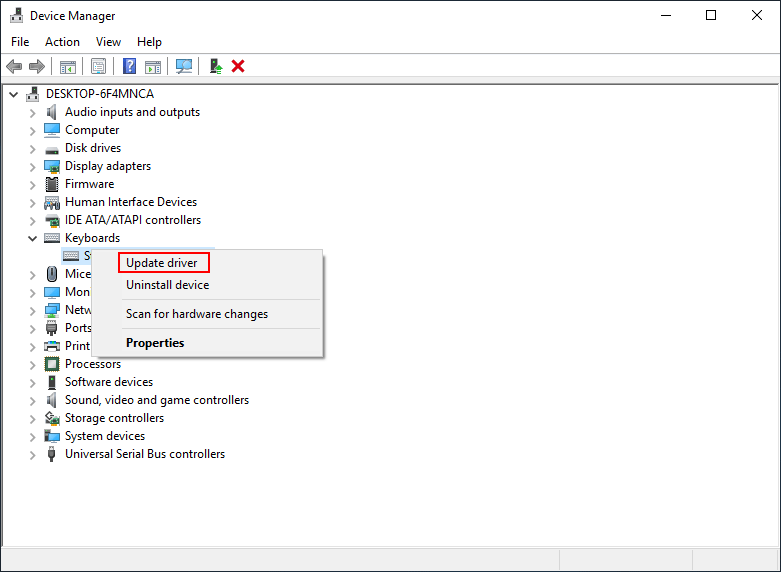
Du kan også velge Avinstaller enhet i trinn 4 -> følg instruksjonene for å fullføre avinstallasjonen -> koble fra tastaturet -> koble til tastaturet på nytt og vent til systemet installerer driveren på nytt.
Seks: Clean Boot System
- Åpen Windows-søk .
- Type Systemkonfigurasjon og traff Tast inn .
- Navigere til Selektiv oppstart under fanen Generelt.
- Fjern merket Last opp oppstartselementer .
- Gå til Tjenester kategorien.
- Kryss av Skjul alle Microsoft-tjenester og klikk Deaktivere alle .
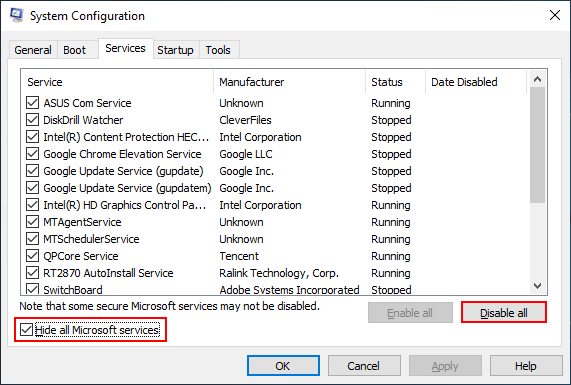
Seven: Kjør DSIM Tool
- Åpen Windows-søk .
- Type cmd .
- Høyreklikk på Ledeteksten .
- Velge Kjør som administrator .
- Type Dism / Online / Cleanup-Image / ScanHealth og traff Tast inn .
- Type Dism / Online / Cleanup-Image / RestoreHealth og traff Tast inn .
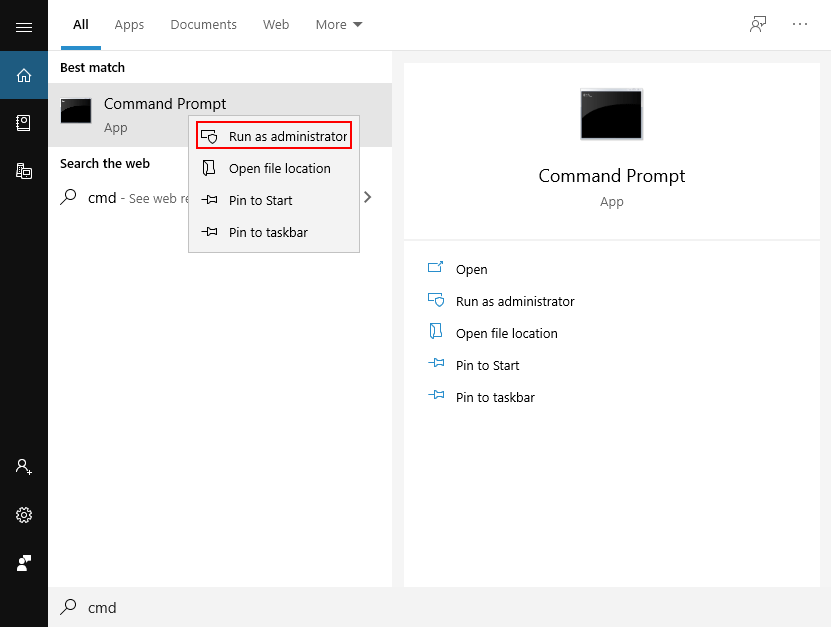
[Løst 2020] DISM mislyktes på Windows 10/8/7 datamaskin.
Du kan også prøve følgende metoder for å fikse hurtigtaster som ikke fungerer.
- Prøve Systemgjenoppretting
- Tilbakestill operativsystemet
- Tilbakestill tastaturinnstillingene
- Oppdater BIOS til den nyeste versjonen
- Gå til systemvedlikehold
- Deaktiver bryter for spillmodus
- Opprett en ny brukerkonto
- Aktiver HID Human Interface Service
- Avinstaller tidligere installert tastaturprogramvare
- Reparer installer Windows 10
![[Hurtigrettinger] Dying Light 2 svart skjerm etter avslutning](https://gov-civil-setubal.pt/img/news/86/quick-fixes-dying-light-2-black-screen-after-ending-1.png)
![[Løst!] MacBook Pro / Air / iMac starter ikke forbi Apple-logoen! [MiniTool-tips]](https://gov-civil-setubal.pt/img/data-recovery-tips/52/macbook-pro-air-imac-won-t-boot-past-apple-logo.png)



![Xbox Feilkode 0x87DD0004: Her er en rask løsning på den [MiniTool News]](https://gov-civil-setubal.pt/img/minitool-news-center/45/xbox-error-code-0x87dd0004.jpg)
![Slik gjør du fjerning av nettleserkaprer i Windows 10 [MiniTool-tips]](https://gov-civil-setubal.pt/img/backup-tips/77/here-s-how-do-browser-hijacker-removal-windows-10.jpg)
![[Advarsel] Dell Data Protection End of Life and Its Alternatives [MiniTool Tips]](https://gov-civil-setubal.pt/img/backup-tips/39/dell-data-protection-end-life-its-alternatives.jpg)
![4 løsninger for å fikse Chrome holder på å krasje Windows 10 [MiniTool News]](https://gov-civil-setubal.pt/img/minitool-news-center/61/4-solutions-fix-chrome-keeps-crashing-windows-10.png)





![Slik blokkerer du eller blokkerer noen på Discord [MiniTool News]](https://gov-civil-setubal.pt/img/minitool-news-center/81/how-unblock-block-someone-discord.png)

![[LØST] Hvordan deaktivere SMART harddiskfeil 301? Topp 3 reparasjoner [MiniTool Tips]](https://gov-civil-setubal.pt/img/backup-tips/11/how-disable-smart-hard-disk-error-301.jpg)

![4 måter til en administrator har blokkert deg fra å kjøre denne appen [MiniTool News]](https://gov-civil-setubal.pt/img/minitool-news-center/88/4-ways-an-administrator-has-blocked-you-from-running-this-app.png)
