Windows Update-feil 0x80004005 vises, hvordan fikser jeg [MiniTool News]
Windows Update Error 0x80004005 Appears
Sammendrag:
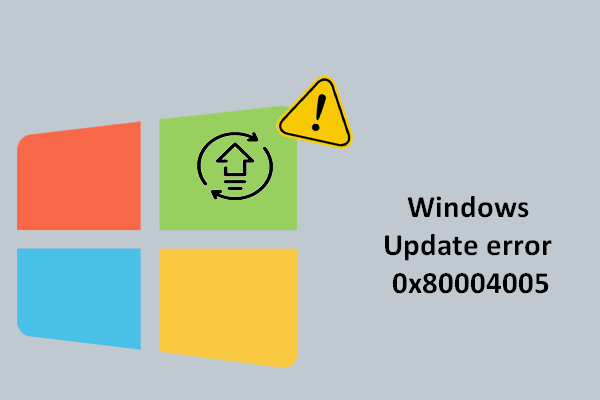
Feilkoden 0x80004005 oppstår nå og da på Windows av forskjellige årsaker. I dag blir fokuset mitt bare lagt på Windows Update-feil 0x80004005, som dukker opp når du installerer noen oppdateringer. Hva er årsaken til denne feilen? Og enda viktigere, hvordan fikser jeg feilen riktig på forskjellige måter?
For å si sannheten er Windows Update en av de mest åpenbare nyhetene i Windows 10 som påvirker den samlede opplevelsen sterkt (en annen er UI-endringene). Det er positiv forandring som du ikke kan ignorere.
Windows Update-feil 0x80004005 Oppstår
Likevel, akkurat som hver mynt har to sider, kan oppdateringen føre til en rekke feil - 0x80004005 er en av dem. Hva gjør Windows Update-feil 0x80004005 mener? Egentlig betyr det at oppdateringen din blir avbrutt (med andre ord, det vil forhindre deg i å oppdatere). Så forferdelig det er!
Vel, den gode nyheten er at denne feilen kan løses uansett om det skjer på Windows 7, Windows 8 eller Windows 10:
- Windows 7 oppdateringsfeil 0x80004005
- Feilkode 0x80004005 på Windows 8
- Feilkode 0x80004005 Windows 10-nettverk
- 0x80004005 Windows 10-installasjon
- 0x80004005 Windows 10 nettverksdeling
- Windows Store-feil 0x80004005
- ...
I neste del vil jeg ta Windows 10 som et eksempel for å vise hvordan du løser feilen.
Hva om du har fullført Windows Update, men finner ut at noen filer går tapt? Gå for å gjenopprette dem umiddelbart:
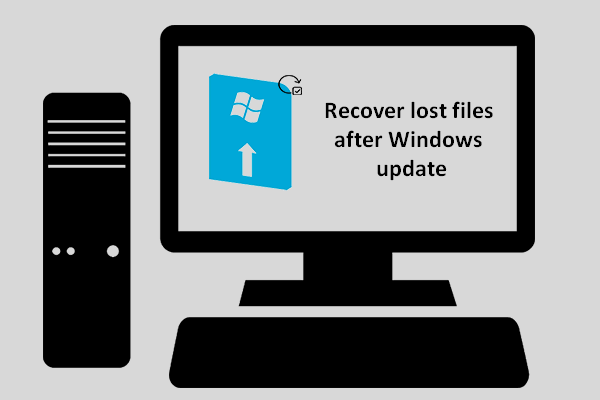 Hvordan kan du gjenopprette tapte filer etter Windows Update
Hvordan kan du gjenopprette tapte filer etter Windows Update Du må være ivrig etter å vite hvordan du kan gjenopprette tapte filer etter Windows-oppdatering hvis du finner nødvendige filer forsvinner etter at oppdateringen er ferdig.
Les merWindows 10 oppdateringsreparasjon
Du kan spørre: hvordan fikser jeg feil 0x80004005. Gjerne, jeg gir flere nyttige metoder for deg å slå deg ned Windows 10 oppdateringsfeil 0x80004005. Les dem nøye før du begynner å løse problemet selv.
Metode 1: Kjør feilsøkingsprogrammet for Windows Update
Feilsøkingsprogrammet er et grunnleggende systemverktøy for Windows. En rekke feilsøkingsverktøy er lagt til i den enhetlige feilsøkingsmenyen i Windows 10 siden Creators Update. Selvfølgelig er feilsøkingsprogrammet for Windows Update en av dem.
Hvordan bruke dette verktøyet til å skanne etter oppdateringsrelaterte feil:
- Klikk på Start fra nederste venstre hjørne.
- Trykk og hold rullefeltet for å bla nedover for å finne Innstillinger.
- Klikk på Innstillinger alternativet og velg Oppdatering og sikkerhet (Windows Update, recovery, backup) fra popup-vinduet.
- Plukke ut Feilsøk fra venstre rute.
- Klikk på Windows-oppdatering området på høyre rute.
- Klikk på Kjør feilsøkingsknappen dukket opp etter siste trinn.
- Vent på skanningen.
- Følg instruksjonene fra Windows etter skanningen.
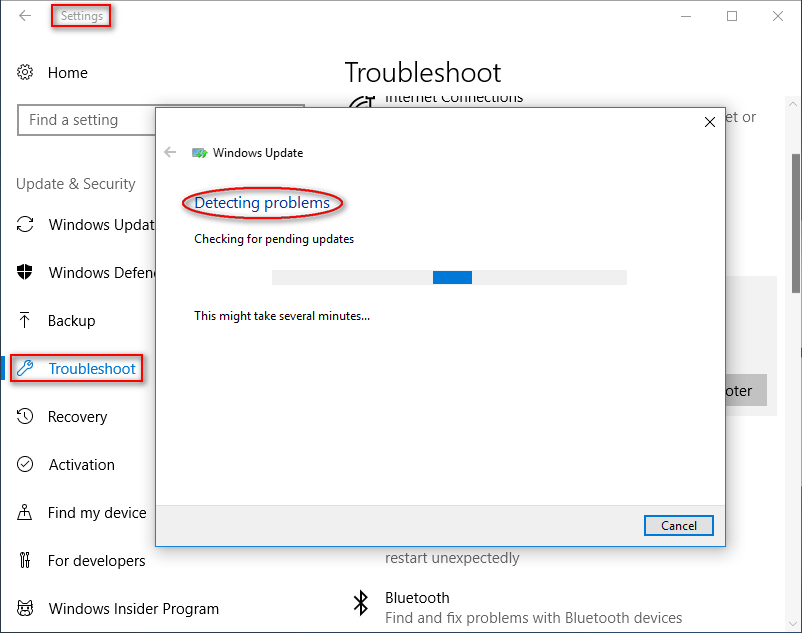
Metode 2: Tilbakestill Windows Update-relaterte mapper
Denne metoden inneholder to ting:
- Slett alt i SoftwareDistribution-mappen.
- Tilbakestill Catroot2-mappen.
Hovedfunksjonen til SoftwareDistribution-mappen er å lagre alle filene som trengs noen ganger for å installere Windows Update på datamaskinen din. mens Catroot2-mappen er nødvendig for Windows Update-prosessen, og den lagrer signaturene til Windows Update-pakken.
1. stadie : stopp Windows Update-tjenesten og Bakgrunn Intelligent Transfer Service-tjeneste :
- Klikk på søkeikonet på oppgavelinjen og skriv ledeteksten .
- Høyreklikk på Ledeteksten fra resultatet.
- Velge Kjør som administrator .
- Type nettstopp wuauserv og trykk Tast inn .
- Vent noen sekunder.
- Type nettstoppbiter og trykk Tast inn .
- Vent noen sekunder.
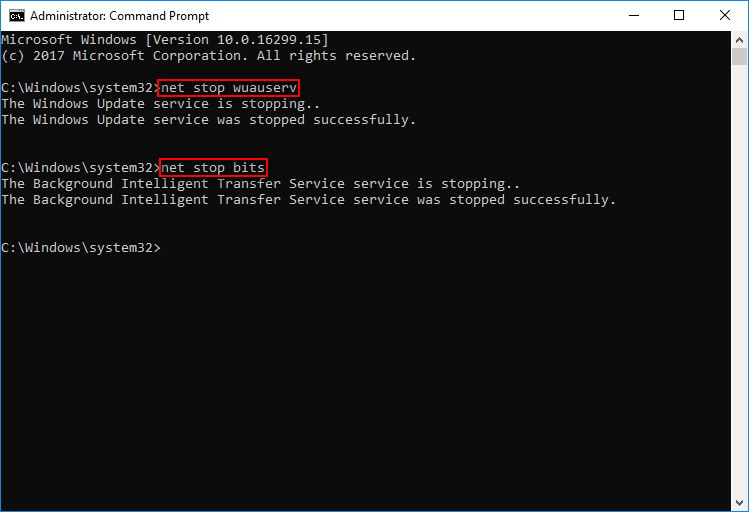
Trinn 2 : slett SoftwareDistribution-mappen :
Nå, gå til C: Windows SoftwareDistribution mappen og deretter slette alle filene og mappene du finner i den.
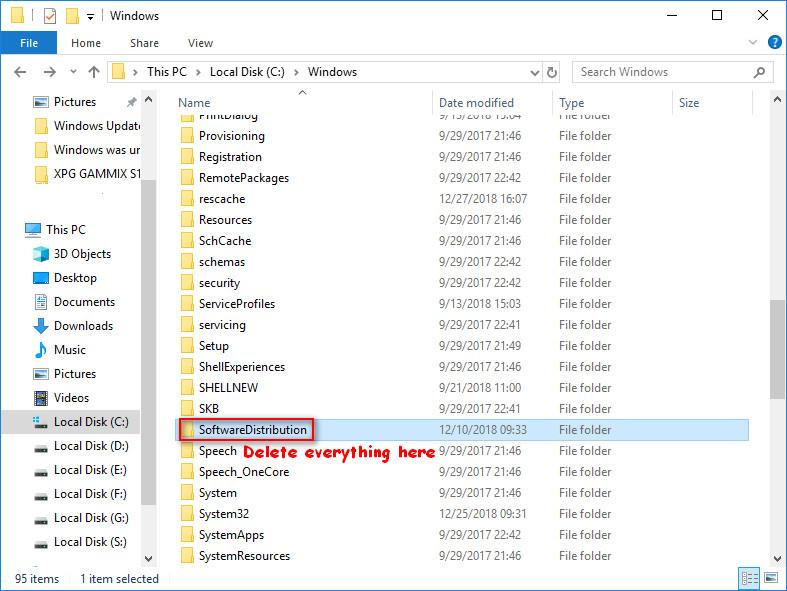
Trinn 3 : tilbakestill Catroot2-mappen.
- Gjenta trinn 1 ~ 3 i trinn 1.
- Type nettstopp cryptsvc , md% systemroot% system32 catroot2.old , og xkopi% systemroot% system32 catroot2% systemroot% system32 catroot2.old / s kommandoer en etter en og trykk Tast inn på slutten av hver.
- Slett alt du kan finne i catroot2-mappen.
- Type netto start cryptsvc og trykk Tast inn .
- Deretter catroot-mappen når du starter Windows Update på nytt.
Dessuten kan du også prøve følgende måter å fikse Windows Update-feilen 0x80004005.
- Bytt ut dpcdll.dll-filen.
- Last ned og installer oppdateringen manuelt
- Kjør systemfilkontrollen
- Utfør en ren installasjon på nytt
- Sjekk PC-driverne
Når det gjelder hvordan du løser Windows 10 feil 0x80004005 uspesifisert feil, vær så snill Klikk her .

![Er WinZip trygt for Windows? Her er svarene! [MiniTool-tips]](https://gov-civil-setubal.pt/img/backup-tips/31/is-winzip-safe-your-windows.png)



![Hvorfor suger Windows 10? Her er 7 dårlige ting om Win10! [MiniTool-tips]](https://gov-civil-setubal.pt/img/backup-tips/56/why-does-windows-10-suck.png)

![Hvordan gjenopprette slettede Instagram-bilder? Prøv disse testede metodene [MiniTool Tips]](https://gov-civil-setubal.pt/img/android-file-recovery-tips/69/how-recover-deleted-instagram-photos.jpg)



![Fixed - Denne Apple-ID-en har ennå ikke blitt brukt i iTunes Store [MiniTool News]](https://gov-civil-setubal.pt/img/minitool-news-center/84/fixed-this-apple-id-has-not-yet-been-used-itunes-store.png)


![[Løst!] Hvordan registrere en DLL-fil på Windows?](https://gov-civil-setubal.pt/img/news/44/how-register-dll-file-windows.png)


![Hvordan fikse Windows Update-feil 0x80248007? Her er tre metoder [MiniTool News]](https://gov-civil-setubal.pt/img/minitool-news-center/13/how-fix-windows-update-error-0x80248007.png)

![Få harddisk 1 Quick 303 og Full 305 feil? Her er løsninger! [MiniTool-tips]](https://gov-civil-setubal.pt/img/backup-tips/87/get-hard-disk-1-quick-303.jpg)