Hvordan fjerne Virus Alert fra Microsoft? Se guiden! [MiniTool-tips]
How Remove Virus Alert From Microsoft
Sammendrag:

Hva er virusvarsling fra Microsoft? Hvordan fjerner du popup-en fra datamaskinen din? Etter å ha lest dette innlegget skrevet av MiniTool Solution, vet du at det er en svindel, og du kan finne noen nyttige metoder for å fjerne det. Også noen tips for å holde datamaskinen trygg introdusert.
Rask navigering:
Hva er virusvarsling fra Microsoft?
Når du bruker datamaskinen din til å søke etter noe på nettet, kan nettleseren din omdirigere til et nettsted som viser Virusvarsel fra Microsoft, denne datamaskinen er blokkert. Pop-upen forteller deg:
Ikke lukk dette vinduet og start datamaskinen på nytt
Datamaskinens registreringsnøkkel er blokkert.
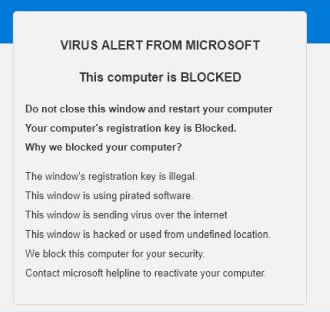
Du kan bli panikkrammet når du ser popup-vinduet og sannsynligvis vil låse opp datamaskinen din ved å følge instruksjonene på skjermen eller ringe den gitte telefonen for å få hjelp. Faktisk er det en teknisk svindel som prøver å presse penger fra intetanende brukere.
Virusvarselet fra Microsoft-advarselen er identisk med Internet Security Alert, Windows Security Alert og mange andre. Ikke ring nummeret. Feil- og advarsler fra Microsoft inkluderer aldri et telefonnummer, og dette selskapet ber aldri om personlig eller økonomisk informasjon ved å ringe uønsket eller sende uønskede e-postmeldinger.
Tips: I tillegg til virusvarsling fra Microsoft, kan du støte på en annen lignende popup som kalles pornografisk virusvarsel fra Microsoft. For å fjerne det, se denne artikkelen - Full guide: Fjern pornografisk virusvarsel fra Microsoft .Hvordan kan du fjerne denne Microsoft-advarselen fra datamaskinen din? Er det lett? Følg nå metodene nedenfor.
Hvordan fjerne Virus Alert fra Microsoft Windows 10
Vanligvis blir svindelen vist gjennom annonser som omdirigerer deg til nettsteder. Annonsene kan vises av noen installerte adware-apper eller noen nettsteder. Så hva du bør gjøre er å fjerne ukjente programmer og adware, og deretter gjøre noen andre løsninger.
Tips: Adware er kjedelig, og du bør slette det. Her er dette innlegget det du trenger - Hvordan fjerne Adware fra Windows 10? Følg guiden!#1. Lukk nettleseren
På din Windows 10-datamaskin vil du kanskje lukke fanen som viser advarselsvirusvarselet fra Microsoft, denne datamaskinen er blokkert først. Hvis du ikke klarer det, følg disse trinnene nedenfor:
Trinn 1: Åpne Oppgavebehandling på datamaskinen.
Trinn 2: Under Prosesser kategorien, velg nettleseren din og klikk Avslutt oppgaven .
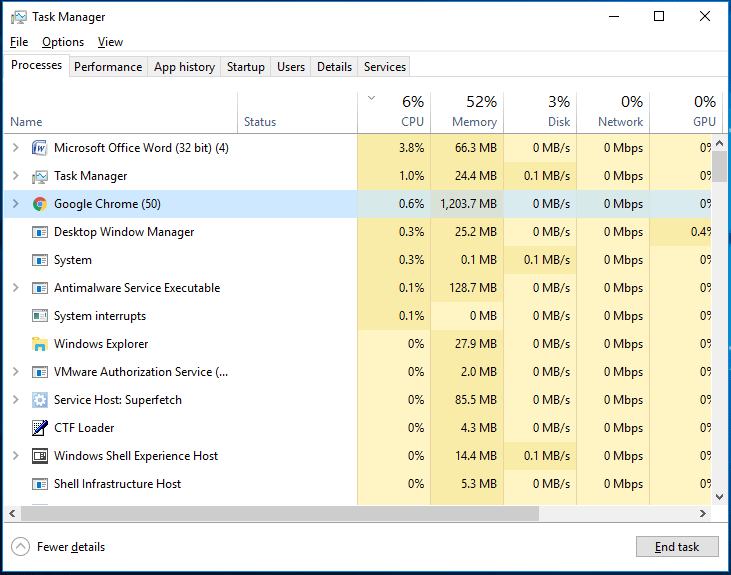
Ikke la nettleseren åpne den sist åpnede nettsiden neste gang du starter nettleseren din. Deretter kan du fortsette til neste trinn.
# 2. Avinstaller ondsinnede programmer fra Windows
Når du installerer apper eller åpner noen nettsteder, er noen potensielt uønskede programmer - PUP-er installert på datamaskinen din, men du vet ikke. Disse valpene kan skade datamaskindataene og spore dine økonomiske aktiviteter på teknisk svindel.
Tips: Dette innlegget - Hva er et PUP (potensielt uønsket program)? Få sin informasjon nå kan være det du trenger.Så du må avinstallere noen ondsinnede programmer fra datamaskinen din.
For å gjøre dette i Windows 10:
Trinn 1: Skriv inn kontrollpanel i søkefeltet og klikk på resultatet for å åpne denne appen.
 10 måter å åpne Kontrollpanel Windows 10/8/7
10 måter å åpne Kontrollpanel Windows 10/8/7Her er 10 måter å åpne Kontrollpanel Windows 10/8/7. Lær hvordan du åpner Kontrollpanel Windows 10 med snarvei, kommando, Kjør, Søkeboks, Start, Cortana, etc.
Les merTrinn 2: Se elementene etter Kategori og klikk Avinstaller et program .

Trinn 3: Høyreklikk på det mistenkelige og upålitelige programmet og velg Avinstaller . Gjenta dette trinnet til du avinstallerer alle PUP-ene.
Tips: Hvis du har noen problemer når du avinstallerer apper, kan du prøve noen tredjepartsavinstallere. Dette innlegget er verdt å bli anbefalt - Topp 5 gratis programavinstalleringsprogramvare for Windows 10/8/7.# 3. Skann etter adware ved hjelp av noen verktøy
Den neste tingen du kan gjøre for å fjerne virusvarsler fra Microsoft, er å bruke noen verktøy for å skanne etter systemet ditt og se om det er noen ondsinnede programmer, inkludert adware. Hvis ja, slett dem.
Malwarebytes
Malwarebytes er en av de mest brukte anti-malware-programvarene for Windows, og den kan enkelt beskytte deg mot ransomware, malware, ondsinnede nettsteder og andre avanserte online-trusler. Det er ganske nyttig å forhindre tilgang til og fra kjente ondsinnede nettsteder.
 Malware VS Virus: Hva er forskjellen? Hva å gjøre?
Malware VS Virus: Hva er forskjellen? Hva å gjøre?Hva er forskjellen mellom skadelig programvare og virus? Dette innlegget fokuserer på malware mot virus, og du kan lese det for å lære mye informasjon.
Les mer 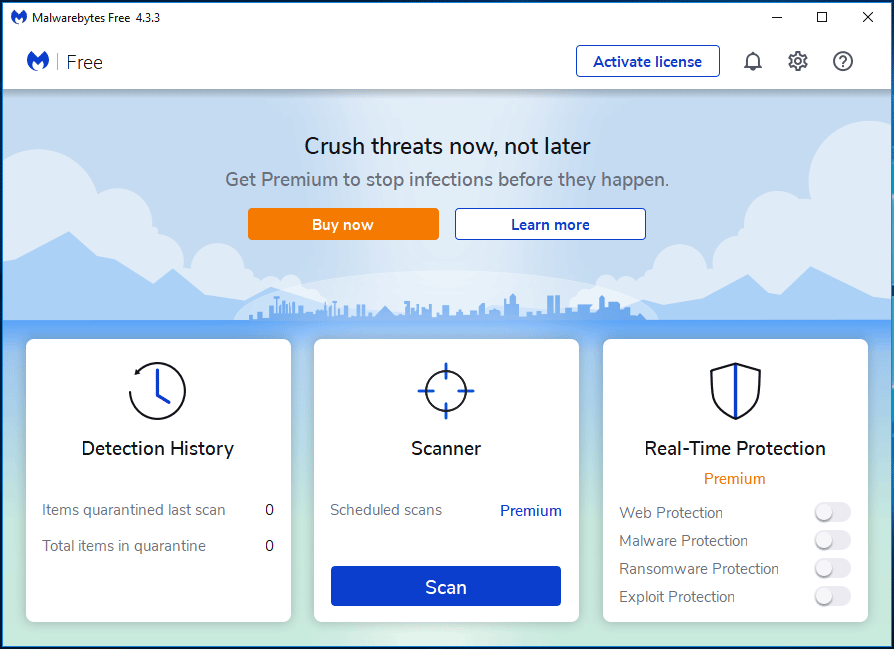
Du kan gå til de offisielle nettstedene for å laste ned dette programmet og nyte en 14-dagers gratis prøveperiode med alle funksjonene. Skann deretter etter datamaskinen din etter installasjonen. Når det har funnet noen trusler, fjerner dette verktøyet dem for å holde PC-en trygg. Etter 14 dager går den automatisk tilbake til den grunnleggende gratisutgaven.
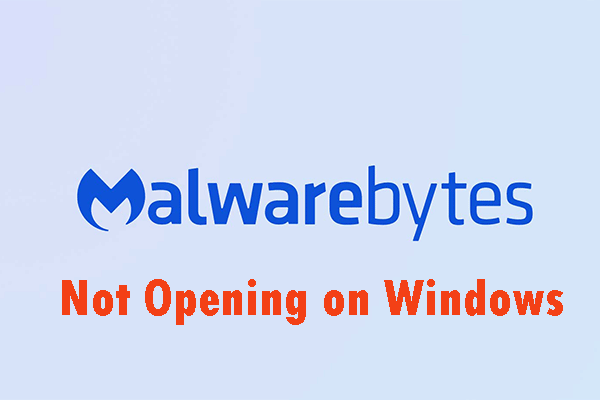 Metoder for å fikse Malwarebytes som ikke åpnes i Windows-problemet
Metoder for å fikse Malwarebytes som ikke åpnes i Windows-problemetMalwarebytes kan ikke åpnes på Windows. Du må ta hensyn til dette problemet. Du kan lese dette innlegget og få noen nyttige løsninger for å løse dette irriterende problemet.
Les merAdwCleaner
AdwCleaner er et gratis verktøy for fjerning av adware fra Malwarebytes Company som kan finne og fjerne uønskede programmer og søppelpost for å gi deg en optimal online opplevelse. Ved å fjerne uønskede verktøylinjer i nettleseren og medfølgende programmer som åpner døren for PUP og spyware, kan du kontrollere surfingen igjen.
Bare last ned denne adware-renseren og installer den på datamaskinen din. Klikk deretter på Skann nå for å utføre en full skanning. Klikk deretter på Karantene og slett de oppdagede elementene.
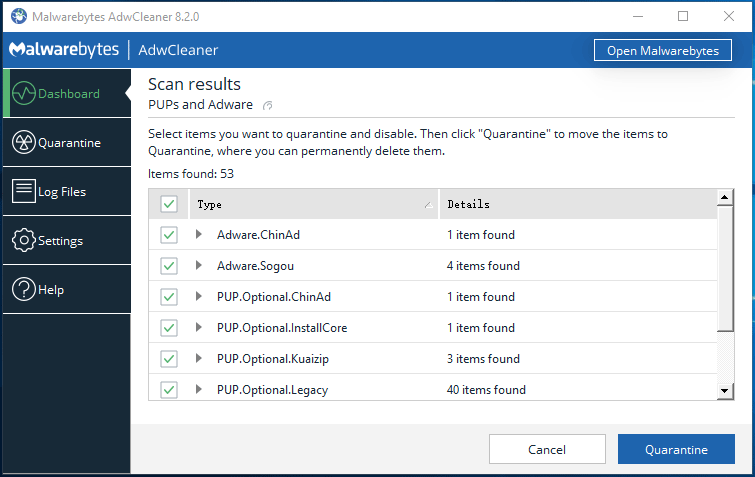
I tillegg til disse to verktøyene, kan du prøve andre verktøy som HitmanPro, Rkill, etc. for å skanne datamaskinen din for skadelig programvare, adware og noen potensielt uønskede programmer. Få en som du vil beskytte PCen mot trusler.
# 4. Tilbakestill nettleserinnstillingen til standardinnstillinger
Hvis problemet ditt ikke løses etter de tidligere metodene, kan du velge å tilbakestille innstillingene for nettleseren til de opprinnelige standardene. Etter det kan virusvarslingen fra Microsoft-svindel slettes.
Følgende trinn er basert på forskjellige nettlesere, inkludert Google Chrome, Firefox, Internet Explorer og Microsoft Edge.
Google Chrome:
- Klikk på 3-punktsmenyen for å velge Innstillinger etter at du har åpnet denne nettleseren.
- Klikk Avansert og velg Gjenopprett innstillingene til de opprinnelige standardinnstillingene under Tilbakestill og rydd opp seksjon.
- Til slutt klikker du Tilbakestill innstillinger .
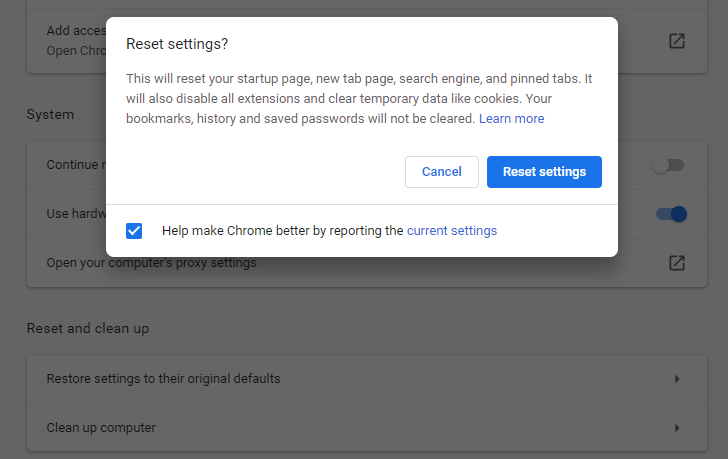
Mozilla Firefox
- I Firefox klikker du på tre horisontale linjer, går til Hjelp> Feilsøkingsinformasjon .
- Velge Oppdater Firefox to ganger for å fjerne tilleggene og tilpasningene og gjenopprette nettleserinnstillingene til standardinnstillingene.

Internet Explorer
- Start denne nettleseren, klikk på tannhjulikonet og velg Internett instillinger .
- Under Avansert klikker du på Nullstille for å tilbakestille innstillingene til standardtilstanden.
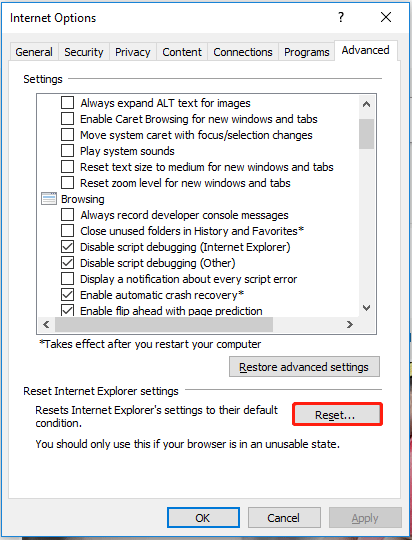
Microsoft Edge
- Høyreklikk Windows-ikonet på skrivebordet og velg Apper og funksjoner .
- Finn Microsoft Edge og klikk Avanserte instillinger .
- Klikk på Nullstille knapp.
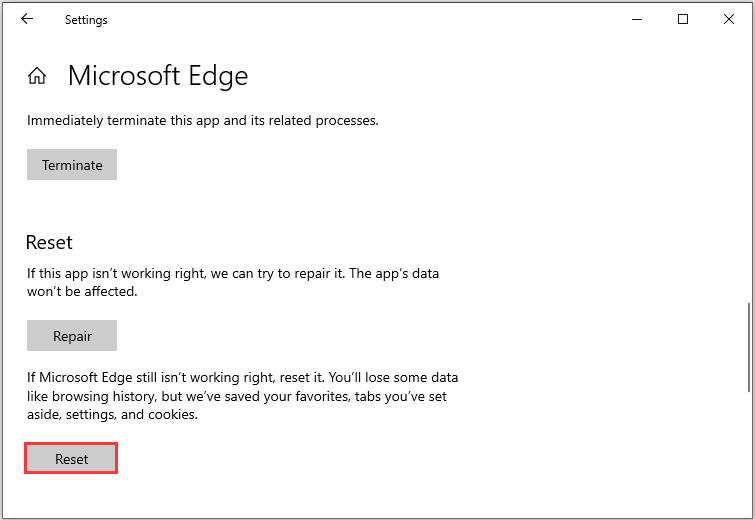
Nå etter at du har fullført alle trinnene, får du ikke virusvarselet fra Microsoft. Denne datamaskinen er blokkert falske meldinger. Generelt kan du også prøve disse tipsene hvis du støter på andre falske popup-popup-virusvarsler.
Microsoft-virusvarsel er veldig irriterende. Hvis du ser virusvarsler fra Microsoft, er dette innlegget nyttig, og du kan også dele det med vennene dine for å hjelpe dem.Klikk for å tweet
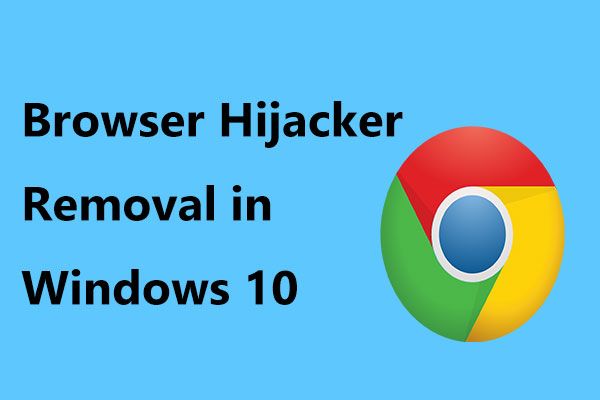 Slik gjør du fjerning av nettleserkaprer i Windows 10
Slik gjør du fjerning av nettleserkaprer i Windows 10Virus for nettleseromdirigering er allestedsnærværende og truer datamaskinen din. Dette innlegget viser deg hvordan du fjerner nettleserkaprere fra Chrome, Firefox, etc.
Les merTips for å holde PCen trygg
Selv om du har fjernet den falske Microsoft-advarselen, bør du vite at malware, adware osv. Alltid vises uventet, og datamaskinen din er sårbar for disse truslene. Så vi foreslår at du tar noen tiltak for å holde datamaskinen trygg.
Unngå installasjon av PUP
Nøkkelen til datasikkerhet er forsiktighet. Så vær forsiktig når du laster ned eller installerer apper fra Internett. Påtrengende annonser ser legitime ut, men du kan bli omdirigert til noen tvilsomme nettsteder når du klikker på disse annonsene. Fjern derfor alle nettleserens plugin-moduler og tvilsomme apper når du ser disse annonsene.
Unngå å bruke tredjepartsinstallatører for å laste ned programmer, siden kriminelle kan bruke dem til å be om ondsinnede apper. Bare last ned apper fra de offisielle nettstedene.
Oppdater Windows
Microsoft slipper stadig noen oppdateringer, inkludert sikkerhetsoppdateringer for å beskytte systemet. Du kan oppdatere Windows for å få disse oppdateringene. I Windows 10, gå til Innstillinger menyen, velg Oppdatering og sikkerhet og fullfør oppdateringen ved å følge instruksjonene på skjermen.
Sikkerhetskopier datamaskinen
Datatap og systemkrasj kan være forårsaket av virusangrep, malwareinfeksjoner eller andre trusler. Dette er en irriterende ting. Så du kan velge å sikkerhetskopiere viktige data og opprette en sikkerhetskopi av systemet.
Når filene er slettet, kan du få dem tilbake raskt. Eller etter at systembrudd har skjedd, kan du gjenopprette det til forrige tilstand, og redusere nedetid.
Hvordan kan du sikkerhetskopiere datamaskinen? Det er et enkelt arbeid hvis du bruker profesjonell programvare for sikkerhetskopiering av PC. MiniTool ShadowMaker, din gode assistent, kan brukes til å sikkerhetskopiere filer, mapper, systemer, disker og partisjoner. Det lar deg lage en oppstartbar USB-stasjon for systemgjenoppretting. Dessuten støttes diskklon, filsynkronisering, trinnvis og differensiell sikkerhetskopiering, etc.
Bare klikk på følgende knapp for å få prøveversjonen (med alle funksjoner) til gratis bruk innen 30 dager.
Trinn 1: Etter at installasjonen er fullført, start denne sikkerhetskopiprogramvaren.
Trinn 2: Gå til Sikkerhetskopiering delen i verktøylinjen. Du kan se at denne programvaren har valgt ditt nåværende Windows-operativsystem som sikkerhetskopikilde. Systembackup er altså standardinnstillingen. Velg bare en reservedestinasjon ved å klikke på den tilsvarende delen.
Tips: For å sikkerhetskopiere viktige data, klikk Kilde> Mapper og filer. Velg deretter elementene du vil sikkerhetskopiere. 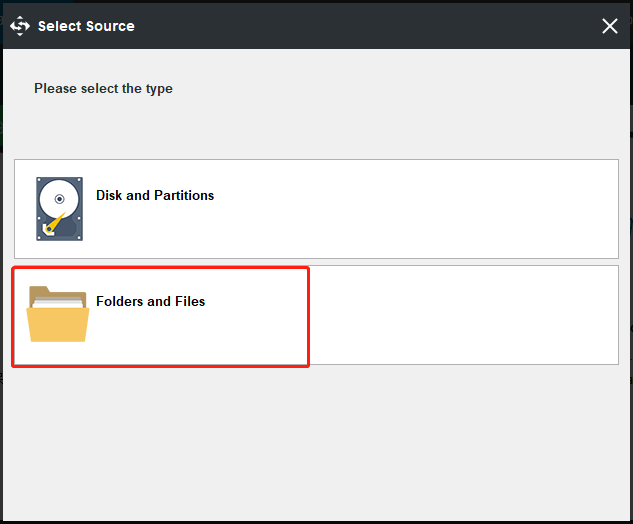
Trinn 3: Etter å ha valgt sikkerhetskopikilde og destinasjon, gå tilbake til hovedgrensesnittet og klikk deretter Sikkerhetskopier nå for å utføre sikkerhetskopieringsoppgaven.
Andre tips for PC-beskyttelse:
- Bruk antivirusprogramvare
- Ikke besøk mistenkte nettsteder
- Bruk en brannmurapp
- Slå på brukerkontokontroll (UAC)
- For å lære mer, gå til Hvordan beskytte datamaskinen mot virus? (12 metoder)
Hvordan kan du beskytte PC-en din etter at du har fjernet virusvarsler fra Microsoft? Disse tipsene er verdt å prøve. Du kan også dele dem på Twitter.Klikk for å tweet
Bunnlinjen
Virusvarsel fra Microsoft denne datamaskinen er blokkert er en falsk melding, og du bør ikke låse opp PCen din ved å følge de gitte instruksjonene. Ring aldri telefonnummeret. Ikke vær panikk. Ved å følge disse trinnene som er nevnt ovenfor, kan du enkelt fjerne den. Ta også noen tiltak for å beskytte datamaskinen.
Hvis du har spørsmål eller forslag, kan du gi oss beskjed. Å legge igjen en kommentar i følgende tilsvarende seksjon eller kontakte teamet vårt via Oss er tilgjengelig. Vi vil svare deg så snart som mulig.
Virusvarsel fra vanlige spørsmål fra Microsoft
Hvordan blir jeg kvitt Microsoft-varsel om virus?- Lukk nettleseren
- Avinstaller ondsinnede programmer fra Windows
- Bruk noen verktøy for å skanne etter adware og fjerne det
- Tilbakestill nettleserinnstillingene til standardinnstillinger
Når du ser disse tegnene, indikerer det at datamaskinen din har et virus:
- PC-en din bremser
- Irriterende annonser vises
- PC-en krasjer
- Uventede popup-vinduer vises
- Datamaskinen din mangler lagringsplass
- Mer i dette innlegget - Hvordan vite om datamaskinen din har et virus: tegn på infeksjon
![Slik løser du den korrupte oppgaveplanleggeren på Windows 8 og 10 [MiniTool News]](https://gov-civil-setubal.pt/img/minitool-news-center/16/how-fix-corrupt-task-scheduler-windows-8.jpg)







![Samsung 860 EVO VS 970 EVO: Hvilken bør du bruke? [MiniTool-tips]](https://gov-civil-setubal.pt/img/backup-tips/18/samsung-860-evo-vs-970-evo.jpg)




![[Løsninger] Hvordan fikse Valorant Screen Tear på Windows 10 11?](https://gov-civil-setubal.pt/img/news/50/solutions-how-to-fix-valorant-screen-tearing-on-windows-10-11-1.png)
![8 tips for å fikse uenighet kan ikke høre noen Windows 10 (2020) [MiniTool News]](https://gov-civil-setubal.pt/img/minitool-news-center/64/8-tips-fix-discord-can-t-hear-anyone-windows-10.jpg)
![Hvordan gå inn i Lenovo Boot Menu & How to Boot Lenovo Computer [MiniTool Tips]](https://gov-civil-setubal.pt/img/disk-partition-tips/33/how-enter-lenovo-boot-menu-how-boot-lenovo-computer.jpg)


![Hva er Intel Security Assist, og bør du deaktivere den? [MiniTool Wiki]](https://gov-civil-setubal.pt/img/minitool-wiki-library/31/what-is-intel-security-assist.png)