2 brukbare måter å fikse påloggingsalternativer for Windows 10-pin fungerer ikke [MiniTool News]
2 Workable Ways Fix Windows 10 Pin Sign Options Not Working
Sammendrag:

Har du noen gang opplevd Windows 10 Pin-påloggingsalternativene som ikke fungerer feil? Hvis ja, ikke bekymre deg for mye. Se dette innlegget som tilbys av MiniTool-løsning . Det viser deg to nyttige løsninger for å fikse dette irriterende problemet. Du kan prøve å slette Ngc-mappen og deretter legge til en ny PIN-kode. Du kan også prøve å reparere ødelagte systemfiler med SFC.
Du kan ha opplevd disse situasjonene: PIN-pålogging Windows 10 gråtonet, Windows 10 påloggingsalternativer vises ikke, Windows 10 påloggingsalternativer deaktivert og Windows 10 Påloggingsalternativer i innstillinger tomme.
Ikke bekymre deg. Innloggingsalternativet fungerer ikke, skyldes sannsynligvis den ødelagte PIN-filen eller den skadede Ngc-profilen under installasjonen. Det er enkelt å fikse. Følgende del viser deg hvordan du løser Windows 10 Pin-skiltalternativet ikke tilgjengelig.
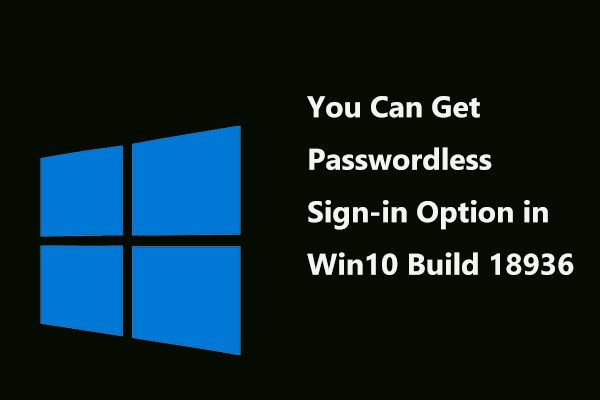 Nå kan du få passordløst påloggingsalternativ i Windows 10 Build 18936
Nå kan du få passordløst påloggingsalternativ i Windows 10 Build 18936 Microsoft har lagt til det passordløse påloggingsalternativet til den nyeste Windows 10 Insiders Preview Build 18936. La oss gå for å lære noen detaljer om denne nyheten.
Les merFix 1: Slett Ngc-mappen og legg til en ny PIN-kode
Ngc-mappen lagrer mange filer som er ansvarlige for PIN-relaterte innstillinger, så PIN-koden som ikke fungerer i Windows 10-problemet kan utløses av den. I dette tilfellet kan du prøve å gjøre noen mindre endringer i filene i Ngc.
Slett Ngc-mappe
Trinn 1: Logg på Windows 10 med passordet ditt som administrator.
Trinn 2: Åpne Filutforsker vinduet, og klikk deretter Lokal disk (C :) .
Trinn 3: Klikk nå Utsikt på toppen og sjekk Skjulte gjenstander .
Trinn 4: Naviger til denne banen: Windows ServiceProfiles LocalService AppData Local Microsoft .
Trinn 5: Finn Ngc mappen, og velg deretter alle filene i den og slett dem.
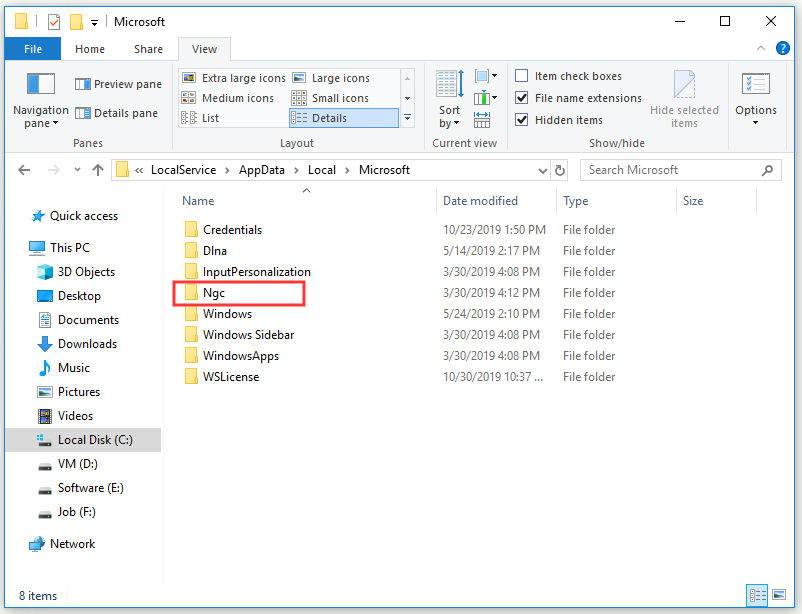
Trinn 6: Start datamaskinen på nytt.
Opprett en ny pin-konto
Trinn 1: Trykk på Vinne tast + Jeg nøkkel for å åpne Windows-innstillinger .
Trinn 2: Klikk Regnskap og velg deretter Påloggingsalternativer fra venstre.
Trinn 3: Under PIN-kode delen, klikker du Legge til .
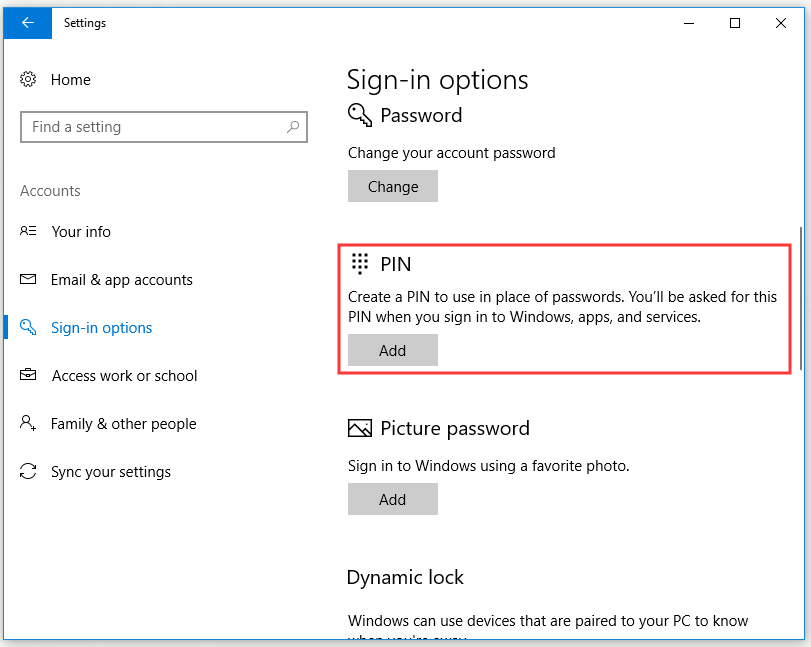
Trinn 4: Skriv inn passordet for kontoen din, og klikk deretter Logg inn .
Trinn 5: I Sett opp en PIN-kode vinduet, skriv inn identifikasjonsnummeret i Ny PIN-kode og Bekreft PIN bokser og velg OK .
Når du er ferdig med å slette Ngc-mappen og legge til en ny PIN-konto, sjekk om Windows 10 Pin-påloggingsalternativene som ikke fungerer, har gått.
Fix 2: Reparer ødelagte systemfiler med systemfilkontroll
Hvis brukerprofilen er ødelagt på grunn av en skadet installasjon eller oppdatering, kan Windows 10 Pin-påloggingsalternativene som ikke fungerer, oppstå. Dermed kan du prøve å reparere brukerprofilen med Systemfilkontroll (SFC).
SFC er et flott innebygd verktøy i Windows. Det kan hjelpe deg med å skanne alle manglende eller ødelagte systemfiler under installasjonen eller oppdateringen, og deretter erstatte disse filene. Her er en rask guide til hvordan du bruker SFC.
Trinn 1: Skriv inn cmd i Søk bar, klikk Ledeteksten og velg deretter Kjør som administrator .
Trinn 2: Skriv nå sfc / scannow og trykk Tast inn å kjøre kommandoen. SFC vil begynne å sjekke alle manglende eller ødelagte systemfiler og deretter automatisk hjelpe deg med å fikse dem.
Etter at du har fullført alle trinnene ovenfor, bør Windows 10 Pin-påloggingsalternativene som ikke fungerer løses.
Bunnlinjen
For å oppsummere har dette innlegget vist deg to nyttige metoder for å fikse Windows 10 Pin-påloggingsalternativene som ikke fungerer feil. Ikke vær i panikk hvis du opplever denne feilen. Prøv metodene som er nevnt i dette innlegget.




![Fikset! Søket mislyktes når Chrome kontrollerte skadelig programvare [MiniTool News]](https://gov-civil-setubal.pt/img/minitool-news-center/25/fixed-search-failed-when-chrome-checking.jpg)
![6 måter: Tilbakestill til enhet, Device RaidPort0 ble utstedt [MiniTool News]](https://gov-civil-setubal.pt/img/minitool-news-center/31/6-ways-reset-device.png)

![Fast - Installasjonsprogrammet kunne ikke bruke den eksisterende partisjonen (3 tilfeller) [MiniTool Tips]](https://gov-civil-setubal.pt/img/blog/34/solucionado-el-programa-de-instalaci-n-no-pudo-utilizar-la-partici-n-existente.jpg)


![6 løsninger på Windows Update-feil 0x80244018 [MiniTool News]](https://gov-civil-setubal.pt/img/minitool-news-center/67/6-solutions-windows-update-error-0x80244018.jpg)




![Slik løser du Pokemon, kan ikke autentisere feil [MiniTool News]](https://gov-civil-setubal.pt/img/minitool-news-center/54/how-fix-pokemon-go-unable-authenticate-error.png)

![Bruk Netsh Winsock Reset Command for å fikse Windows 10-nettverksproblem [MiniTool News]](https://gov-civil-setubal.pt/img/minitool-news-center/05/use-netsh-winsock-reset-command-fix-windows-10-network-problem.jpg)
![Hvordan flytte Overwatch til en annen stasjon uten installasjon? [MiniTool News]](https://gov-civil-setubal.pt/img/minitool-news-center/95/how-move-overwatch-another-drive-without-installation.jpg)
