3 effektive metoder for å fikse opprinnelsesfeilkoden 16-1 [MiniTool News]
3 Efficient Methods Fix Origin Error Code 16 1
Sammendrag:
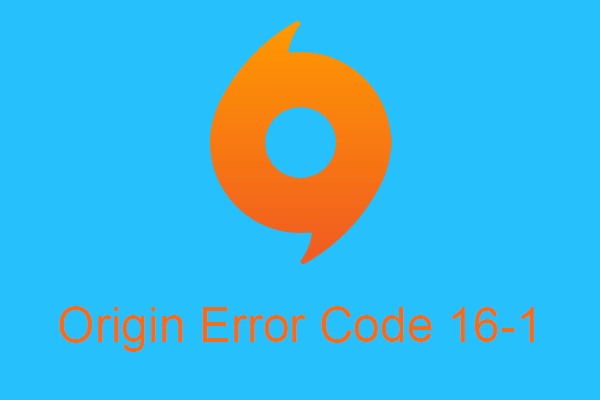
Har du noen gang opplevd Origin-feilkode 16-1 i Windows 10 i ferd med å bruke en av de mest populære spillbutikkene - EA’s Origin? Hva vil du gjøre når du møter feilen? Les denne artikkelen, du kan få mulige løsninger for å fikse feilen. Du kan bruke MiniTool programvare for å løse PC-problemer.
Hvordan fikse opprinnelsesfeilkode 16-1 i Windows 10?
Som en av de mest populære spillbutikkene kan du kjøpe og administrere spill hvor som helst med EAs Origin. Og i likhet med annen Windows-programvare, er det noen feil som skjer med Origin, for eksempel Origin-feilkode 16-1. Nå vil jeg fortelle deg tre mulige måter å fikse det på.
Metode 1: Oppdater grafikkortdriveren
Hvis den installerte grafikkortdriveren din ikke er oppdatert, vil Origin-feilkode 16-1 oppstå når du bruker Origin. Derfor må du sjekke om det er noen ventende oppdatering for grafikkortdriveren i Enhetsbehandling.
Nå vil jeg introdusere deg trinnene for å oppdatere grafikkortdriveren.
Trinn 1: Trykk Vinne + X samtidig å velge Enhetsbehandling å fortsette.
Trinn 2: Utvid Skjermkort alternativet i Enhetsbehandling vindu.
Trinn 3: Høyreklikk på navnet på grafikkortet ditt og klikk Oppdater driver å fortsette.
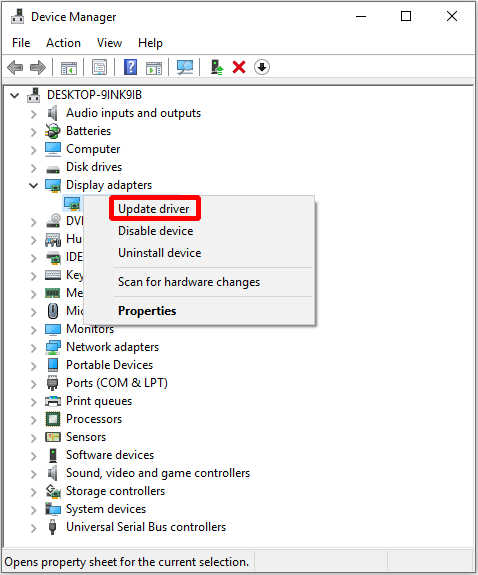
Trinn 4: Velg Søk automatisk etter oppdatert driverprogramvare i det nye popup-vinduet.
Trinn 5: Vent til datamaskinen din laster ned og installerer den ventende oppdateringen.
Trinn 6: Etter at den oppdaterte driveren er installert, start PCen på nytt.
Trinn 7: Start Origin og se om Origin-feilkode 16-1 er løst.
Hvis Origin-feilkode 16-1 fremdeles vises, bør du prøve neste metode.
Metode 2: Deaktiver antivirus og brannmur
Noen ganger, din antivirus og brannmur vil føre til at Origin-feilkode 16-1 vises. Så for å fikse feilen, kan du prøve å deaktivere antivirusprogramvare og brannmur et øyeblikk.
Devil Antivirus : høyreklikk på Antivirus-ikonet i oppgavelinjen og velg Exit eller Deaktiver .
Deaktiver brannmuren
Trinn 1: Åpne Innstillinger og velg Oppdatering og sikkerhet å fortsette.
Trinn 2: Klikk Brannmur og nettverksbeskyttelse i Windows-sikkerhet seksjonen for å fortsette.
Trinn 3: Klikk på det nåværende aktive nettverket (Privat eller Offentlig) i det nye popup-vinduet for å fortsette.
Trinn 4: Slå av Windows Defender-brannmur.
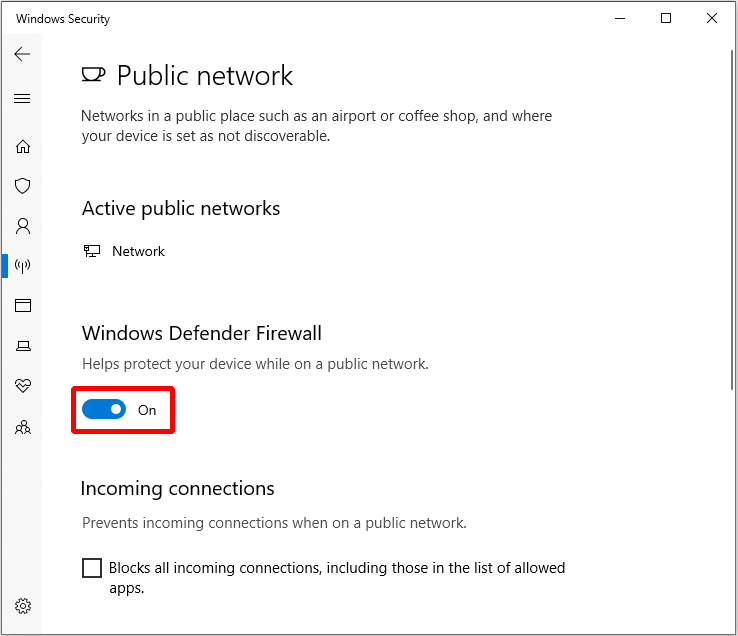
Trinn 5: Kjør Origin igjen for å sjekke om Origin feilkode 16-1 er løst.
Hvis denne metoden ikke hjelper deg med å fikse Origin-feilkode 16-1, må du prøve følgende.
Metode 3: Avinstaller og installer Origin på nytt
Hvis både oppdatering av grafikkortdriveren og deaktivering av antivirusprogramvare og brannmur ikke kan fikse Origin-feilkode 16-1, må du prøve den siste metoden - avinstallere og installere opprinnelse på nytt.
Nå vil jeg detaljinstruksjonen om å utføre denne metoden.
Trinn 1: Trykk Vinne + R samtidig og gå inn styre , og klikk deretter OK for å åpne Kontrollpanel .
Trinn 2: Klikk Programmer først, og klikk deretter Programmer og funksjoner i Kontrollpanel vindu.
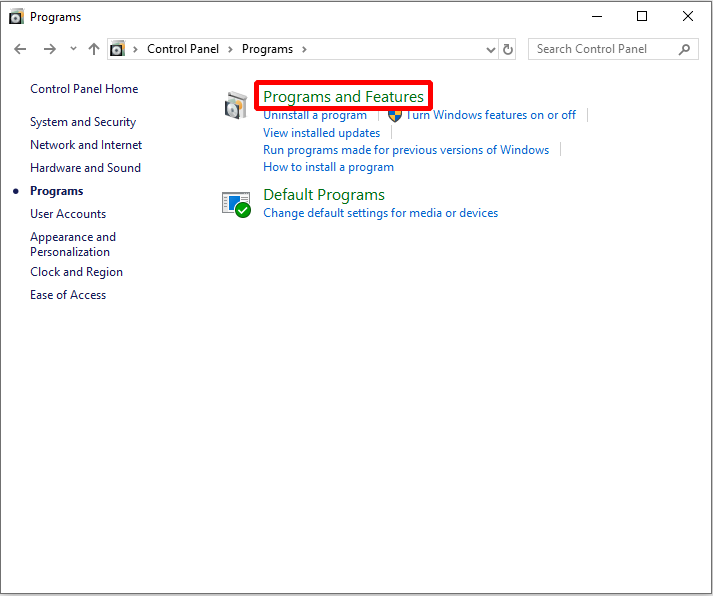
Trinn 3: Finn Opprinnelse og høyreklikk på den for å velge Avinstaller , og klikk deretter Ja å bekrefte.
Trinn 4: Etter at du har avinstallert Origin, må du også slette Origin-mappen. Åpen Filutforsker og naviger til Lokal disk (C:) ProgramData Origin høyreklikk deretter Opprinnelse mappen du skal velge Slett .
Trinn 5: Last ned Origin-installasjonsprogrammet fra det offisielle nettstedet og installer det på nytt.
Etter at disse trinnene er fullført, kan du fikse Origin-feilkode 16-1 i Windows 10.
Tips: Hvis du ikke kan slette Origin-mappen i trinnene ovenfor, må du gå inn i sikkermodus for å slette den.![[6 måter] Hvordan fikse Roku Remote-problemet med blinkende grønt lys?](https://gov-civil-setubal.pt/img/news/68/how-fix-roku-remote-flashing-green-light-issue.jpg)
![Programdatamappe | Løs Windows 10 ProgramData-mappe mangler [MiniTool Tips]](https://gov-civil-setubal.pt/img/data-recovery-tips/87/program-data-folder-fix-windows-10-programdata-folder-missing.png)

![[Løst] Surface Pro slås ikke på eller våkner fra hvilemodus [MiniTool Tips]](https://gov-civil-setubal.pt/img/data-recovery-tips/63/surface-pro-won-t-turn.jpg)
![Topp 10 løsninger på bilder på SD-kort borte - Ultimate Guide [MiniTool Tips]](https://gov-civil-setubal.pt/img/data-recovery-tips/06/top-10-solutions-photos-sd-card-gone-ultimate-guide.jpg)






![Hvordan koble et trådløst tastatur til en Windows/Mac-datamaskin? [MiniTool-tips]](https://gov-civil-setubal.pt/img/news/E4/how-to-connect-a-wireless-keyboard-to-a-windows/mac-computer-minitool-tips-1.png)
![Hvordan åpne Windows Media Player og gjøre det standard? [MiniTool News]](https://gov-civil-setubal.pt/img/minitool-news-center/84/how-open-windows-media-player.jpg)



![Fast: Vennligst logg inn med administratorrettigheter og prøv igjen [MiniTool News]](https://gov-civil-setubal.pt/img/minitool-news-center/31/fixed-please-login-with-administrator-privileged.jpg)


