Løst - denne appen kan ikke aktiveres når UAC er deaktivert [MiniTool News]
Solved This App Can T Be Activated When Uac Is Disabled
Sammendrag:
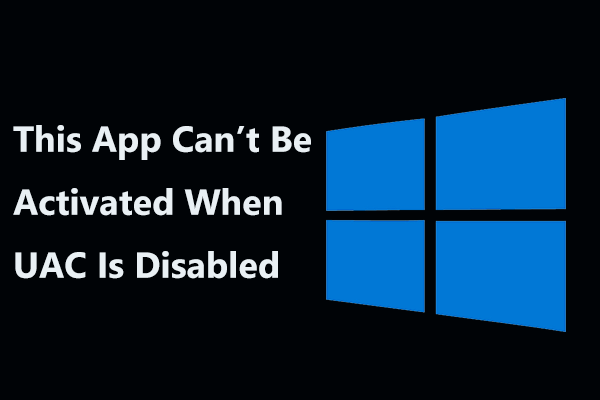
Noen ganger kan du få en feilmelding som sier 'denne appen kan ikke aktiveres når UAC er deaktivert' når du åpner en fil i Windows 10/8. For å bli kvitt denne feilen, hva skal du gjøre? Nå kan du spørre MiniTool-løsning for hjelp siden det gir deg noen nyttige løsninger i dette innlegget.
Dette problemet har noe å gjøre med en feil på Windows 10 eller Windows 8 hvor du ikke kan bruke noen innfødte Windows-app med UAC deaktivert. Å aktivere UAC på nytt, redigere registernøkkel osv. Kan være ting du bør gjøre.
La oss nå se dem.
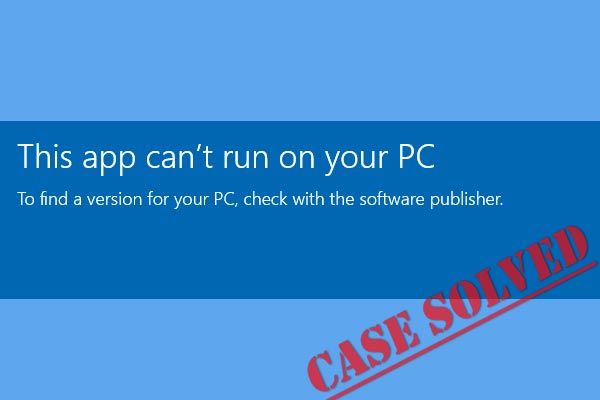 Topp 10 løsninger for å fikse denne appen kan ikke kjøres på PCen din i Win 10
Topp 10 løsninger for å fikse denne appen kan ikke kjøres på PCen din i Win 10 Motta 'denne appen kan ikke kjøre på PCen din' feil når du starter et bestemt program i Windows 10? Topp 10 løsninger tilbys for å fikse det.
Les merLøsninger for denne appen kan ikke aktiveres når UAC er deaktivert
Slå på brukerkontokontroll (UAC)
Feilmeldingen diskutert i dette innlegget gir et tydelig nok hint om at det er relatert til innstillinger for brukerkontokontroll.
UAC brukes til å administrere alt du laster ned, åpner eller kjører på datamaskinen din, og det er et slags sikkerhetstiltak for å sjekke om det du gjør er OK. Men popup-vinduene kan være irriterende, så du deaktiverer det. Som et resultat kan ikke appen aktiveres feil mens UAC er slått av.
Det anbefales å aktivere UAC på nytt for å hjelpe deg med å løse problemet. Følg guiden nedenfor:
- Åpne Kontrollpanel i Windows 10 / 8 og se alle elementene via store ikoner.
- Finn Brukerkontoer og klikk på den.
- Klikk på Endre innstillinger for brukerkontokontroll lenke.
- I det nye vinduet, hvis glidebryteren er satt på det nederste nivået, er UAC deaktivert. Så dra den fra Aldri gi beskjed opp til innstillingen - Meld meg bare når applikasjoner prøver å gjøre endringer i datamaskinens UAC (standard) .
- trykk OK for å lagre endringen.
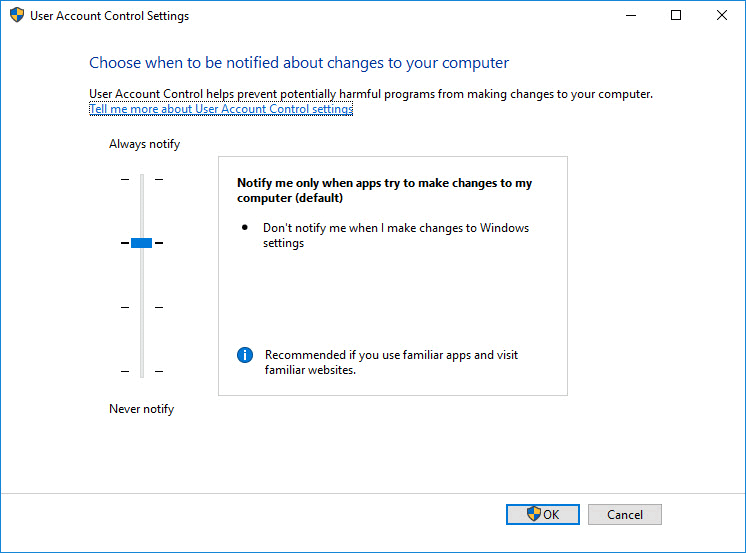
Juster EnableLUA DWORD-verdien via Registerredigering
Noen ganger kan du deaktivere brukerkontokontroll via Windows Registerredigering. For å fikse problemet - denne appen kan ikke aktiveres når UAC er deaktivert, kan du endre registernøkkelen kalt EnableLUA.
Tips: Det er best å lage en sikkerhetskopi for registernøkkelen før du gjør det. Denne posten - Slik sikkerhetskopierer du individuelle registernøkler Windows 10 kan hjelpe deg.Dette er hva du bør gjøre:
- Tast inn regedit til søkeboksen i Windows 10/8 og kjør denne kommandoen.
- Finn denne stien: HKEY_LOCAL_MACHINE Software Microsoft Windows CurrentVersion Policies System .
- Finne EnableLUA på høyre side av vinduet og dobbeltklikk på denne tasten for å sette verdidataene til 1.
- Klikk OK for å lagre endringen og starte PCen på nytt for å se om UAC er deaktivert feil forsvinner.
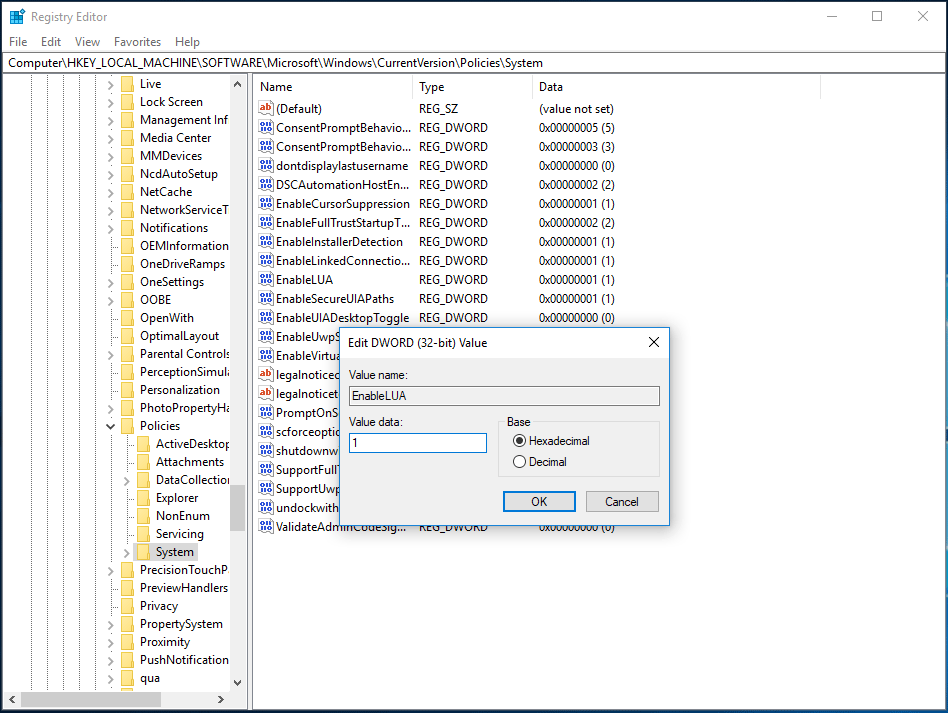
Endre innstillinger for gruppepolicy
Hvis Windows inkluderer Local Group Policy Editor, kan det hende du må slå på UAC med dette verktøyet.
- Tast inn msc til søkeboksen for å åpne denne redaktøren.
- Under Datamaskinkonfigurasjon , gå til Windows-innstillinger> Sikkerhetsinnstillinger> Lokale retningslinjer> Sikkerhetsalternativer .
- Dobbeltklikk på Brukerkontokontroll: Administrasjonsgodkjenningsmodus for den innebygde administratorkontoen alternativet og sjekk alternativknappen ved siden av Aktivert .
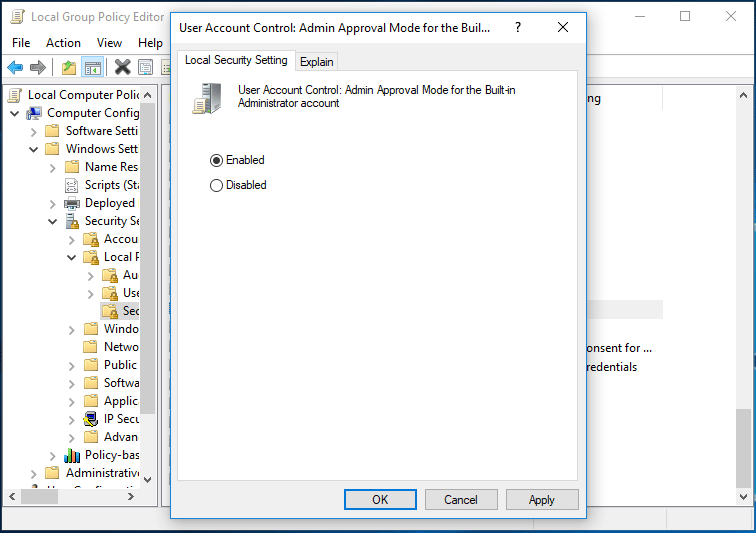
Slutten
I tillegg til disse tre metodene ovenfor, anbefaler noen brukere at du installerer den siste oppdateringen for operativsystemet ditt og tilbakestiller MS (Microsoft Services) Store-appen. Du kan også prøve hvis løsningene ovenfor ikke kan hjelpe deg.
Hvis du har feilen 'denne appen kan ikke aktiveres når UAC er deaktivert' i Windows 10/8 /, er det nå din tur til å ta grep for å bli kvitt dette problemet.






![En detaljert introduksjon til Windows RE [MiniTool Wiki]](https://gov-civil-setubal.pt/img/minitool-wiki-library/22/detailed-introduction-windows-re.png)
![Slik endrer du startordre trygt på Windows-enheter [MiniTool News]](https://gov-civil-setubal.pt/img/minitool-news-center/18/how-change-boot-order-safely-windows-device.png)





![Fullstendige løsninger for datamaskinen din har lite minne i Windows 10/8/7 [MiniTool Tips]](https://gov-civil-setubal.pt/img/backup-tips/70/full-fixes-your-computer-is-low-memory-windows-10-8-7.png)


![Hva er et M.2-spor og hvilke enheter som bruker M.2-sporet? [MiniTool News]](https://gov-civil-setubal.pt/img/minitool-news-center/44/what-is-an-m-2-slot.jpg)
![Volumet inneholder ikke et gjenkjent filsystem - Slik løser du [MiniTool Tips]](https://gov-civil-setubal.pt/img/data-recovery-tips/23/volume-does-not-contain-recognized-file-system-how-fix.png)

