3 måter å gjeldende sikkerhetsinnstillinger tillater ikke denne handlingen [MiniTool News]
3 Ways Your Current Security Settings Do Not Allow This Action
Sammendrag:
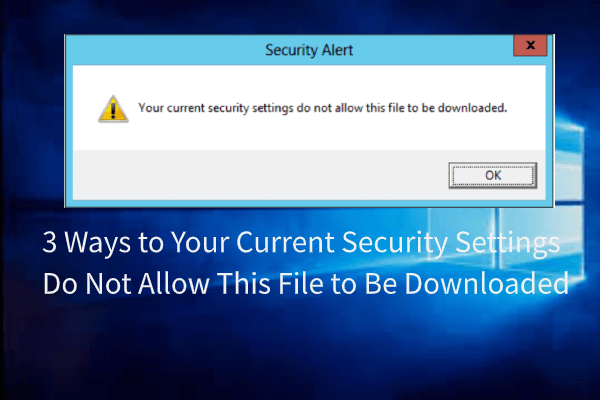
Hva er feilen med at de nåværende sikkerhetsinnstillingene ikke tillater at denne filen lastes ned? Hvordan fikser jeg denne feilen? Dette innlegget fra Miniverktøy vil vise deg løsningene. I tillegg kan du besøke MiniTool for å finne flere Windows-løsninger og tips.
Det er vanlig at du støter på feilen at de nåværende innstillingene ikke tillater at denne filen lastes ned når du laster ned filer fra nettleseren, som vist på følgende bilde:
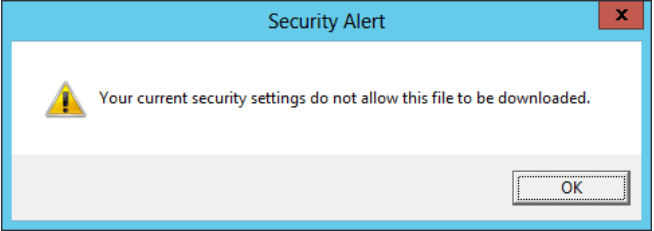
Så i det følgende vil vi vise deg hvordan du løser feilen som gjeldende sikkerhetsinnstillinger ikke tillater at denne filen lastes ned.
3 måter å gjeldende sikkerhetsinnstillinger tillater ikke at denne filen lastes ned
I denne delen vil vi vise deg hvordan du løser feilen om at sikkerhetsinnstillingene ikke tillater at dette programmet installeres på datamaskinen din Windows 10.
Løsning 1. Deaktiver antivirusprogramvare
Det er ingen tvil om at antivirusprogramvare er i stand til å beskytte datamaskinen din. Men i noen spesielle situasjoner kan antivirusprogramvare gi opphav til noen uventede problemer. For eksempel tillater ikke dine nåværende sikkerhetsinnstillinger å laste ned denne filen.
Derfor, for å fikse feilen som gjeldende sikkerhetsinnstillinger ikke tillater denne handlingen, kan du velge å deaktivere antivirusprogramvaren.
Vanligvis kan du velge å deaktivere antivirusprogramvare i Oppgavebehandling. Eller hvis du bruker Avast, kan du klikke her å lære å deaktivere det.
Hvis deaktivering av antivirusprogramvare ikke kan løse denne feilen, kan du prøve andre løsninger.
Løsning 2. Endre sikkerhetsinnstillinger i Internet Explorer
For å fikse feilen med at de nåværende sikkerhetsinnstillingene ikke tillater at denne filen lastes ned, kan du også endre sikkerhetsinnstillingene til Internet Explorer.
Nå, her er veiledningen.
- Åpne Internet Explorer og klikk Verktøy som er øverst til høyre.
- Velg Internett instillinger og naviger til Sikkerhet kategorien.
- Velg Internett sone og klikk Tilpasset nivå knapp.
- I popup-vinduet må du sørge for at Nedlasting av fil Er på.
- Klikk deretter Søke om og OK for å bekrefte endringene.
Etter at alle trinnene er fullført, start Internet Explorer på nytt og sjekk om feilen som gjeldende innstillinger ikke tillater at denne filen lastes ned, er løst.
 10 måter å fikse Internet Explorer 11 fortsetter å krasje Windows 10
10 måter å fikse Internet Explorer 11 fortsetter å krasje Windows 10 Internet Explorer (IE) 11 fortsetter å krasje, fryser eller slutter å fungere i Windows 10? Sjekk de ti måtene i denne opplæringen for å fikse denne feilen.
Les merLøsning 3. Tilbakestill innstillinger for nettleser
Hvis løsningen ovenfor ikke kan løse feilen som gjeldende sikkerhetsinnstillinger ikke tillater at denne filen lastes ned, kan du velge å tilbakestille innstillingene for nettleseren. Her setter vi Google Chrome som et eksempel.
Nå, her er veiledningen.
- Åpne Google Chrome.
- Gå til Innstillinger > Avansert > Tilbakestill og rydd opp .
- Velg deretter Gjenopprett innstillingene til opprinnelig standard .
- Klikk deretter Tilbakestill innstillinger .
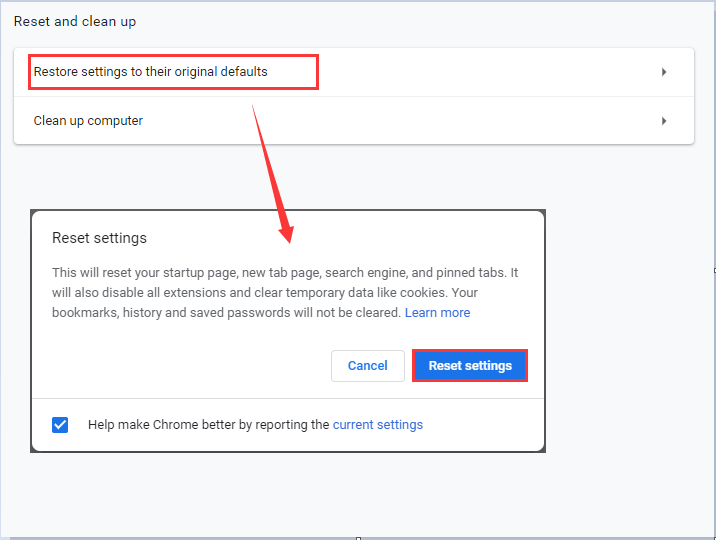
Når den er ferdig, må du starte nettleseren på nytt og kontrollere om feilen som gjeldende sikkerhetsinnstillinger ikke tillater at denne filen lastes ned, er løst.
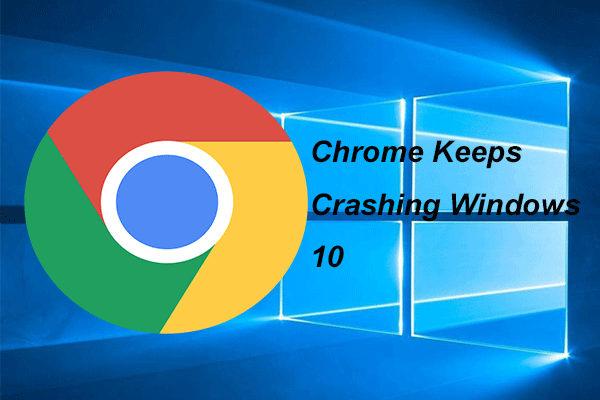 4 løsninger for å fikse Chrome holder på å krasje Windows 10
4 løsninger for å fikse Chrome holder på å krasje Windows 10 Google Chrome kan fortsette å krasje når du bruker den. Dette innlegget viser deg hvordan du løser problemet Chrome fortsetter å krasje Windows 10.
Les merAvsluttende ord
For å oppsummere har dette innlegget introdusert tre måter å fikse feilen på at dine nåværende sikkerhetsinnstillinger ikke tillater at denne filen lastes ned. Hvis du kommer over det samme problemet, kan du prøve disse løsningene. Hvis du har noen bedre løsning, kan du dele den i kommentarsonen.




![Fikset! Søket mislyktes når Chrome kontrollerte skadelig programvare [MiniTool News]](https://gov-civil-setubal.pt/img/minitool-news-center/25/fixed-search-failed-when-chrome-checking.jpg)
![6 måter: Tilbakestill til enhet, Device RaidPort0 ble utstedt [MiniTool News]](https://gov-civil-setubal.pt/img/minitool-news-center/31/6-ways-reset-device.png)

![Fast - Installasjonsprogrammet kunne ikke bruke den eksisterende partisjonen (3 tilfeller) [MiniTool Tips]](https://gov-civil-setubal.pt/img/blog/34/solucionado-el-programa-de-instalaci-n-no-pudo-utilizar-la-partici-n-existente.jpg)




![Slik løser du feilen 'Microsoft-kontoen din krever oppmerksomhet' [MiniTool News]](https://gov-civil-setubal.pt/img/minitool-news-center/95/how-fix-your-microsoft-account-requires-attention-error.jpg)





![[LØST] Hvordan gjenopprette BitLocker-stasjonskryptering enkelt i dag! [MiniTool-tips]](https://gov-civil-setubal.pt/img/data-recovery-tips/12/how-recover-bitlocker-drive-encryption-easily.png)
