4 måter: Last ned og installer Western Digital-drivere for Windows 11
4 Ways Download Install Western Digital Drivers
Dette essayet på MiniTools offisielle nettsted lærer deg hovedsakelig hvordan du laster ned WD-drivere for Windows 11 på fire forskjellige metoder. Dessuten viser den deg også hvordan du installerer den driveren på datamaskinen din.På denne siden :- Last ned Western Digital-drivere for Windows 11
- Hvordan installere Western Digital-drivere for Windows 11?
- Windows 11 Assistant-programvare anbefales
SES-driveren (SCSI Enclosure Services) er forskjellig fra Virtual CD (VCD) eller WD SmartWare 1.6.x. For å få tilgang til mange av de valgfrie funksjonene til harddisken din, må du installere både SES-driveren og WD SmartWare. Hvis du planlegger å bruke disken som en enkel lagringsenhet og ikke vil ha dens avanserte funksjoner, kan du skjule VCD-en.
Western Digital (WD) anbefaler fortsatt å installere SES-driveren når du ikke bruker WD SmartWare, selv om stasjonen fortsatt fungerer bra uten den. meldingene om å installere driveren er en del av Windows-operativsystemet (OS) og vil alltid skje når du kobler en stasjon til en Windows-datamaskin uten at driveren er installert.
Last ned Western Digital-drivere for Windows 11
Western Digital SES-driveren tilbyr en spesiell kommunikasjonskanal mellom harddisken og datamaskinen for å aktivere visse funksjoner som passordbeskyttelse, LED-kontroll, samt tilgang til stasjonsetiketten (hvis aktuelt). Så det er nødvendig å få en Win11 WD SES-driver for å bruke WD-harddisker. Deretter vil det gi flere måter å laste ned denne programvaredriveren.
#1 Last ned WD-drivere fra den offisielle nettsiden
For det første kan du få WD SES-enhetens USB-enhetsdriver rett fra Western Digitals offisielle kanal.
WD SES-driver Windows 11 (32-bit) last ned >>
WD SES driver Windows 11 (64-bit) last ned >>
Den eldre WD SES-driveren fra 2011 eller tidligere er tilgjengelig for nedlasting. Likevel distribueres nyere SES-drivere via Windows-oppdateringer og installeres automatisk med WD Security, Driververktøy , og Smartware.
 Last ned Kindle-driver og fiks Kindle-problemer Windows 11/10
Last ned Kindle-driver og fiks Kindle-problemer Windows 11/10Hvor kan jeg laste ned Kindle-driveren for Windows 11? Hva er det? Hvordan håndtere Kindle-relaterte feil, inkludert å ikke fungere, ikke oppdage eller ikke dukke opp?
Les mer#2 Last ned Western Digital-drivere via Enhetsbehandling
For det andre kan du motta de nye oppdateringene gjennom Microsoft Device Manager.
- Start Windows 11 Enhetsbehandling .
- Finn hvor WD SES-enhetens USB-enhet er. Det kan være under Andre enheter , Harddisker , eller en annen kategori.
- Høyreklikk på WD SES-enhet USB-enhet og velg Oppdater driveren .
- Følg deretter veiledningen for å fullføre.
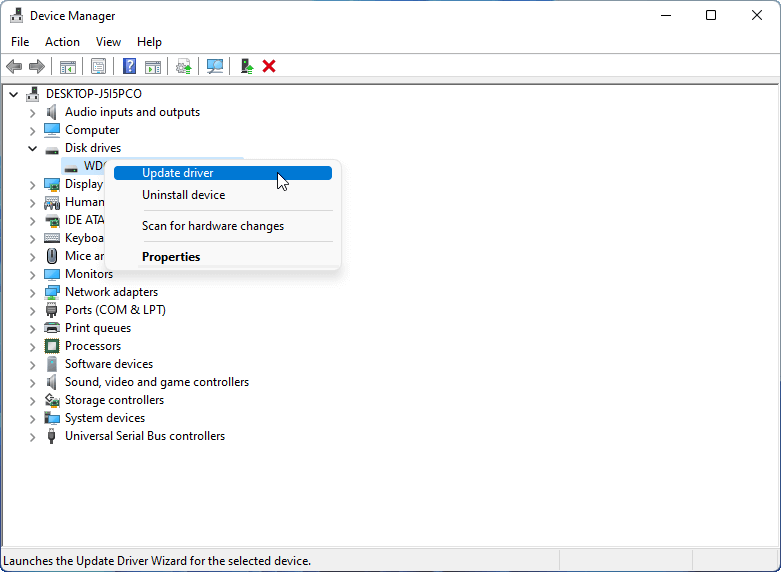
Du kan alternativt velge Avinstaller enheten for å fjerne gjeldende Western Digital-drivere for Windows 11. Start deretter datamaskinen på nytt for å la Windows installere den tilsvarende driveren på nytt.
#3 Last ned WD-drivere for Windows 11 fra tredjepartsressurser
For det tredje kan du få tilgang til WD SES-driveren Windows 11 via ikke-offisielle kanaler. Bare velg et pålitelig og velkjent nettsted for å få måldriveren som DRIVERSOL.
Driversol WD SES enhet USB-enhet nedlasting >>
#4 Stol på driveroppdateringsprogramvare
Til slutt kan du benytte deg av en driveroppdatering/detektor/installasjonsprogram for å hjelpe deg med å finne, laste ned og til og med installere de ønskede driverne for deg selv. Likevel må denne typen verktøy lastes ned og installeres på maskinen din på forhånd.
Hvordan installere Western Digital-drivere for Windows 11?
Etter å ha lastet ned WD-drivere for Windows 11, la oss nå se hvordan du installerer dem på PC-en din. Generelt er det bare et stykke kake å få installert Win11 WD-driveren.
- Pakk ut den nedlastede driverpakken.
- Klikk på den kjørbare filen for å begynne å installere USB-enhetsdriver for WD SES-enhet Windows 11.
- Følg deretter instruksjonene på skjermen for å fullføre.
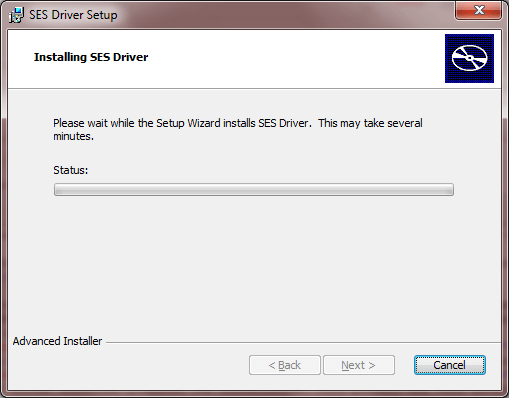
Windows 11 Assistant-programvare anbefales
Den nye og kraftige Windows 11 vil gi deg mange fordeler. Samtidig vil det også gi deg noen uventede skader som tap av data. Derfor anbefales det på det sterkeste at du sikkerhetskopierer de viktige filene dine før eller etter oppgradering til Win11 med et robust og pålitelig program som MiniTool ShadowMaker , som vil hjelpe deg med å beskytte dine økende data automatisk i henhold til tidsplaner!
MiniTool ShadowMaker prøveversjonKlikk for å laste ned100 %Rent og trygt
![Nyttige metoder for å fikse Windows-brannmurfeilkode 0x80070422 [MiniTool News]](https://gov-civil-setubal.pt/img/minitool-news-center/62/useful-methods-fix-windows-firewall-error-code-0x80070422.jpg)
![Fungerer ikke Spotify Wrapped? Følg guiden for å fikse det! [MiniTool News]](https://gov-civil-setubal.pt/img/minitool-news-center/85/is-spotify-wrapped-not-working.png)

![Slik løser du MacBook Pro svart skjerm Årsaker og løsninger [MiniTool Tips]](https://gov-civil-setubal.pt/img/data-recovery-tips/80/how-fix-macbook-pro-black-screen-reasons.jpg)




![10 grunner til lagring av datamaskiner og hvordan du løser treg PC [MiniTool-tips]](https://gov-civil-setubal.pt/img/disk-partition-tips/15/10-reasons-computer-lagging.jpg)

![[Løst] Parser returnerte feil 0xC00CE508 på Windows 10 11](https://gov-civil-setubal.pt/img/partition-disk/49/solved-parser-returned-error-0xc00ce508-on-windows-10-11-1.jpg)



![Hvordan fjerner jeg raskt Aktiver Windows 10 vannmerke? [MiniTool News]](https://gov-civil-setubal.pt/img/minitool-news-center/33/how-quickly-remove-activate-windows-10-watermark.jpg)
![Hva er en ekstern harddisk? [MiniTool Wiki]](https://gov-civil-setubal.pt/img/minitool-wiki-library/07/what-is-an-external-hard-drive.png)
![FIX: HP-skriverdriver er utilgjengelig Windows 10/11 [MiniTool-tips]](https://gov-civil-setubal.pt/img/news/32/fix-hp-printer-driver-is-unavailable-windows-10/11-minitool-tips-1.png)
![Hvordan fjerne Adware fra Windows 10? Følg guiden! [MiniTool News]](https://gov-civil-setubal.pt/img/minitool-news-center/56/how-remove-adware-from-windows-10.png)
![[Full gjennomgang] Er Voicemod trygt og hvordan bruker jeg det tryggere? [MiniTool-tips]](https://gov-civil-setubal.pt/img/backup-tips/75/is-voicemod-safe-how-use-it-more-safely.jpg)
![Hvordan sjekke PC-spesifikasjoner Windows 10 på 5 måter [MiniTool News]](https://gov-civil-setubal.pt/img/minitool-news-center/59/how-check-pc-full-specs-windows-10-5-ways.jpg)