7 løsninger for Windows Backup Error Code 0x8100002F
7 Losninger For Windows Backup Error Code 0x8100002f
Bruker du filhistorikk eller sikkerhetskopiering og gjenoppretting (Windows 7) for å lage en sikkerhetskopi på PC-en? Hva hvis sikkerhetskopieringsoppgaven mislykkes med sikkerhetskopieringsfeilkode 0x8100002F? Dette innlegget på MiniTool nettsted vil introdusere årsakene og løsningene til denne feilen for deg.
Hva er sikkerhetskopifeilkode 0x8100002F?
Både filhistorikk og sikkerhetskopiering og gjenoppretting (Windows 7) er nyttige innebygde verktøy for å lage en sikkerhetskopi på Windows-PC. Noen feil kan imidlertid oppstå når du utfører en sikkerhetskopioppgave via de to verktøyene som f.eks størrelse på backup: 0 byte , feilkode 0x81000033 , Filhistorikk-stasjonen er frakoblet , og mer.
I dette innlegget vil vi vise deg hvordan du blir kvitt en annen Windows-sikkerhetskopifeil -0x8100002F fra Windows 10-enhetene dine. Denne feilkoden vises vanligvis sammen med feilmeldingen: Sikkerhetskopieringen ble fullført, men noen filer ble hoppet over.

Når du får denne feilmeldingen, trykk Se overhoppede filer og du vil se en av følgende feillogger:
- Sikkerhetskopiering oppsto et problem under sikkerhetskopiering av fil C:\Windows\System32\config\systemprofile\
. Feil:( Systemet finner ikke den angitte filen . ( 0x80070002 )) - Sikkerhetskopiering oppsto et problem under sikkerhetskopiering av fil C:\Users\
\AppData\LocalLow. Feil:(Systemet finner ikke filen som er spesifisert. (0x80070002)) - Sikkerhetskopiering oppstod et problem under sikkerhetskopiering av fil C:\Users\
\Contacts. Feil:(Systemet finner ikke filen som er spesifisert. (0x80070002)) - Sikkerhetskopiering oppsto et problem under sikkerhetskopiering av fil C:\Users\
\Searches. Feil:(Systemet finner ikke filen som er spesifisert. (0x80070002)) - Windows Backup vil mislykkes med feilkode 0x80070002, 'Systemet kan ikke finne filen som er spesifisert.'
Disse feilloggene indikerer at de potensielle årsakene til Windows backup feilkode 0x8100002F kan være:
- Sikkerhetskopiert bibliotek inneholder egendefinerte mapper.
- Sikkerhetskopierte filer i LocalLow , Kontakter , og Søk
- Det er noen dårlige sektorer på harddisken.
- Det finnes korrupsjon i systemfiler eller Windows-bilder.
- De Kontakter mappen under brukerprofilen mangler.
- NVIDIA USB EHCI-brikkesettdriveren er i konflikt med en generisk ekvivalent.
Hvis du er i samme båt, rull ned for å prøve rettelsene som er omtalt i den følgende delen.
Hvordan fikser jeg Windows Backup Error Code 0x8100002F?
Fix 1: Sjekk harddisken
Til å begynne med kan du dra nytte av CHKDSK for å sjekke harddisken for feil, dårlige sektorer, systemfiler og helseproblemer. Dette kan også gjøre susen for deg når du får sikkerhetskopifeilkode 0x8100002F. Å gjøre slik:
Trinn 1. Trykk Vinne + S å fremkalle søkelinje .
Trinn 2. Skriv cmd å lokalisere Ledeteksten og høyreklikk på den for å velge Kjør som administrator .
Trinn 3. Skriv chkdsk c: /f /r /x og treffer Tast inn .
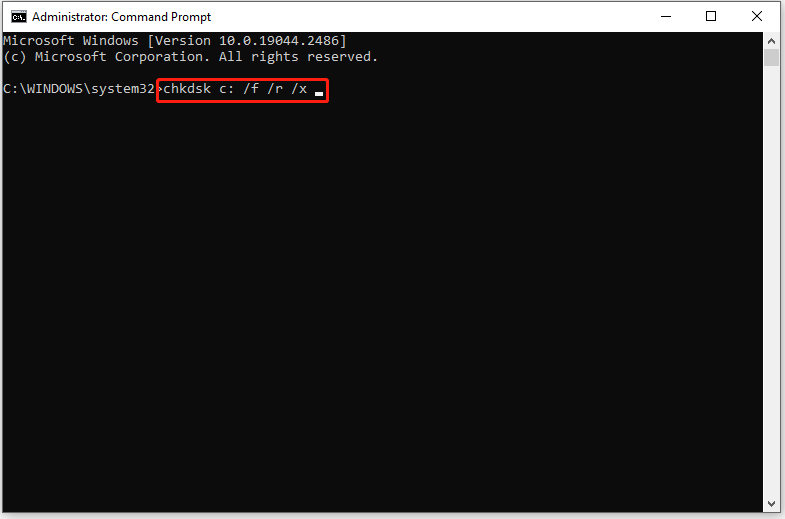
- Her antar vi at operativsystemet ditt er installert i Lokal disk C: . Hvis du installerer operativsystemet på en annen stasjon, kan du erstatte det c: med tilhørende stasjonsbokstav.
- Hvis du blir bedt om det av feilmeldingen - CHKDSK kan ikke kjøre fordi volumet er i bruk av en annen prosess , type OG og treffer Tast inn .
Trinn 4. Start datamaskinen på nytt for å utføre diskkontrollprosessen.
Fix 2: Utfør SFC- og DISM-skanninger
Hvis det er noen korrupsjon i systemfiler eller Windows-bilder, vil det også føre til at det oppstår sikkerhetskopifeilkode 0x8100002F. Hvis det er tilfelle, kan du bruke kombinasjonen av SFC og DISM for å finne og reparere skadede systemfiler og ødelagte Windows-bildefiler.
Trinn 1. Start Ledeteksten med administrative rettigheter.
Trinn 2. Skriv inn i kommandovinduet sfc /scannow og treffer Tast inn . Det vil ta 15-20 minutter å fullføre skanneprosessen. Så snart det er over, start datamaskinen på nytt.
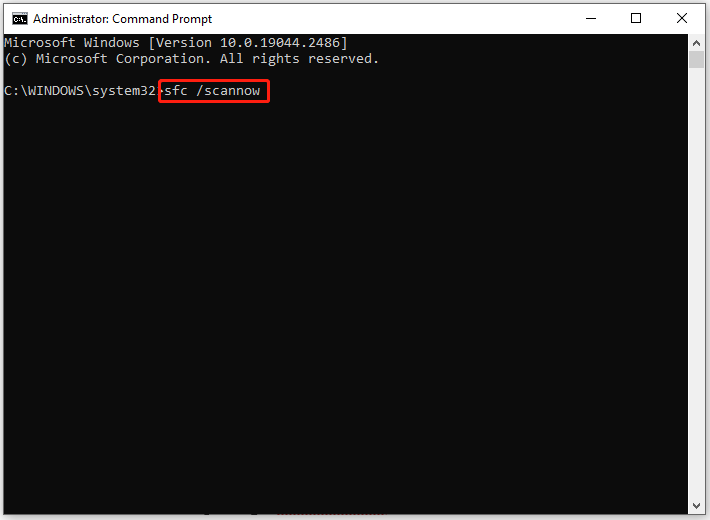
Trinn 3. Start Ledeteksten som administrator igjen.
Trinn 4. Utfør følgende kommandolinjer én etter én:
DISM /Online /Cleanup-Image /CheckHealth
DISM /Online /Cleanup-Image /ScanHealth
DISM /Online /Cleanup-Image /RestoreHealth
Trinn 5. Etter at prosessen er fullført, start datamaskinen på nytt for å inspisere om feilkoden: 0x8100002F fortsatt eksisterer.
Fix 3: Endre registeret
Det kan være noen uønskede endringer i Registerredigering som forårsaker sikkerhetskopifeilkode 0x8100002F. Du kan for eksempel slette Kontakter mappen under brukerprofilen ved et uhell. I dette tilfellet er det et godt valg å fjerne disse nøklene som mangler ProfileImagePath strengverdi fra datamaskinen.
Advarsel: Før du gjør noen endringer i Registerredigering, hadde du bedre sikkerhetskopiere registerdatabasen i tilfelle noe går galt under prosessen.
Trinn 1. Trykk Vinne + R helt for å fremkalle Løpe eske.
Trinn 2. Skriv regedit og treffer Tast inn til lansering Registerredigering . Type Ja å gi tillatelser hvis UAC ber om det.
Trinn 3. Naviger til følgende bane:
HKEY_LOCAL_MACHINE > SOFTWARE > Microsoft > Windows NT > CurrentVersion > Profilliste
Trinn 4. Under Profilliste tast, klikk på en mappe som er oppført nedenfor og hopp til høyre for å se etter en strengverdi kalt ProfileImagePath . Hvis du finner den, indikerer det at brukerprofilen er i orden og at du må bytte til neste løsning. Hvis ikke, kan du slette hele mappen.
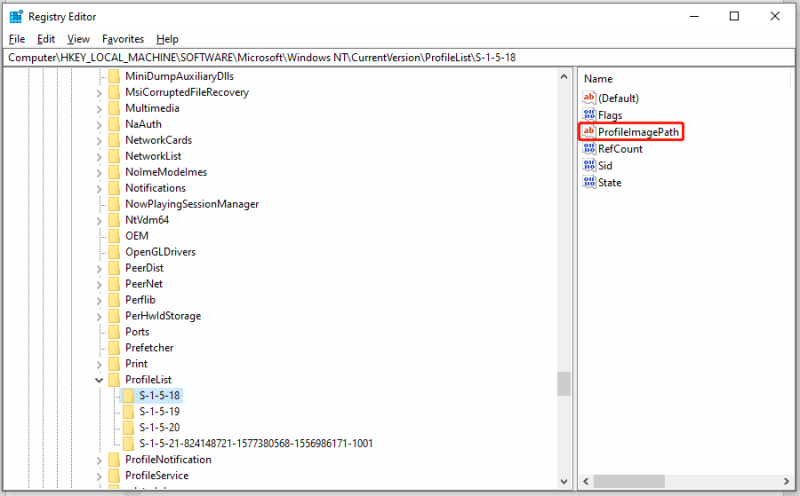
Sørg for å sjekke alle mappene under Profilliste og start datamaskinen på nytt etter at du har endret registeret.
Fix 4: Flytt den problematiske bibliotekmappen
Det er rapportert at de fleste av dere kan støte på sikkerhetskopieringsfeil 0x8100002F når de kopierer Kontakter mappen under brukerprofilen. I et slikt tilfelle kan du flytte en slik fil eller mappe til et annet sted. Følg instruksjonene nedenfor:
Trinn 1. Når du blir bedt om av feilmeldingen, sjekk plasseringen nevnt i den. Finn deretter banen til den problematiske filen eller mappen ved å klikke Se overhoppede filer . For eksempel banen til Kontakter mappen er C:\Brukere\Brukernavn\Kontakter , så du må navigere til stedet i Filutforsker .
Trinn 2. Høyreklikk på mappen, uthev Kutte opp i hurtigmenyen og velg å flytte den til et annet sted utenfor brukerprofilen din.
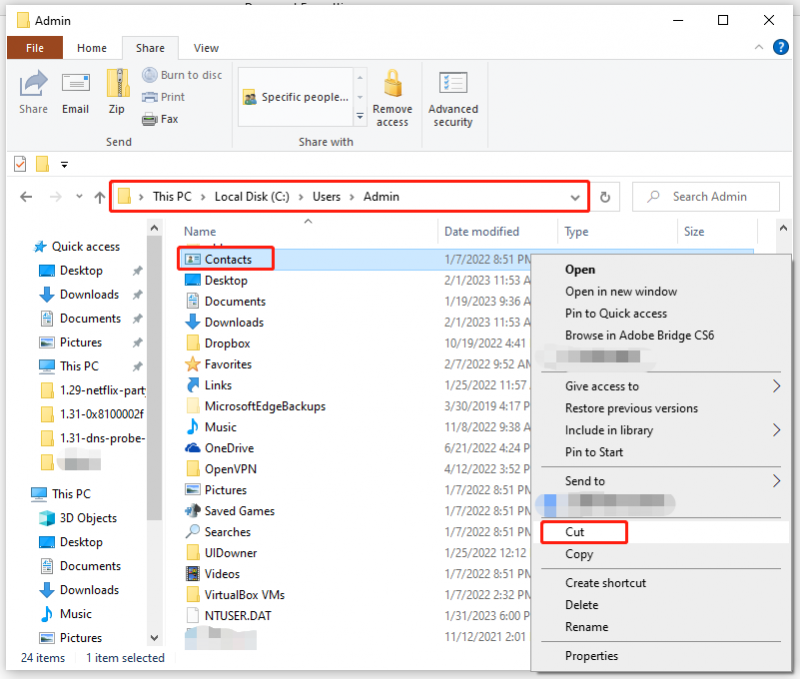
Trinn 3. Utfør sikkerhetskopieringsoppgaven på nytt for å se om Windows backup feilkode 0x8100002F forsvinner.
Fix 5: Ekskluder de problematiske mappene
Hvis den skyldige bak sikkerhetskopifeilkoden 0x8100002F er LocalLow , Kontakter , og Søk mapper, kan du ekskludere dem i Sikkerhetskopiering og gjenoppretting (Windows 7) . Slik gjør du det:
Trinn 1. Åpne Løpe dialog > type kontroll > treffer Tast inn til lansering Klassisk kontrollpanel .
Trinn 2. Finn Sikkerhetskopiering og gjenoppretting (Windows 7) under System og sikkerhet og klikk på den.
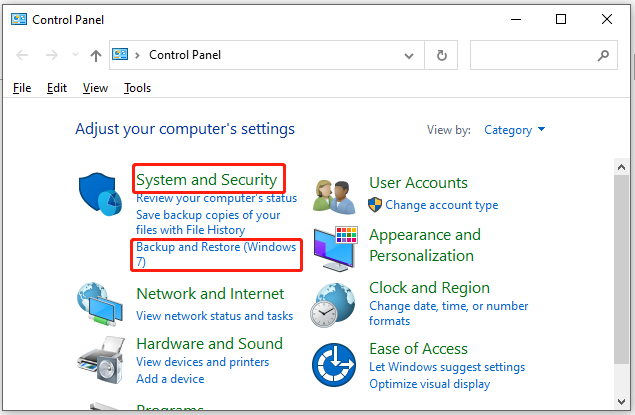
Trinn 3. Trykk Sette opp backup på høyre side av skjermen.
Trinn 4. I Sette opp backup vinduet, kan du enten velge en levedyktig partisjon for å lage sikkerhetskopien eller klikke på Lagre på et nettverk for å lagre den over nettverket.
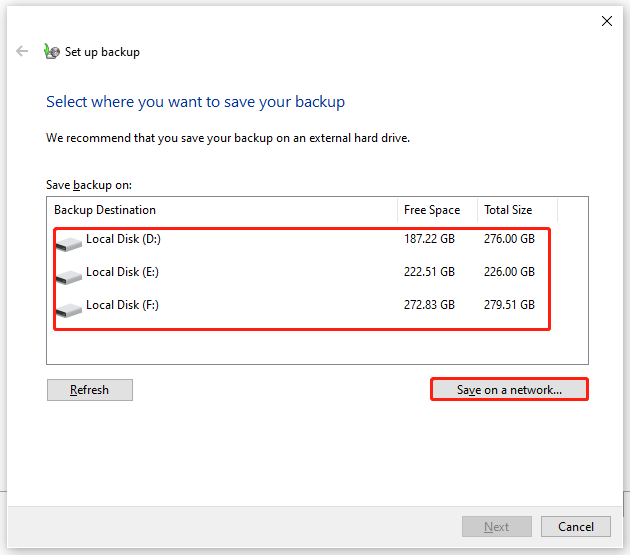
Trinn 5. Kryss av La meg velge og treffer Neste .
Trinn 6. Utvid Datafiler > din Brukernavnbiblioteker > Flere steder , og fjern deretter markeringen AppData-mappen , Kontakter , og Søk .
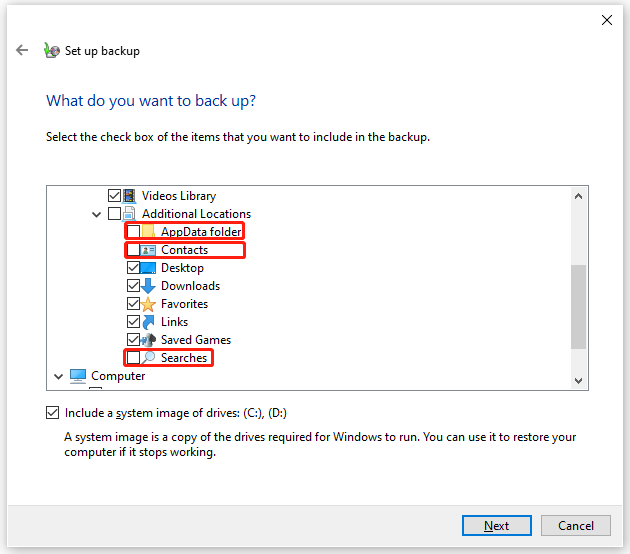
Utvid deretter Datamaskin > utvide systemstasjonen > Brukere > brukernavnet ditt og kryss av AppData , Kontakter , og Søk hvis de eksisterer.
Trinn 7. Klikk på Neste > Lagre innstillinger og kjør sikkerhetskopiering for å starte operasjonen.
Fix 6: Bruk en ekstern stasjon for sikkerhetskopieringen
Det er en sjanse for at du lager en sikkerhetskopi på samme harddisk, og da vil du også motta sikkerhetskopifeilkoden 0x8100002F på datamaskinen din. For å bli kvitt denne feilen, er det meningen at du skal lage en sikkerhetskopi på en ekstern disk slik at du kan gjenopprette dataene dine når den interne harddisken er ødelagt.
Fix 7: Oppdater NVIDIA USB EHCI-brikkesettdriver
Det kan være en konflikt mellom NVIDIA USB Enhanced Host Controller Interface (EHCI) brikkesettdriveren og en generisk ekvivalent, og dermed skaper sikkerhetskopifeilkoden 0x8100002F. For å løse denne feilen, prøv å oppdatere eller avinstallere den tilsvarende brikkesettdriveren:
Trinn 1. Skriv Enhetsbehandling i søkelinje og trykk på Tast inn .
Trinn 2. Finn Universal Serial Bus-kontrollere og utvide den.
Trinn 3. Høyreklikk på NVIDIA USB EHCI-brikkesett og velg Oppdater driveren .
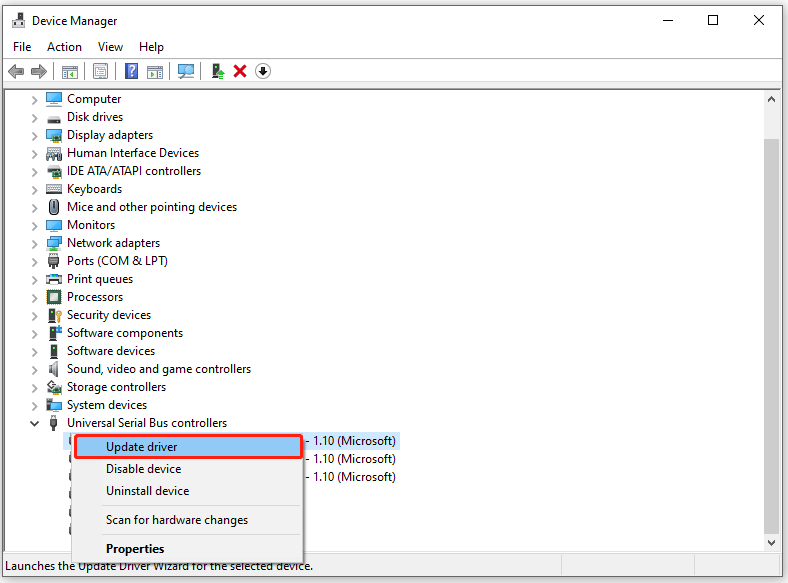
Trinn 4. Klikk Søk automatisk etter drivere og følg retningslinjene på skjermen for å fullføre installasjonen av driverversjonen.
Hvis dette verktøyet ikke finner en ny versjon av driveren, kan du høyreklikke på NVIDIA USB EHCI-brikkesett og velge Avinstaller enheten . Denne operasjonen vil fjerne driveren levert av NVIDIA og lar dens generiske tilsvarende driver kjøre.
Trinn 5. Start datamaskinen på nytt for å se om du kan lage en sikkerhetskopi uten feil.
Klikk til Twitter: Jeg klarer å fjerne Windows backup feilkode 0x8100002F fra datamaskinen min med løsningene i denne artikkelen. Hvis du også er plaget av det samme problemet, er disse rettelsene verdt å prøve.
Forslag: Sikkerhetskopier filene dine med et mer praktisk verktøy – MiniTool ShadowMaker
Hvis du ikke er teknisk kunnskapsrik eller lei av å bruke mye tid på å feilsøke feilkode 0x8100002F, hvorfor velger du ikke et mer brukervennlig verktøy for å fullføre sikkerhetskopieringen? Her foreslås det å sikkerhetskopiere filene dine med et stykke gratis programvare for sikkerhetskopiering - MiniTool ShadowMaker.
Med dette verktøyet i hånden kan du enkelt sikkerhetskopiere og gjenopprette filer, mapper, disker, partisjoner og operativsystemer på din Windows-PC. La oss nå se hvordan du lager en sikkerhetskopi av filer med den:
Trinn 1. Last ned og installer MiniTool ShadowMaker og du kan nyte tjenesten gratis innen 30 dager.
Trinn 2. Start dette programmet og klikk på Fortsett prøveperioden .
Trinn 3. Gå til Sikkerhetskopiering side > treff KILDE > trykk Mapper og filer for å velge sikkerhetskopikilden. Når det gjelder valg av destinasjonssti, gå til MÅL . Her anbefaler vi også at du sikkerhetskopierer filene dine til en ekstern stasjon eller en USB-flash-stasjon.
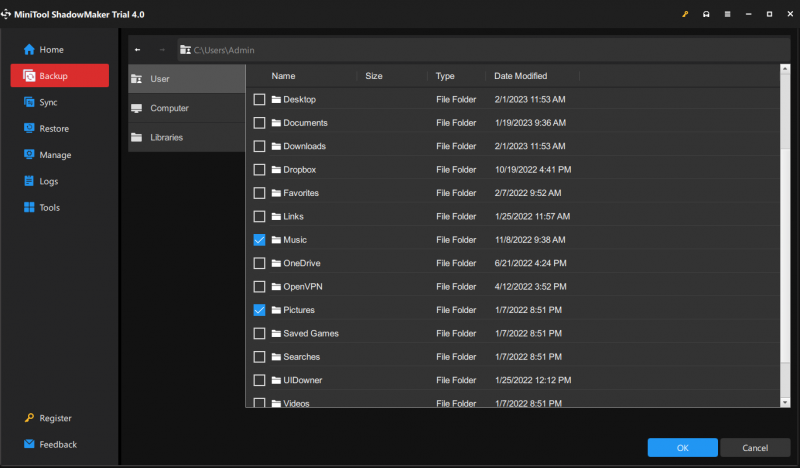
Trinn 4. Trykk Sikkerhetskopier nå for å starte prosessen.
Vi trenger din stemme
Det er alt for Windows backup feilkode 0x8100002F. Hvis du fortsatt har noen gåter om det eller produktene våre, ikke nøl med å legge igjen kommentarer nedenfor eller send en e-post til oss via [e-postbeskyttet] . Setter pris på tiden din!
0x8100002F vanlige spørsmål
Hvordan fikser jeg feilkode 0x8100002F?Fix 1: Sjekk harddisken
Fix 2: Utfør SFC- og DISM-skanninger
Fix 3: Endre registeret
Fix 4: Flytt den problematiske bibliotekmappen
Fix 5: Ekskluder den problematiske mappen
Fix 6: Bruk en ekstern stasjon for sikkerhetskopien
Fix 7: Oppdater NVIDIA USB EHCI-brikkesettdriver
Hva er feilkode 0 8100002F?Denne feilkoden antyder at Windows innebygde sikkerhetskopieringsverktøy hopper over noen filer fordi det ikke finner dem. Det kan utløses av uønskede endringer i mappebanen til brukerbiblioteker, konflikter mellom NVIDIA USB EHCI-brikkesettdriveren og den generiske ekvivalenten, harddiskfeil, ødelagte systemfiler og mer.
Hvordan fikser jeg sikkerhetskopieringsproblemer i Windows 10?- Slå på Sikkerhetskopier filene mine automatisk
- Aktiver Filhistorikk service og Windows-søk
- Skru av Filhistorikk og slå den på.
- Deaktiver og aktiver systembeskyttelse.
- Nullstille Filhistorikk .
- Se nylige feil i Event Viewer .
- Bruk et gratis alternativ til Windows-sikkerhetskopieringsverktøy – MiniTool ShaodowMaker.
0x8007002 er en av Windows Update-feilene som kan utløses av manglende eller ødelagte systemfiler, utilstrekkelig plass for nedlasting av oppdateringen eller konflikt mellom maskinvareenheter som er koblet til systemet.
![Slik sletter du en virtuell stasjon Windows 10 - 3 måter [MiniTool News]](https://gov-civil-setubal.pt/img/minitool-news-center/89/how-delete-virtual-drive-windows-10-3-ways.png)




![Hvordan gjøre ASUS-gjenoppretting og hva du skal gjøre når det mislykkes [MiniTool Tips]](https://gov-civil-setubal.pt/img/backup-tips/94/how-do-asus-recovery-what-do-when-it-fails.png)










![Introduksjon til Boot Sector Virus og måten å fjerne det på [MiniTool News]](https://gov-civil-setubal.pt/img/minitool-news-center/70/introduction-boot-sector-virus.jpg)

