Er du plaget av PS4-feil WV-33898-1? Her er 5 løsninger
Are You Bothered Ps4 Error Wv 33898 1
Her introduserer MiniTool Software noen løsninger på PS4 WV 33898 1 (kan ikke vise siden) feilkoden. Du kan prøve dem én etter én når du møter det samme problemet.På denne siden :- Løsning 1: Prøv igjen etter en stund
- Løsning 2: Sjekk PSN-serverstatusen
- Løsning 3: Se etter nettverkstilkobling
- Løsning 4: Oppdater PS4-systemprogramvaren
- Løsning 5: Gjenoppbygg databasen
- Bunnlinjen
PS4, forkortelse for PlayStation 4, er en populær videospillkonsoll levert av Sony Interactive Entertainment.
Med en slik konsoll kan brukere glede seg over mange PS4-spill, som Elden Ring, FIFA 22, Spider-Man osv. I tillegg lar PS4 deg også bruke en nettleser til å besøke nettsider.
Dessverre fikk noen brukere feilkoden WV 33898 1 mens du starter nettleseren eller besøker et nettsted på PS4. Feilkoden kommer vanligvis med følgende melding: kan ikke vise siden .
Problemet kan være forårsaket av ulike faktorer, og du kan bli forvirret. For å løse problemet i ditt tilfelle, bør du prøve følgende løsninger en etter en til du løser problemet! Ikke bekymre deg. De er enkle å betjene.
Løsning 1: Prøv igjen etter en stund
Når du ikke kan koble til serveren eller åpne en nettside i PS4-nettleseren, kan du slutte å besøke nettsiden og prøve igjen etter flere minutter. Dessuten bør du også sjekke om nettadressen til nettsiden er riktig.
Hvis du fortsetter å motta feilkoden WV-33898-1, må du gå videre til neste løsning.
Løsning 2: Sjekk PSN-serverstatusen
Hvis PlayStation Network (PSN)-servere er under vedlikehold, kan du støte på WV 33898 1 når du bruker nettleseren. I dette tilfellet kan du ikke gjøre annet enn å vente til utviklerne løser problemet.
Hvordan sjekke PSN-serverstatusen? Du kan gå til tjenestemannen PSN-tjenestestatusside på en annen enhet. Hvis alle tjenester er oppe og kjører, bør du fortsette å prøve den neste løsningen.
Løsning 3: Se etter nettverkstilkobling
Nettverksproblemer kan også føre til PS4-feil WV 33898 1. Derfor må du feilsøke nettverket ditt og sørge for at det fungerer som det skal.
Du kan teste nettverksstatusen din i Innstillinger > Nettverk > Test Internett-tilkobling . Hvis du finner nettverksproblemer, her er noen anbefalte metoder du kan prøve for å forbedre nettverket ditt.
Metode 1: Start modemet og ruteren på nytt
En av de vanligste måtene å løse nettverksproblemer på er å starte på nytt modem og ruter . Du trenger bare å koble fra strømtilkoblingen til dem og vente i minst 2 minutter. Deretter kan du koble strømkablene tilbake og koble PS4-konsollen til nettverket.
Etter det kan du prøve å besøke et nettsted for å sjekke om feilen er løst.
Metode 2: Bytt til en kablet nettverkstilkobling
En kablet nettverkstilkobling er vanligvis mer stabil enn en trådløs. Derfor, hvis du bruker et trådløst nettverk når du mottar feilkoden WV-33898-1, bør du prøve å bytte til en kablet nettverkstilkobling og sjekke om det hjelper.
Metode 3: Endre DNS
For å forbedre nettverkstilkoblingen og løse PS4 WV 33898 1-feil, kan du også prøve å endre DNS-innstillingene på konsollen. Og her er de detaljerte trinnene.
Trinn 1 : Plukke ut Innstillinger på startskjermen.
Steg 2 : Gå til Nettverk > Sett opp Internett-tilkobling .
Trinn 3 : Velg nettverkstype. Hvis du er koblet til et kablet nettverk, velger du Bruk LAN-kabel . Ellers velger du Bruk Wi-Fi .
Trinn 4 : Plukke ut Tilpasset når du blir spurt om hvordan du vil sette opp Internett-tilkoblingen. Velg deretter Automatisk på neste skjermbilde.
Trinn 5 : På DHCP-vertsnavn skjerm, velg Ikke spesifiser .
Trinn 6 : På DNS-innstillinger skjerm, velg Håndbok . Skriv deretter inn følgende verdier (for Google DNS-servere):
- Primær DNS: 8.8.8.8
- Sekundær DNS: 8.8.4.4
Etter å ha endret DNS-konfigurasjonene, kan du starte nettleseren eller besøke en nettside for å sjekke om WV 33898 1-feilkoden forsvinner. Hvis den fortsatt eksisterer, bør du fortsette å prøve den neste løsningen.
Hvis du mistenker at det er noe galt med nettverket ditt, kan du kontakte Internett-leverandøren for å finne flere måter å forbedre nettverket på.
 5 måter å løse SU-41333-4-feil på PS4-konsollen
5 måter å løse SU-41333-4-feil på PS4-konsollenDette innlegget gir deg 5 måter å løse PS4 SU-41333-4-feilen på. Du kan prøve dem en etter en.
Les merLøsning 4: Oppdater PS4-systemprogramvaren
Hvis du bruker utdatert PS4-systemprogramvare, kan du også støte på feilkoden WV-33898-1. Så for å løse problemet kan du prøve å se etter systemprogramvareoppdateringer.
Hvis PS4-en din er koblet til et riktig nettverk, kan du bare gå til Innstillinger > Systemprogramvareoppdatering > Oppdater for å se etter tilgjengelige oppdateringer. Hvis det er en oppdatering, følger du bare instruksjonene på skjermen for å laste ned og installere den.
Hvis PS4-nettverkstilkoblingen din ikke er stabil nok eller oppdateringen mislyktes, kan du last ned den nyeste PS4-systemprogramvaren fra det offisielle nettstedet via en USB-flash-stasjon og installer den manuelt. Vanligvis kreves det tre trinn på denne måten.
Trinn 1: Klargjør en FAT32-formatert USB-minnepinne
Først trenger du en USB-flash-stasjon som er formatert til FAT32-filsystemet. Hvis USB-flashstasjonen er NTFS, vil den ikke bli gjenkjent av PS4-konsollen når du bruker den til å installere den nyeste systemprogramvaren.
Du kan formatere USB-flashstasjonen på en PC siden du vil laste ned oppdateringsfilen til PCen senere. På en Windows-PC er det mange verktøy du kan bruke, for eksempel Diskbehandling, Ledeteksten , og Filutforsker .
Du bør imidlertid være oppmerksom på at disse verktøyene ikke kan formatere en USB-flash-stasjon som er større enn 32 GB til FAT32. Hvis USB-flashstasjonen er større enn 32 GB, trenger du et pålitelig tredjepartsprogram. Her anbefaler jeg MiniTool-partisjonsveiviser , en profesjonell partisjonsbehandler tilgjengelig på Windows 7/8/8.1/10/11 og Windows Server.
Merk: Som en alt-i-ett-partisjonsbehandler, i tillegg til å formatere en partisjon, kan MiniTool Partition Wizard også hjelpe deg med å opprette, flytte, endre størrelse og tørke partisjoner. Hvis du mister viktige filer ved et uhell, kan du enkelt gjenopprette dem med MiniTool Partition Wizard, så lenge de ikke er det overskrevet . Derfor er det verdt å prøve.La oss nå se hvordan du formaterer USB-flashstasjonen med denne fantastiske partisjonsbehandleren.
Trinn 1 : Koble USB-flashstasjonen til en Windows-PC.
Tips: Alle filene på USB-flashstasjonen vil bli slettet under formateringsprosessen. Derfor bør du sikkerhetskopiere data hvis det er viktige filer på USB-stasjonen.Steg 2 : Klikk på følgende knapp for å laste ned MiniTool Partition Wizard. Installer og start deretter dette verktøyet.
MiniTool Partition Wizard GratisKlikk for å laste ned100 %Rent og trygt
Trinn 3 : Når du får hovedgrensesnittet til MiniTool Partition Wizard, velg partisjonen på USB-flashstasjonen og klikk Formater partisjon fra venstre handlingspanel.
Trinn 4 : Velg i popup-vinduet FAT32 for filsystemalternativet. Klikk deretter OK for bekreftelse.
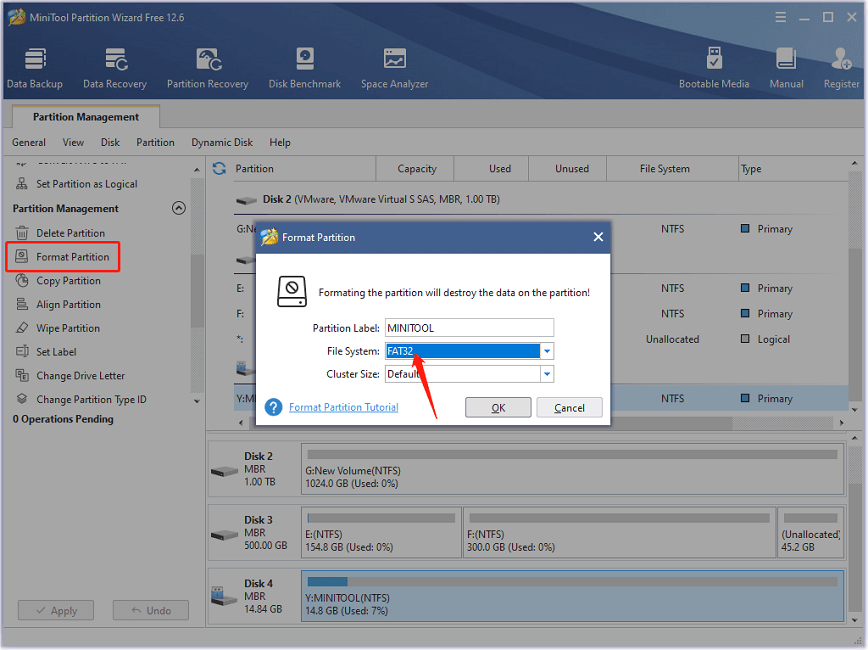
Trinn 5 : Klikk på Søke om -knappen nederst i venstre hjørne av dette verktøyet for å begynne å formatere USB-stasjonen til FAT32.
Trinn 2: Last ned den nyeste oppdateringsfilen for PS4-systemprogramvare
Når du har en FAT32-formatert USB-flash-stasjon, kan du laste ned oppdateringsfilen.
Trinn 1 : Trykk Windows + OG å åpne Filutforsker . Åpne deretter USB-flashstasjonen.
Steg 2 : Opprett en mappe med navnet PS4 på USB-stasjonen. Deretter oppretter du en mappe med navnet OPPDATER inne i PS4-mappen.
Trinn 3 : Start en nettleser og besøk den offisielle nettsiden til PlayStation-støtte .
Trinn 4 : Rull ned for å finne PS4-konsolloppdateringsfilen og høyreklikk på den. Velg i hurtigmenyen Lagre lenke som .
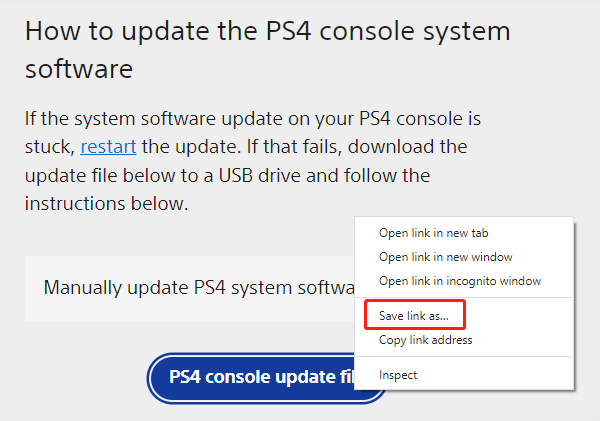
Trinn 5 : I popup-vinduet velger du OPPDATER mappen på USB-flashstasjonen for å lagre oppdateringsfilen.
Trinn 3: Installer PS4-systemoppdateringsfilen
Etter at du har lastet ned den siste PS4-oppdateringsfilen, kan du koble USB-flashstasjonen til PS4-konsollen og følge trinnene nedenfor for å installere den.
Trinn 1 : Slå av PS4-konsollen.
Steg 2 : Trykk Makt og hold den inne til du hører det andre pipet (i ca. 7 sekunder).
Trinn 3 : Koble til PS4-kontrolleren med USB-kabelen og trykk på PS knapp. Deretter kommer du inn i PS4 sikkermodus .
Trinn 4 : Plukke ut Oppdater systemprogramvaren > Oppdater fra USB-lagringsenhet > OK for å installere den nyeste PS4-systemprogramvaren på konsollen din.
Du bør vente tålmodig til oppdateringsprosessen er fullført. Ikke slå av konsollen under prosessen.
Løsning 5: Gjenoppbygg databasen
Databaseproblemer kan forårsake mange problemer, for eksempel problemer med spillytelse, PS4-konsollens nedgang osv. Det er også en av grunnene til PS4 WV 33898 1 feilkoden. Hvis du har prøvd alle løsningene ovenfor, men fortsatt får den samme feilkoden, kan det hende du må gjenoppbygge databasen.
Å gjenoppbygge databasen er en operasjon med lav risiko. Det vil ikke slette noen personlige data, og du kan gjøre det uten bekymringer. Men denne operasjonen tar vanligvis flere timer å fullføre. Derfor bør du gjenoppbygge databasen når du ikke spiller konsollen.
For å gjenoppbygge databasen på PS4, trenger du bare å:
Trinn 1 : Slå av PS4-konsollen og start inn Sikkerhetsmodus .
Steg 2 : I sikkermodus, velg Gjenoppbygg database .
Deretter vil konsollen starte på nytt og vise fremdriftslinjen for gjenoppbygging etter en stund.
Når databasen er gjenoppbygd, kan du sjekke om feilkoden WV 33898 1 er løst.
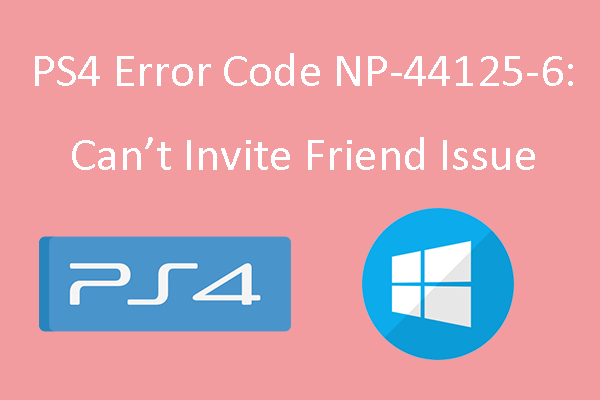 Hvordan fikse PS4-feilkode NP-44125-6: Kan ikke invitere venner?
Hvordan fikse PS4-feilkode NP-44125-6: Kan ikke invitere venner?Fikk du problemer med feilkoden np-44125-6 mens du brukte PS4? Hvis du har dette problemet, viser dette innlegget deg hvordan du fikser PS4 feilkode NP-44125-6.
Les merBunnlinjen
WV-33898-1 er en feilkode du kan motta på PS4-konsollen, sammen med feilmeldingen kan ikke vise siden. Når du får feilkoden, kan du prøve løsningene ovenfor én etter én for å fikse den. Håper dette innlegget er nyttig for deg!
Hvis du har flere løsninger, kan du dele dem med oss i følgende kommentarsone. Hvis du støter på problemer mens du bruker MiniTool Partition Wizard, kan du kontakte supportteamet via Oss .


![Full guide - Hvordan endre tekstfarge i Discord [MiniTool News]](https://gov-civil-setubal.pt/img/minitool-news-center/38/full-guide-how-change-text-color-discord.png)

![Slik løser du Netflix-kode NW-1-19 [Xbox One, Xbox 360, PS4, PS3] [MiniTool News]](https://gov-civil-setubal.pt/img/minitool-news-center/00/how-fix-netflix-code-nw-1-19-xbox-one.png)







![Slik gjenoppretter du slettet nettleserlogg på en Android [MiniTool Tips]](https://gov-civil-setubal.pt/img/android-file-recovery-tips/56/how-recover-deleted-browsing-history-an-android.jpg)


![Hvis iTunes ikke kunne sikkerhetskopiere iPhone, kan du prøve disse metodene [MiniTool Tips]](https://gov-civil-setubal.pt/img/ios-file-recovery-tips/21/if-your-itunes-could-not-back-up-iphone.jpg)


![Hvordan fikser jeg WaasMedic.exe High CPU-problemet på Windows 10? [MiniTool News]](https://gov-civil-setubal.pt/img/minitool-news-center/02/how-fix-waasmedic.png)
