De beste måtene å fikse Media Center-feil på Windows 10 [MiniTool News]
Best Ways Fix Media Center Error Windows 10
Sammendrag:
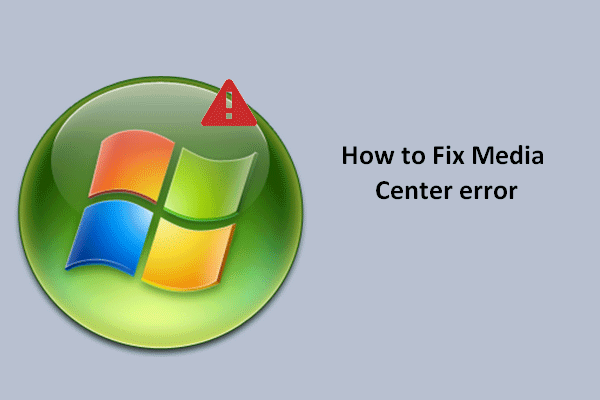
Mens du nyter de nye funksjonene etter at du har oppgradert systemet til Windows 10, beklager noen at funksjonsfeil i noen funksjoner. For eksempel får Windows Media Center-feil publikums oppmerksomhet. Her vil jeg vise deg noen nyttige måter å fikse det på.
Microsoft fjerner Windows Media Center fra de siste Windows 10-oppdateringene; det har etterlatt mange Windows-brukere sint og skuffet. På grunn av dette velger folk å installere en tilpasset versjon av Windows Media Center, og den kan være kompatibel med den nye Windows 10.
Enten du skal oppgradere til Win10?
Media Center Error vises på Windows 10
Ennå, Media Center-feil vises nå og da, og plager brukerne mye. Så vidt jeg vet er det hovedsakelig tre typer Media Center-feil; de er henholdsvis:
- Windows Media Center-dekoderfeil : videodekoderen fungerer ikke, er ikke installert eller støttes ikke. Prøv å installere kodeken eller endre datamaskinen på nytt. Dessuten kan du prøve å oppdatere driverne for å løse problemet.
- Windows Media Center åpner ikke feil : når du klikker på det, ber systemet om at dette programmet ikke kan åpnes og sier at det søker etter løsninger. Siden systemet ikke gir noe forslag til hvordan du kan løse dette, kan du prøve løsningene nedenfor.
- Windows Media Center fungerer ikke (sluttet å fungere) feil : et problem fikk programmet til å slutte å fungere riktig. Windows lukker programmet og varsler deg om en løsning er tilgjengelig. Dette skjer hovedsakelig på grunn av tredjepartsapplikasjoner som forstyrrer Media Center. Hvis du vil fjerne de problematiske applikasjonene etter en ren oppstart, kan det løse problemet.
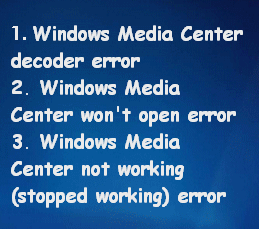
Det beste Windows Media Center på Windows 10 - Sjekk det ut.
Hvordan fikse Windows Media Center-feil på Win10
I denne delen introduserer jeg hovedsakelig tre løsninger som hjelper deg med å løse Media Center-problemene nevnt ovenfor.
Løsning 1: Utfør en ren oppstart
Ren oppstart betyr det minimale settet med drivere og oppstartsprogrammer. Hvis du starter datamaskinen i en ren oppstart, kan du finne ut om det er et bakgrunnsprogram som forstyrrer programmet / spillet ditt.
Slik utfører du en ren oppstart i Windows 10:
- Klikk på søkefelt plassert i oppgavelinjen.
- Type msconfig inn i tekstboksen.
- Høyreklikk på Systemkonfigurasjon (Desktop app).
- Velge Kjør som administrator fra menyen.
- Velg Tjenester
- Undersøk Skjul alle Microsoft-tjenester alternativet nederst til venstre.
- Klikk på Deaktivere alle
- Skift til Oppstart
- Klikk på Åpne Oppgavebehandling
- Velg den første punkt i Startup-fanen og klikk på Deaktiver
- Gjenta trinn 10 for å deaktivere alle elementene som er oppført.
- Lukk Oppgavebehandling.
- Gå tilbake til oppstartsfanen i dialogboksen Systemkonfigurasjon. Klikk nå på OK for å bekrefte endringene.
- Start datamaskinen på nytt.
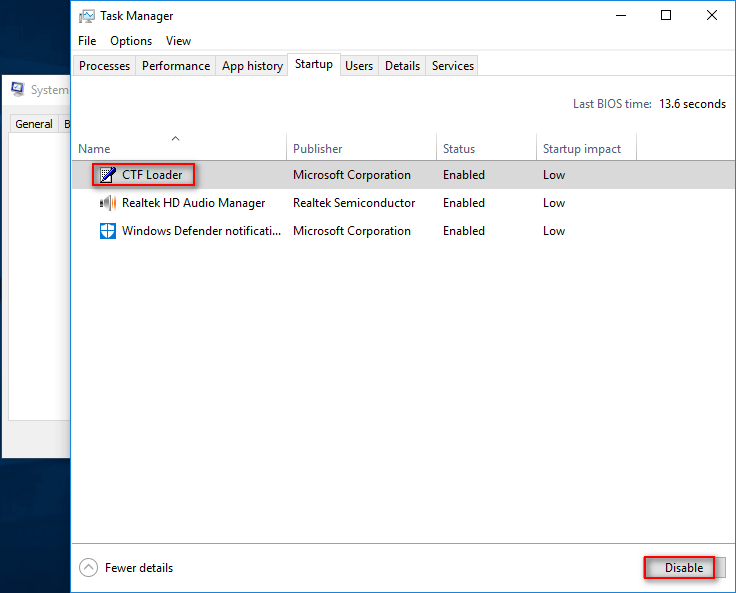
Merk: hva om oppgavelinjen i Windows 10 ikke fungerer?
Løsning 2: Kjør CHKDSK Scan
Dette er i stand til å fikse Media Center-feilen forårsaket av en skadet harddisk.
- Klikk på søkefelt plassert i oppgavelinjen.
- Type ledeteksten .
- Høyreklikk på Ledeteksten (Desktop app).
- Velge Kjør som administrator fra menyen.
- Type chkdsk / f *: (* står for systemstasjonsbokstaven) og trykk på Tast inn .
- trykk OG for å planlegge en omstart ved neste omstart.
- Start datamaskinen på nytt.
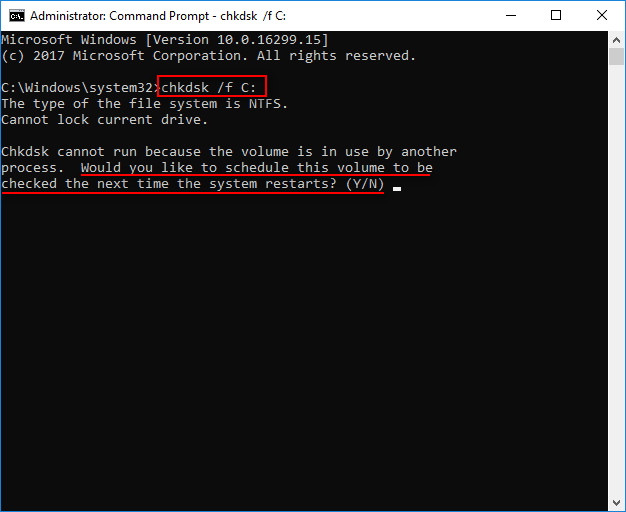
Merk: hvordan gjenoppretter du data etter CHKDSK?
Løsning 3: Gi nytt navn til katalogen EpgListings
Her er trinnene for å gi nytt navn til EpgListings-katalogen:
- Åpen Filutforsker .
- Navigere til C: ProgramData Microsoft eHome Packages en etter en.
- Lokaliser EpgListings
- Klikk for å gi den nytt navn.
I tillegg til disse løsningene, kan du også prøve oppdaterer driverne til den nyeste versjonen og fjerne problematiske applikasjoner som jeg har nevnt i begynnelsen.
Hvis ikke alle metodene mislyktes, vær så snill, du har fortsatt et trumfkort - oppgradere systemet til den siste versjonen.




![Fikset! Søket mislyktes når Chrome kontrollerte skadelig programvare [MiniTool News]](https://gov-civil-setubal.pt/img/minitool-news-center/25/fixed-search-failed-when-chrome-checking.jpg)
![6 måter: Tilbakestill til enhet, Device RaidPort0 ble utstedt [MiniTool News]](https://gov-civil-setubal.pt/img/minitool-news-center/31/6-ways-reset-device.png)

![Fast - Installasjonsprogrammet kunne ikke bruke den eksisterende partisjonen (3 tilfeller) [MiniTool Tips]](https://gov-civil-setubal.pt/img/blog/34/solucionado-el-programa-de-instalaci-n-no-pudo-utilizar-la-partici-n-existente.jpg)


![Discord slutter å jobbe i spillet? Slik løser du feilen! [MiniTool News]](https://gov-civil-setubal.pt/img/minitool-news-center/19/discord-stops-working-game.png)


![[Løst!] Hvordan logger du ut av bare én Google-konto? [MiniTool News]](https://gov-civil-setubal.pt/img/minitool-news-center/17/how-sign-out-only-one-google-account.png)
![Slik løser du Firefox SEC_ERROR_UNKNOWN_ISSUER enkelt [MiniTool News]](https://gov-civil-setubal.pt/img/minitool-news-center/45/how-fix-firefox-sec_error_unknown_issuer-easily.png)




